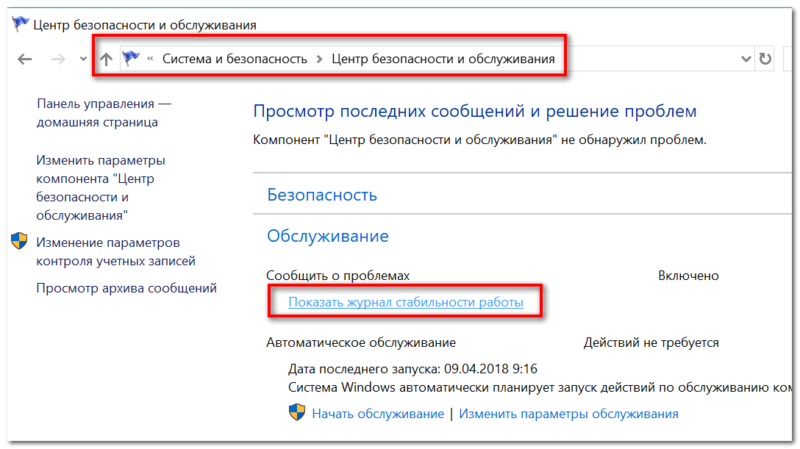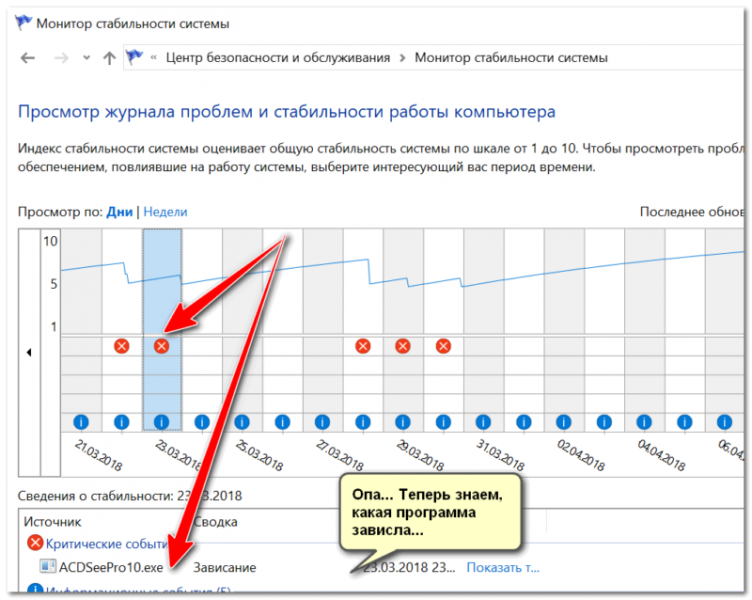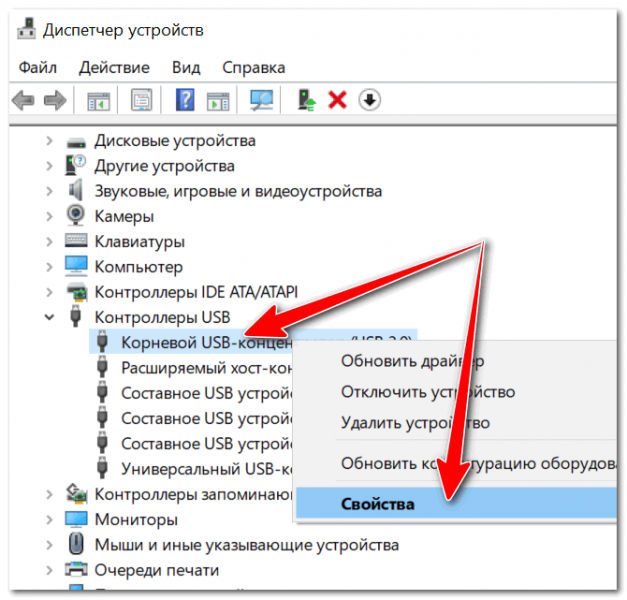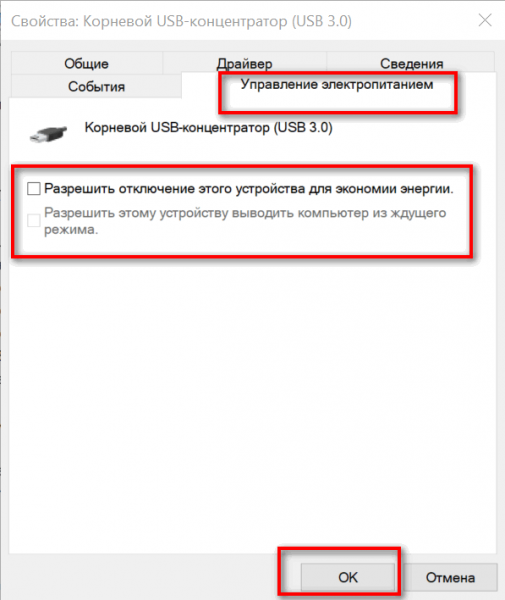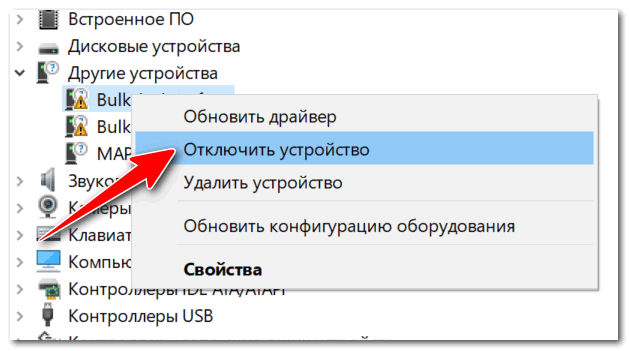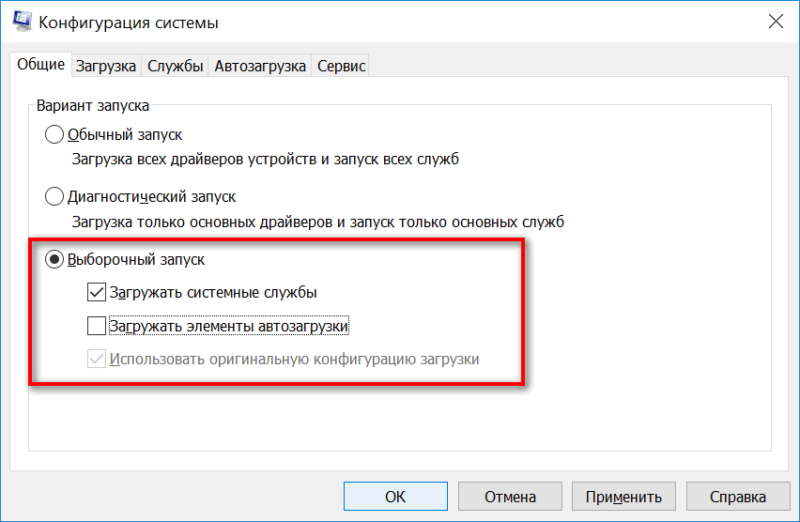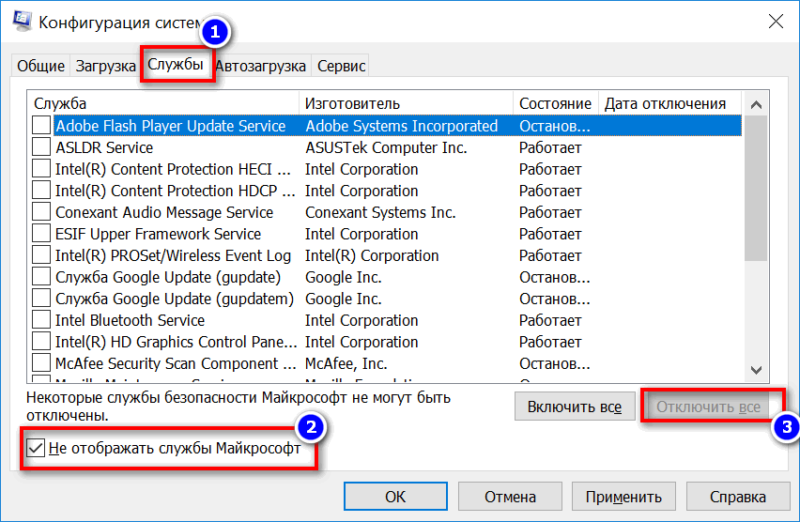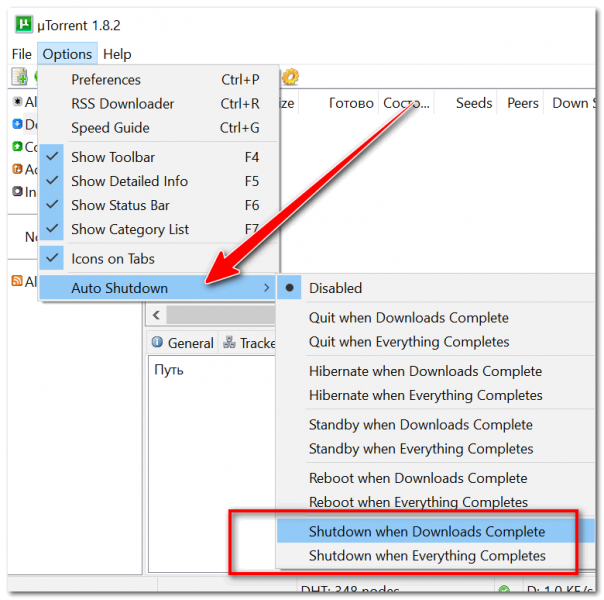- Почему компьютер не выключается после завершения работы Windows 10
- Принудительное выключение
- Отключите быстрый запуск
- Установлена ли последняя версия ОС
- Проверка целостности системных файлов
- Отключение приложений из автозагрузки
- Остановите оптимизацию автообновлений
- Выполните откат системы
- Почему компьютер (ноутбук) не выключается. Бесконечное завершение работы или экран погас, а кулеры работают
- Решение проблем с выключением…
- Что делать если компьютер с Windows 10 не выключается
- Проверка драйверов
- Отключение быстрого запуска
- Решение проблем с ПК Intel
Почему компьютер не выключается после завершения работы Windows 10
Если ваш компьютер с инсталлированной Windows 10 не выключается после завершения работы и вы не знаете, как это исправить, мы приготовили несколько решений для устранения проблемы. Причин у этой неприятности может быть много: от программ в автозагрузке, до неисправности оборудования.
Перед началом нужно убедиться, не происходит ли это из-за процедуры автообновления. Обычно, операция может занять от нескольких минут до часов. Итак, если апдейты являются источником, стоит немного подождать.
Если время истекло и ОС все еще зависает, попробуйте следующие шаги:
Принудительное выключение
Является самой простой и выполнимой задачей. Вот как вы можете сделать это:
- Нажмите и удерживайте кнопку питания, пока компьютер не выключится.
- Отсоедините все кабели на 5-10 минут.
- Запустите вашу машину и попробуйте выключить ее как обычно.
Отключите быстрый запуск
В этом режиме все работает на 30% активнее. Но иногда это может помешать процессу. Ваша ОС не будет закрыта полностью. Вот как остановить эту функцию:
- Наберите в «Поиске» «Панель управления» и найдите опцию «Система».
- Зайдите в «Электропитание»
- Далее «Действия кнопок питания» на вкладке слева.
- Убедитесь, что флажок снят, как показано на рисунке ниже, затем сохраните изменения и закройте окно.
Установлена ли последняя версия ОС
Всегда полезно иметь последнюю версию. Microsoft использует ее для отправки новых апдейтов и исправлений распространенных проблем. Чтобы проверить это:
Откройте «Параметры» и зайдите в «Обновления и безопасность».
Щелкните «Проверить наличие», после чего загрузятся и установится все найденные апдейты. Если ошибка не устранена, перейдите к следующему методу.
Проверка целостности системных файлов
Иногда Windows не закрывается, потому что необходимые файлы повреждены. Вот шаги, которые можно предпринять:
- На клавиатуре одновременно нажмите «Win» и «R», затем введите «cmd» и «ОК», чтобы работать от имени администратора.
- Введите команду «sfc / scannow» и «Enter».
Терпеливо подождите, пока процесс проверки окончится на 100%. Затем перезагрузитесь и попробуйте завершить работу ПК с помощью командной строки. Одна из лучших особенностей CMD заключается в том, что вы можете напрямую запросить принудительное отключение, которое останавливает все запущенные приложения.
- В меню «Пуск» введите «cmd» и отметьте «Запуск от имени администратора».
- Наберите на клавиатуре «shutdown / p» и затем «Enter».
- Ваш ПК должен немедленно выключиться.
Отключение приложений из автозагрузки
Некоторые программы не могут быть легко закрыты, и это возможно, причина проблемы с выключением. Они запускаются при старте без вашего разрешения, что замедляет скорость загрузки. Вот, что нужно выполнить:
- Зажмите одновременно клавиши «Ctrl», «Shift» и «Esc», чтобы запустить диспетчер задач, и раскройте вкладку «Подробнее» для отображения дополнительных сведений.
- В интерфейсе отметьте «Автозагрузка» и отыщите утилиты, которые необходимо контролировать, щелкните правой кнопкой мыши, затем «Отключить».
Остановите оптимизацию автообновлений
Microsoft предложила эту услугу, чтобы при наличии нескольких ПК в одной сети, они могли обмениваться файлами апдейтов вместо загрузки на каждую машину. Вы можете отменить эту функцию. Вот как это сделать:
- В меню «Пуск» зайдите «Параметры».
- Пожалуйста, выберите «Обновление и безопасность».
- Теперь в интерфейсе слева нажмите «Оптимизация доставки», чтобы продолжить.
- Выключите опцию «Разрешить загрузку с других ПК».
Выполните откат системы
Если у вас есть точка восстановления или копия образа, вы можете попытаться использовать ее. Но эта операция может привести к потере некоторых файлов, поэтому нужно будет заранее создать резервную копию.
Почему компьютер (ноутбук) не выключается. Бесконечное завершение работы или экран погас, а кулеры работают

Подобная проблема чаще все же встречается на ноутбуках (по крайней мере в моем опыте). Кстати, к описанным вашим симптомам добавлю, что иногда устройство может вообще не реагировать на нажатую кнопку «завершения» работы…
В этой статье разберу почему так происходит, и что с этим делать…
Решение проблем с выключением…
Кстати, для аварийного завершения работы ноутбука (или ПК), просто зажмите кнопку питания на 5-10 сек. Устройство должно выключиться принудительно! Правда, так делать следует только в крайних случаях (во избежание появления различных проблем с загрузкой Windows, целостностью файлов и пр.).
1) Потребное время на завершение работы
Первое, с чего хотелось бы начать, это сказать, что Windows при завершении работы закрывает все работающие службы, программы и пр. Все это нужно корректно завершить, чтобы при следующей загрузке — все работало. Но на это требуется некоторое время: около 20-30 сек. И если ваш ПК выключается примерно за это время (может быть, даже чуть больше) — то с ним все в порядке!
Кстати, это время (в 20-30 сек.) можно изменить в реестре, но делать этого я не рекомендую. Можно нарушить стабильность системы…
2) Смотрим, какое ПО не дает выключить устройство
Второе, что хочу сказать: Windows не была бы такой популярной ОС, если бы в ее арсенале не было различных журналов, следящих за ее стабильностью работы.
Что касается нашей проблемы, то есть спец. журнал стабильности, в который заносятся все сбои, проблемы с ПО и пр., которые возникают при работе. Поэтому, логично, обратится к нему при появлении проблемы.
Нужно открыть: Панель управленияСистема и безопасностьЦентр безопасности и обслуживания
Затем раскрыть вкладку «Обслуживание», и нажать по ссылке «Показать журнал стабильности работы». Пример представлен ниже.
Журнал стабильности работы (кликабельно)
Далее обратите внимание на красные крестики и желтые вопросительные знаки: это и есть «проблемные» дни. Нажав на один из них, когда у меня завис ноутбук — я увидел, что зависание устройство было связано с программой ACDSee (см. пример ниже) …
Работа с журналом стабильности (кликабельно)
После чего, для решения проблемы, достаточно обновить данную программу, заменить ее на другую версию, удалить и т.д.
3) Разбираемся с настройками электропитания. Обращаем внимание на оборудование
Очень частая причина, из-за которой компьютер не выключается, это работающая функция по экономии энергии (контроллерами USB). И желательно бы отключить эту возможность (для пользователей ноутбуков: батарея станет чуть быстрее разряжаться, но это время очень незначительно, и вряд ли вы его заметите…).
По порядку, что нужно сделать:
- открыть диспетчер устройств (для этого нажмите сочетание Win+Pause, в меню слева щелкните по ссылке на запуск этого диспетчера);
- далее необходимо открыть вкладку «Контроллеры USB», и перейти в свойства корневого USB концентратора (примечание: у него может быть несколько отличное название, например, «Generic USB Hub»);
Корневой USB концентратор
после чего откройте вкладку «Управление электропитанием» и снимите галочку с возможности экономить энергию, как показано на скрине ниже. Сохраните настройки.
Кроме этого, также бы хотел заострить внимание на другом моменте: проблема с выключением может быть связана с аппаратной проблемой. Например, если вы недавно установили или подключили к ПК какое-то новое оборудование — то возможно есть проблема с ним. Попробуйте отключить все лишнее от ПК и перепроверить работу.
Кстати, в том же диспетчере устройств просмотрите, чтобы не было восклицательных желтых знаков. Обратите внимание на вкладку «Другие устройства» — в ней можно найти те устройства, для которых нет драйверов. Попробуйте на время отключить подобные устройства (см. скрин ниже).
Отключаем устройство, для которого нет драйвера
4) Настройка автозагрузки Windows и метод «исключения»…
Со временем в любой системе накапливается достаточно много всяких программ, служб, некоторые из которых могут конфликтовать между собой. Чтобы найти «виновника», да и вообще в качестве теста — рекомендую попробовать отключить всё лишнее, что не связано с системой от Microsoft.
Как это сделать:
- нажать сочетание кнопок Win+R — должно появиться окно «выполнить»;
- ввести команду msconfig и нажать OK;
- должно открыться окно «Конфигурация системы». Во вкладке «Общие» передвиньте ползунок в режим выборочного запуска и снимите галочку с элементов автозагрузки (см. скрин ниже);
далее откройте вкладку «службы»: поставьте галочку «Не отображать службы Майкрософт», а потом нажмите по кнопке «Отключить все». Сохраните настройки и перезагрузите компьютер. Проверьте, как он стал отключаться.
Отключаем все службы, не связанные с Microsoft
Если после отключения всего «лишнего» система у вас стала нормально работать — причина явно связана с каким-то ПО. Можно постепенно включать несколько служб в автозагрузке, и смотреть на то, как поведет себя устройство.
5) Прогоните систему спец. утилитами по борьбе с вредоносным ПО
Ну и не могу не отметить в этой статье вирусы, рекламное и вредоносное ПО. Нередко, после заражения оным, система начинает вести себя очень нестабильно:
- появляются различные баннеры на весь экран;
- браузер самостоятельно открывает вкладки (иногда и запускается);
- могут быть проблемы с завершением работы системы, с перезагрузкой;
- могут перестать открываться популярные сайты (даже случается так, что заблокированы все сайты популярных антивирусов…).
Причем, классический антивирус часто бессилен что-либо сделать (лишь в последнее время, некоторые продукты стали реально бороться с таким вредоносным ПО).
Поэтому, очень рекомендую проверить компьютер тремя утилитами: AdwCleaner, Malwarebytes Anti-Malware, AVZ. Все они представлены в одной из моих прошлых статей. Ссылку на нее привожу ниже.
PS
I.
Кстати, обратите внимание на некоторые программы, которые могут блокировать выключение компьютера.
Например, такая популярная программа, как uTorrent может препятствовать выключению ПК (хотя, происходит подобное не так уж и часто, но все же…). Просто откройте в uTorrent окно опций и посмотрите, не установлена ли такая «штука», как отключение компьютера после завершения всех загрузок? Пример представлен ниже…
uTorrent — выключить компьютер, когда будет завершена загрузка
II.
Если у вас раньше система работала в нормальном режиме, возможно стоит попробовать откатить ее? Большинство версий Windows делает автоматически контрольные точки для восстановления системы при неудачных обновлениях, при установке нового системного софта, драйверах и т.д.
О том, как это сделать, расскажет вот эта статья:
Что делать если компьютер с Windows 10 не выключается
ПК с Виндоус 10 может перестать выключаться даже после нажатия по соответствующей кнопке на системном блоке. Данная проблема может быть решена несколькими способами, в зависимости от причин, вызвавших такой сбой.
Проверка драйверов
Проблема с завершением работы (а точнее её отсутствием) компьютера может скрываться в некорректной работе драйверов одного из устройств. Зайдите в диспетчер задач и внимательно рассмотрите каждое из подключённых устройств. Периферия с проблемами будет отмечена жёлтым треугольником с восклицательным знаком. Из-за некорректной работы драйвера, устройство неправильно воспринимается системой. В этом случае может помочь переустановка драйвера устройства.
Отключение быстрого запуска
Название функции быстрого запуска говорит само за себя — она позволяет быстрее запустить ОС после выключения. Проблема с выключением компьютера может крыться в неправильной работе этой функции. Отключите её в настройках. Зайдите в классическую панель управления. Кликните по значку поиска рядом с кнопкой пуска (логотип Windows слева внизу). Скопируйте туда название « Панель управления ».
Отыщите настройки электропитания в перечне функций. Выберите пункт с действие кнопок питания слева. Чтобы получить возможность изменять параметры, нажмите по отмеченной на скриншоте ссылке. После этого отключите функцию быстрого запуска, убрав галочку. Если проблему с выключением ПК вызывала эта функция, компьютер снова начнёт корректно выключаться.
Решение проблем с ПК Intel
Проблема с выключением ПК может возникнуть на компьютерах с процессорами Intel на борту. Зайдите в классическую панель управления, как это было показано выше, и перейдите в программы и компоненты. Удалите оттуда « Intel RST ».
Скачайте драйвер « Intel Management Engine Interface » с официального сайта. Зайдите в диспетчер устройств и кликните по вкладке с системными устройствами. Найдите там устройство с таким же названием и удалите. Далее установите скачанный драйвер. Попробуйте перезагрузить компьютер.