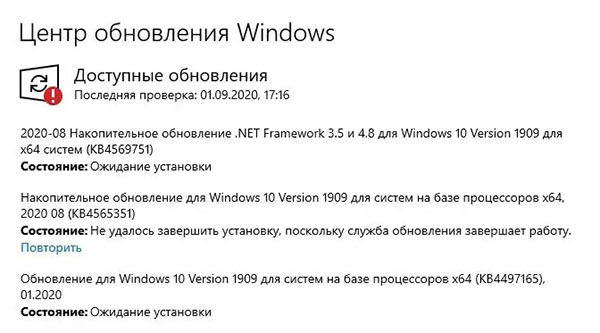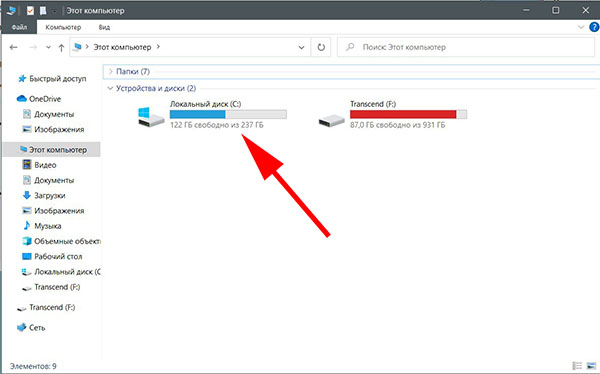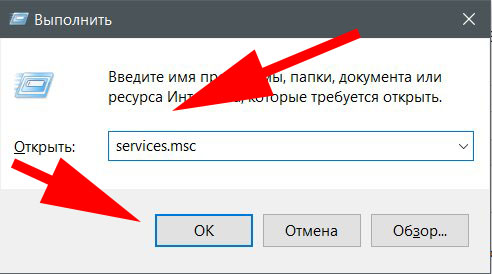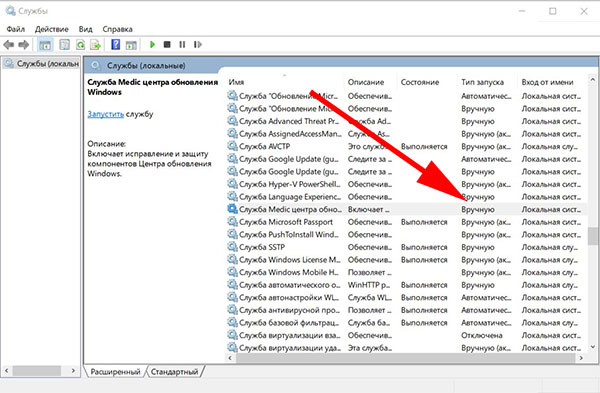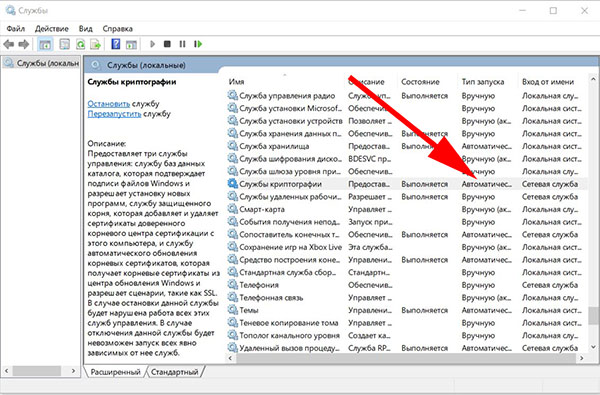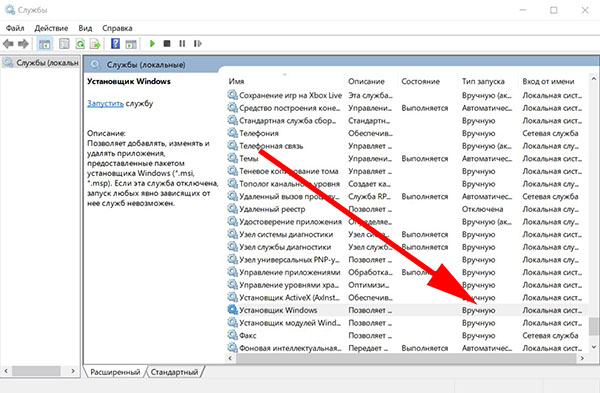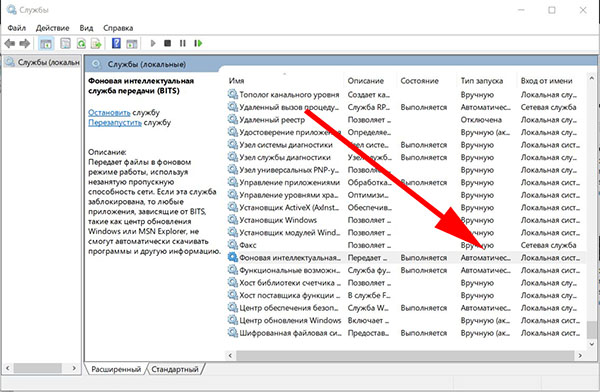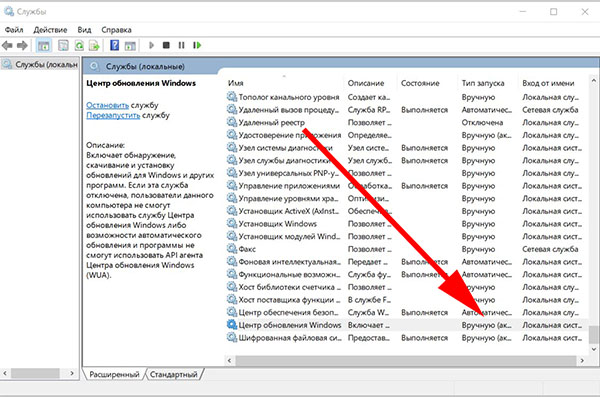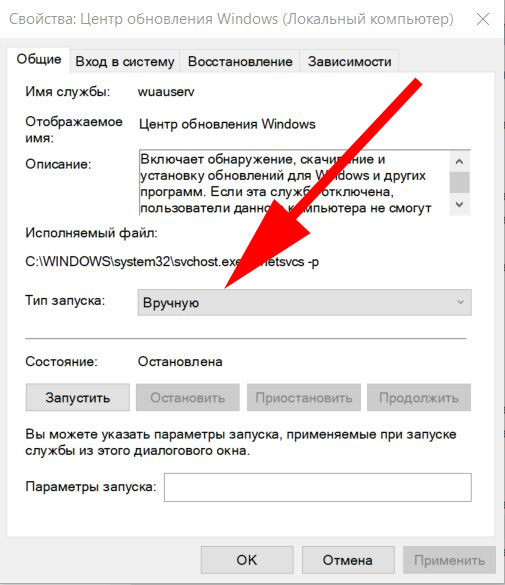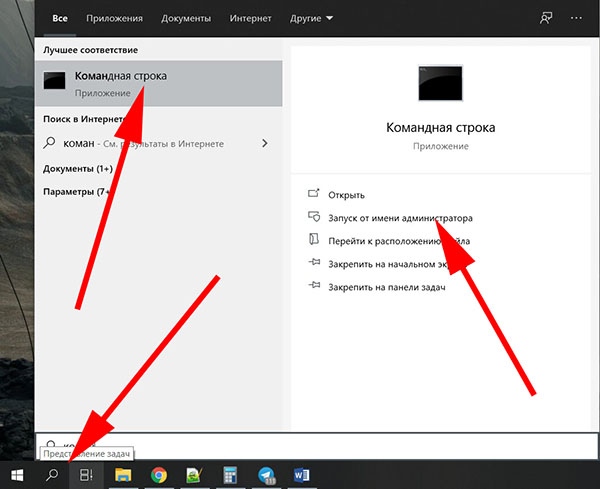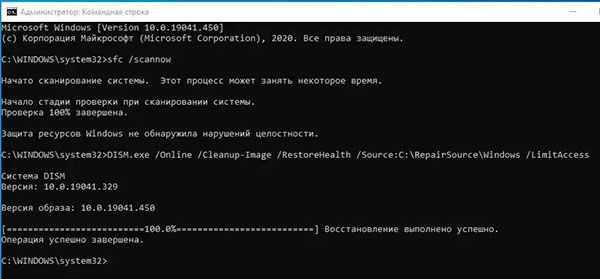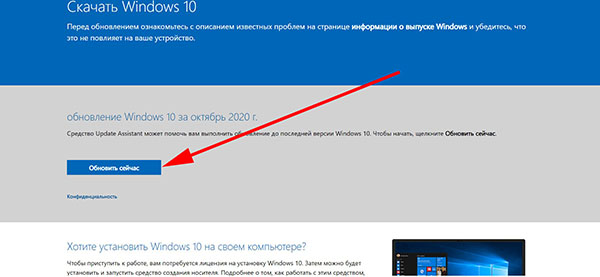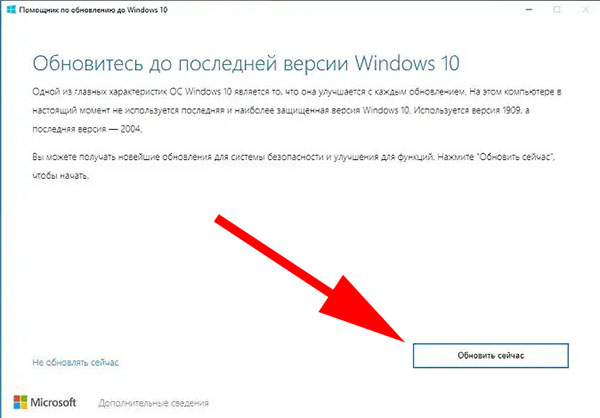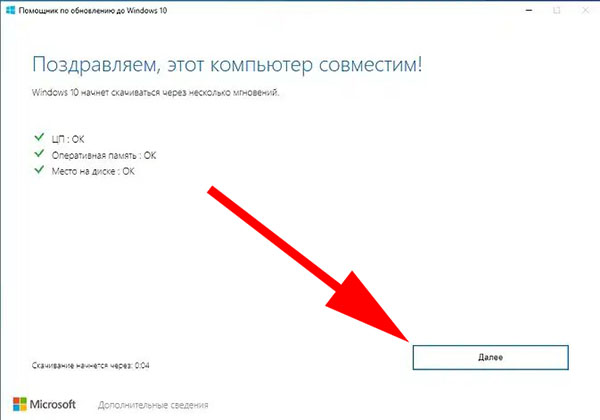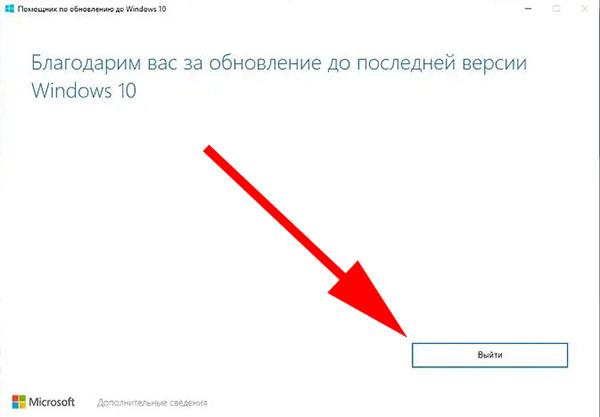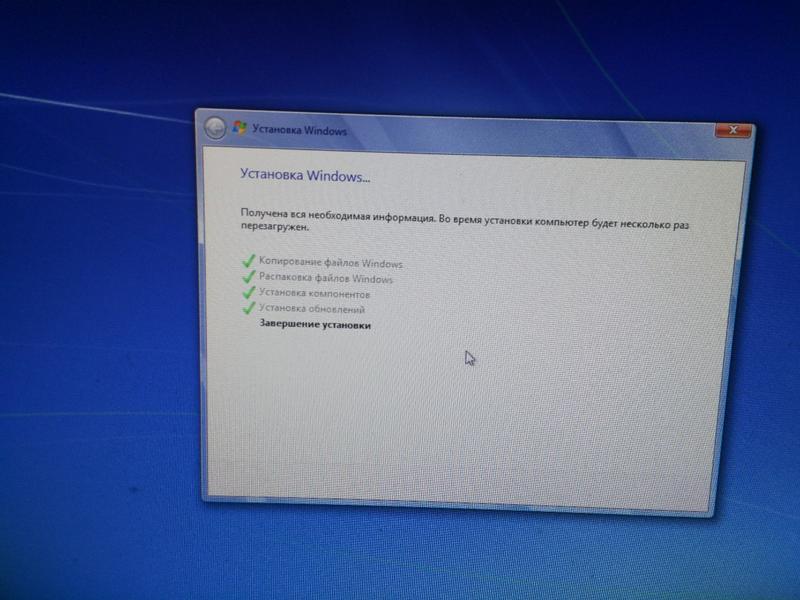- Не удалось завершить установку, поскольку служба обновления завершает работу
- На компьютере может быть недостаточно места, поэтому не удаётся завершить установку
- Некорректная настройка служб
- Нарушение целостности файлов Windows
- Ручное обновление
- При установке виндовс 7 зависает на завершение установки
- Устранение неполадок установщика Windows
- Проблема
- Сообщение об ошибке 1
- Сообщение об ошибке 2
- Сообщение об ошибке 3
- Решение
- Как выяснить, используете ли вы учетную запись с правами администратора
Не удалось завершить установку, поскольку служба обновления завершает работу
Windows 10 на сегодня является развивающейся операционной системой и при этом она используется на большинстве компьютеров мира. Развивающаяся — это значит, что к ней часто приходят значительные обновления. Система постоянно улучшается, наделяется новыми функциями, исправляются ошибки и проблемы, которые были обнаружены в предыдущих версиях.
Для многих пользователей обновление Windows — это сущая проблема. Кроме того, что нужно подождать значительное время, пока оно скачается (а у некоторых интернет-трафик может быть лимитированным), следует ещё и произвести установку обновления, в процессе которого на компьютере ничего нельзя сделать. И хорошо, если обновление проходит в штатном режиме. Но ведь иногда возникают ошибки и проблемы, которые в большинстве случаев требуют срочного решения, чтобы восстановить работу компьютера. При этом избегать обновлений нельзя. так как в них могут быть важные функции для работы и защиты компьютера.
О решении одной из таких проблем мы расскажем в данной статье. Речь пойдёт о следующем сообщении, которое может возникать в процессе обновления: «Не удалось завершить установку, поскольку служба обновления завершает работу». Рассмотрим, какие действия можно предпринять.
На компьютере может быть недостаточно места, поэтому не удаётся завершить установку
Диагностировать и исправить эту причину появления ошибки с установкой обновления в Windows 10 будет легче всего, поэтому начать нужно именно отсюда.
Для каждого обновления Windows в автоматическом режиме нужно скачать, распаковать файлы, и подготовить их. Лишь после этого происходит установка обновлений, а уже потом, если всё прошло успешно, временные файлы удаляются и место освобождается. Если обновление крупное и значимое, то места оно может занять много.
- Если на жёстком диске компьютера места недостаточно, то обновление может не произойти и служба обновления будет завершать работу.
- Проверить свободное место можно, зайдя в «Этот компьютер».
- Достаточно места должно быть именно на том разделе жесткого диска, на котором установлена Windows, как правило, это локальный диск C.
Если индикатор состояния свободного пространства находится в красном состоянии, то велика вероятность, что проблема обновления возникает именно из-за этого. Очевидно, что для её решения нужно просто освободить пространство на диске. Если там есть ненужные файлы, программы или игры, то их можно просто удалить. Если что-то нужное, то можно временно сохранить на флешку или на внешний жёсткий диск.
Некорректная настройка служб
Для того, чтобы обновление Windows произошло корректно, необходима правильная работа пяти служб системы. Если хотя бы одна из них работает не правильно или вообще не доступна, то может появиться сообщение об ошибке при установке обновлений Windows. Для того чтобы проверить состояние служб, сделайте следующее:
- Запустите окно «Выполнить» с помощью комбинации клавиш Win + R. Клавиша Win находится внизу слева клавиатуры, на ней нарисована эмблема Windows.
- В появившемся окне введите services.msc и нажмите «Ок».
- Откроется окно со списком служб, которые есть на компьютере. По умолчанию они сортированы по алфавиту, что поможет вам искать нужное.
- Найдите в списке «Служба Medic центра обновления Windows». Её тип запуска должен быть «Вручную».
- Теперь найдите «Службы криптографии». Её статус запуска должен быть «Автоматически».
- Служба «Установщик Windows» должна иметь тип запуска «Вручную».
- «Фоновая интеллектуальная служба передачи (BITS)» должна иметь тип запуска «Автоматически (отложенный запуск)».
- Служба «Центр обновления Windows» должна быть с типом статуса «Вручную».
- Таким образом вы можете проверить состояние работы каждой из пяти служб и убедиться, что они соответствуют описанному выше.
- Если вдруг тип запуска какой-то из этих служб не такой, как нужен, то кликнув на службе два раза левой кнопкой мышки, вы можете изменить это. В списке «Тип запуска» можно выбрать нужный вариант. А затем нажать «Ок».
Неправильная работа служб является часто причиной появления ошибок при обновлении Widnows 10. Для диагностики причины «Не удалось завершить установку, поскольку служба обновления завершает работу» необходимо внимательно и кропотливо проверить службы.
Нарушение целостности файлов Windows
Иногда файлы Windows могут оказаться повреждёнными. Это может случиться по разным причинам: например, от вирусов, случайного удаления файлов пользователем, не удачного предыдущего обновления, не удачного восстановления, некорректного выхода из Windows, проблемы на жёстком диске и многих других.
Проявляется повреждение файлов системы по-разному: компьютер может не загружаться вообще, а может работать, как будто никаких проблем нет, но только на некоторых задачах показывать проблему, например, при обновлении системы.
Как бы то ни было, если два выше описанных способа не решили у вас проблему обновления, то следует попробовать восстановить целостность файлов Windows. Сделать это можно следующим образом:
- Откройте командную строку от имени администратора. Сделать это можно разными способами. Например, ввести около кнопки пуск в поиске нужный запрос и нажать «Запуск от имени администратора».
- Затем вставьте команду sfc /scannow и нажмите клавишу «Enter». Начнётся сканирование файлов системы на наличие каких-либо повреждений. Это займёт некоторое время и зависит от производительности компьютера.
- Затем введите команду DISM.exe /Online /Cleanup-Image /RestoreHealth /Source:C:\RepairSource\Windows /LimitAccess и нажмите клавишу «Enter». Если найдены какие-то проблемы в файлах, то эта команда позволит их исправить. В некоторых случаях может понадобиться подключение к интернету для корректного завершения восстановления системы.
После того, как файлы Windows будут восстановлены, следует попробовать снова выполнить обновление и проверить, не появляется ли опять эта ошибка.
Ручное обновление
Если ни один из выше описанных способов вам не помог, то можно попытаться сделать ручное обновление. Возможно, что уже следующее обновление после ручного пройдёт корректно в автоматическом режиме. Но если, всё-таки, нет, то и его можно будет сделать вручную.
Никаких особых навыков для ручного обновления вам не понадобится, потому что происходит оно так же, как и устанавливаются разнообразные программы — ничего сложного, но нужно быть внимательным.
- Перейдите на страницу скачивания Windows 10 по этой ссылке. И нажмите кнопку «Обновить сейчас».
- Файл скачается на ваш компьютер. После этого откройте его двойном кликом левой кнопкой мышки.
- Если вашему компьютеру требуется какое-то обновление для Windows, то об этом появится сообщение. Нажмите «Обновить сейчас».
- Произойдёт проверка вашего компьютера на совместимость с последним обновлением. Когда увидите, что всё соответствует, нажмите «Далее».
- Теперь начнётся скачивание и установка обновления, что может занять значительное время. Это зависит от скорости вашего интернета и производительности компьютера.
- Когда обновление завершится успешно, вы увидите такое сообщение, где нужно нажать на «Выйти».
Ручное обновление не потребует больше времени или ресурсов компьютера, чем автоматическое. Происходит то же самое, что и в автоматическом режиме, только запустить установку нужно самостоятельно.
Также вам могут помочь советы из видео ниже.
При установке виндовс 7 зависает на завершение установки
Добрый день! Почистил комп и поставил новую видяху (на дескретке был) . Компьютер после загрузке винды зависал, решил переустановить виду отформатировал диск и перед установкой выезжала такая надпись The system seems to lack either network cards or network drivers установка шла но зависала на завершение загрузки. Отключил сетевую карту через биос, надпись больше не появлялась, но все равно дальше завершения уст. Виндовс не грузится. Пробовал и с флешки и с оригинального диска винду. Пробовал и другой жесткий диск, пробовал вытаскивать одну плашку оперативки. Ситуация не меняется, помогите! Заранее спасибо за развернутый ответ.
Дополнено (1). Дальше не идет
Качай другую сборку. И желательно 10ку. Как ты хочешь что бы неактуальное ПО тебе нормально работало. У тебя случайно магнитофон не на бабинах еще?
1. Переткнуть флешку в другой разьем
2. Попробовать установить другой образ, может этот кривой какой-то
3. Попробовать установить на другой жесткий диск, естественно предварительно форматнув
4. Если жесткий диск разделен, то объединить, форматнуть и ставить.
p.s надеюсь при установке выбираешь полную установку?
Смотря какое железо. Озвучьте модель матери…
Возможно сборка кривая, или записали не правильно на носитель…
Устранение неполадок установщика Windows
Проблема
При установке, удалении или обновлении программы на компьютере с системой Windows может появиться одно из приведенных ниже сообщений об ошибке.
Сообщение об ошибке 1
Нет доступа к службе установщика Windows.
Сообщение об ошибке 2
Не удалось запустить службу установщика Windows.
Сообщение об ошибке 3
Не удалось запустить службу установщика Windows на локальном компьютере. Ошибка 5: отказано в доступе.
Решение
Чтобы устранить проблему автоматически, запустите средство устранения неполадок при установке или удалении программ: это позволит исправить проблемы, препятствующие установке или удалению программ из-за поврежденных разделов реестра.
Важно! Для применения значительной части способов и действий, описанных в данной статье, нужно войти на компьютер с учетной записью администратора.
Как выяснить, используете ли вы учетную запись с правами администратора
Чтобы выяснить, используете ли вы учетную запись с правами администратора, выполните указанные ниже действия для вашей версии операционной системы.
Windows 7 и Windows Vista
Откройте диалоговое окно Дата и время.
Введите приведенную ниже команду в поле Начать поиск или Найти программы и файлы и нажмите клавишу ВВОД.
timedate.cpl
Появится диалоговое окно Дата и время.
Выберите команду Изменить дату и время. Когда появится диалоговое окно Контроль учетных записей, нажмите кнопку Продолжить.
Выполните одно из описанных ниже действий в зависимости от того, что последует за нажатием кнопки Продолжить.
Если компьютер не предложит ввести пароль, значит, вход с учетной записью администратора уже выполнен. Нажмите кнопку Отмена два раза, чтобы закрыть диалоговое окно Дата и время. Можно приступать к устранению неполадок установщика Windows.
Если компьютер потребует ввести пароль, то прав администратора у вашей учетной записи нет.
Windows XP и Windows Server 2003
Откройте диалоговое окно Дата и время.
В меню Пуск выберите пункт Выполнить.
Введите в поле Выполнить указанную ниже команду и нажмите кнопку ОК.
timedate.cpl
В зависимости от результата выполните одно из следующих действий.
Если откроется диалоговое окно Свойства даты и времени, то вход с учетной записью администратора уже выполнен. Нажмите кнопку Отмена, чтобы закрыть диалоговое окно.
Если появится приведенное ниже сообщение, прав администратора у вас нет.
Убедившись, что вы вошли в систему с учетной записью администратора, вы можете приступать к устранению неполадок установщика Windows.
Если подсистема установщика Windows повреждена, отключена или неверно установлена, это может вызвать проблемы с установкой программ.
Для выявления проблем установщика Windows, из-за которых возникают неполадки при установке, удалении или обновлении программ, используйте описанные ниже способы.
Способ 1. Определите, работает ли подсистема установщика Windows
Нажмите кнопку Пуск
В командной строке введите MSIExec и нажмите клавишу ВВОД.
Если подсистема MSI работает нормально, сообщений об ошибках не будет. Если появится сообщение об ошибке, введите текст этого сообщения в поисковую систему, например Bing или Google, чтобы найти сведения об устранении неполадки.
Повторите попытку установить или удалить программу.
Способ 2. Убедитесь, что служба установщика Windows не отключена
Нажмите кнопку Пуск
Щелкните правой кнопкой мыши установщик Windows и выберите Свойства.
Если поле Тип запуска содержит значение Отключено, измените его на Вручную.
Нажмите кнопку ОК, чтобы закрыть окно свойств.
Щелкните правой кнопкой мыши службу Установщик Windows и выберите Пуск. Служба должна запуститься без ошибок.
Повторите попытку установить или удалить программу.
Способ 3. Проверьте свою версию установщика Windows и при необходимости обновите ее до последнейВажно! Этот метод применяется только для систем Windows XP, Windows Vista, Windows Server 2003, Windows Server 2003 R2 и Windows Server 2008.
Нажмите кнопку Пуск
В командной строке введите MSIExec и нажмите клавишу ВВОД. Если подсистема MSI работает, то сообщений об ошибках не будет, и откроется отдельное диалоговое окно. В этом окне будет указана версия MSI.
Если она отличается от 4.5, скачайте и установите Установщик Windows 4.5.
Повторите попытку установить или удалить программу.
Способ 4. Зарегистрируйте подсистему установщика повторноВажно! Этот способ применяется только к системам Windows XP и Windows Server 2000.
Выберите в меню Пуск пункт Выполнить, введите команду cmd и щелкните командную строку.
Введите в командной строке следующие команды, нажимая после каждой из них клавишу ВВОД.
Повторите попытку установить или удалить программу.
Процесс установки или обновления не выполняется до конца
Есть несколько методов установки, удаления и обновления программ. При их использовании могут возникать ошибки. В таком случае рекомендуется попробовать другой метод установки или обновления программы.
Ниже описаны распространенные способы установки программного обеспечения.
Вставьте компакт-диск или DVD-диск в дисковод и дождитесь автоматического запуска программы установки.
Откройте папку компакт-диска, DVD-диска или съемного носителя либо другое расположение установочных файлов и дважды щелкните программу установки. Как правило, файл программы установки называется следующим образом:
Autorun или Autorun.exe;
Setup или Setup.exe;
Install или Install.exe.
Если вы скачали программу с веб-сайта, нажмите кнопку Запустить.
Установочный носитель не читается
На установочном носителе (компакт-диске или DVD-диске) могут быть царапины или загрязнения, из-за которых он не читается. Для решения этой проблемы воспользуйтесь одним из приведенных ниже способов.
Способ 1. Очистите компакт-диск или DVD-диск.Используйте специальный набор для очистки дисков. Либо протрите серебристую сторону диска мягкой безворсовой хлопковой тканью. Не используйте бумажные салфетки: они могут поцарапать пластик или оставить на нем полосы. Очищать диск следует по направлению от центра к краям. Не совершайте круговых движений. Если проблема не исчезнет, протрите диск тканью, смоченной водой или специальным средством для чистки компакт- и DVD-дисков. Прежде чем вставлять диск в дисковод, убедитесь, что он совершенно сухой.
Способ 2. Скопируйте установочные файлы на компьютер или съемный носитель.Затем запустите программу установки из этого нового расположения. Как правило, установочный файл называется Autorun.exe или Setup.exe. При наличии сомнений обратитесь к указаниям по запуску программы установки в файле сведений в установочной папке. Если имеется исполняемый файл с расширением EXE, не рекомендуется запускать файлы с расширением MSI без соответствующих указаний производителя.
Примечание. Если требуется несколько компакт-дисков или DVD-дисков, рекомендуется скопировать все диски в одну папку в обратном порядке (начиная с диска с наибольшим номером). При появлении запросов на перезапись файлов подтверждайте операцию. Затем установите программу из нового расположения.
Способ 3. Получите более новую версию установочного пакетаЕсли попытка установить программу с компакт-диска или DVD-диска не увенчалась успехом, выполните указанные ниже действия.
Проверьте наличие более новой версии программного обеспечения на веб-сайте его производителя. Скачайте и установите новую версию.
Даже если у вас уже имеется последняя версия, скачайте ее с веб-сайта производителя и запустите программу установки.
Скачанные или скопированные установочные файлы могут быть повреждены
Способ 1. Скопируйте установочные файлы на компьютерСкопируйте установочные файлы на локальный жесткий диск компьютера или съемный носитель. Запустите программу установки из нового расположения. Как правило, установочный файл называется Autorun.exe или Setup.exe. При наличии сомнений обратитесь к указаниям по запуску программы установки в файле сведений в установочной папке. Если имеется исполняемый файл с расширением EXE, не рекомендуется запускать файлы с расширением MSI без соответствующих указаний производителя.
Если установочные файлы программы были получены из Интернета, скачайте их повторно (в диалоговом окне загрузки нажмите кнопку Сохранить, а не Запустить), сохранив файл в папке на локальном жестком диске компьютера или съемном носителе. Затем запустите программу установки из этого расположения.
Если установочные файлы находятся в сети (например, в коммерческой или корпоративной среде), скопируйте их в папку на локальном жестком диске компьютера и запустите программу установки из этой папки.
Способ 2. Получение более новой версии установочного пакетаЕсли после загрузки установочного пакета прошло некоторое время, выполните указанные ниже действия.
Проверьте наличие более новой версии программного обеспечения на веб-сайте его производителя. Скачайте и установите новую версию.
Даже если у вас уже имеется последняя версия, скачайте ее снова и запустите программу установки.
На процесс установки могут влиять программы, выполняемые на компьютере.
Отключите программы, которые могут мешать процессу установки. Для этого выполните указанные ниже действия.
Нажмите кнопку Пуск

На вкладке Общие выберите Выборочный запуск и снимите флажок в поле Загружать элементы автозагрузки.
Откройте вкладку Службы, установите флажок Не отображать службы Майкрософт и нажмите кнопку Отключить все.
Нажмите кнопку ОК, затем нажмите кнопку Перезагрузка.
Попробуйте запустить программу установки.
Завершив устранение неполадок, перезагрузите компьютер в обычном режиме. Для этого выполните указанные ниже действия.
Нажмите кнопку Пуск

На вкладке Общие выберите Обычный запуск и нажмите кнопку ОК, а затем — Перезагрузка.
Как правило, любую программу можно удалить несколькими способами. При возникновении неполадок попробуйте удалить программу другим способом.
Ниже описаны обычные способы удаления программного обеспечения.
Способ 1. Используйте функцию удаления (если она доступна)
Нажмите кнопку Пуск
Выберите папку программы, которую требуется удалить, и откройте ее.
При наличии функции удаления попробуйте воспользоваться ею.
Способ 2. Используйте панель управления
Нажмите кнопку Пуск 
Выберите программу и нажмите кнопку Удалить. Следуйте инструкциям.
Примечание. Приведенные ниже сведения предназначены только для опытных пользователей.
Убедитесь, что у вас нет файлов и папок с именами длиннее 260 символов.
Подробнее об ограничении максимальной длины пути см. в статье Присвоение имен файлам, путям и пространствам имен.
Большинство программ создают журналы установки. Если вы не можете найти такой журнал, включите ведение подробного журнала MSI. Дополнительные сведения см. в статье Как включить ведение журнала работы установщика Windows.
Примечание. Запустив MSI-файл журнала без загружающего приложения (EXE), можно добавить параметры ведения подробных журналов. Например, выполните следующую команду:
Msiexec путь\ файл_msi.msi /L*v путь\ файл_журнала_msi.txt Список параметров командной строки см. на странице Параметры командной строки.
При сбое установки в журнал обычно записывается «Возвращаемое значение 3» в том месте, где произошла проблема и где начался откат установки. Описание сбоя располагается в журнале непосредственно перед записью возвращаемого значения 3.
Средство Wilogutl.exe позволяет проанализировать файлы журнала, созданные в ходе установки с помощью установщика Windows. Это средство может предложить решения для обнаруженных в журнале ошибок. Оно входит в последний Пакет средств разработки программного обеспечения Windows (SDK).
В следующем примере показано, как использовать средство Wilogutl.exe из командной строки:
wilogutl /q /l c:\mymsilog.log /o c\outputdir\
С помощью интерфейса Windows иногда можно вручную удалить некоторые компоненты программ, например файлы и папки. Поскольку действия, которые необходимо для этого выполнить, могут сильно различаться в зависимости от версии системы Windows и удаляемой программы, их пошаговое описание в этой статье не приведено. Если вы не настолько хорошо знакомы с удаляемой программой, чтобы точно определить ее файлы и папки, удалять программу таким способом не рекомендуется. Удаляя папки и файлы программы, можно повредить операционную систему. Применяя этот метод обхода проблемы, вы действуете на собственный риск.
Если вы собираетесь удалить программу вручную, нужно иметь в виду следующее.
Перед использованием этого метода создайте точку восстановления системы
Переместите все личные данные и документы, которые могут находиться в установочной папке удаляемой программы. Например, переместите их в папку «Документы».
Если удалить файл программы вручную не удается, это может означать, что он используется либо какая-то другая программа, имеющая доступ к файлу, не позволяет удалить его. Например, блокировать файл таким образом может антивирусная программа. Если антивирусная программа не позволяет удалить файл программы, высока вероятность того, что удалить его обычным способом не получилось по этой же причине.
Общие сведения об установке или удалении программ см. на следующих ресурсах: