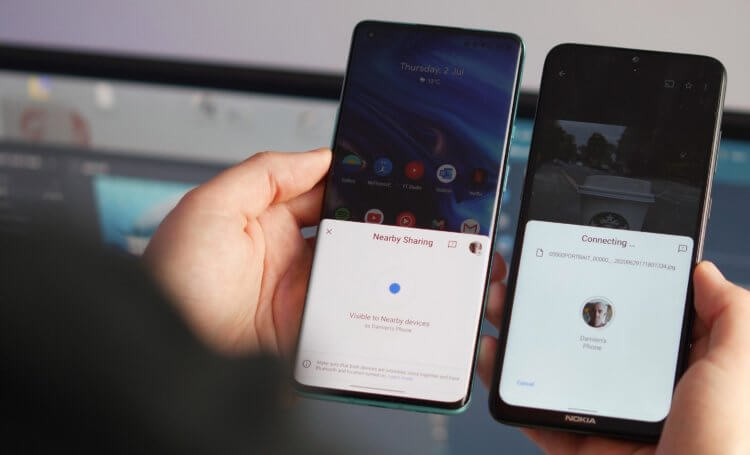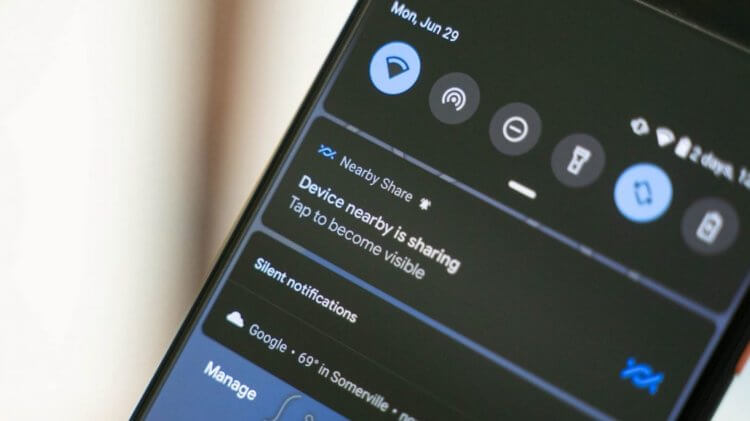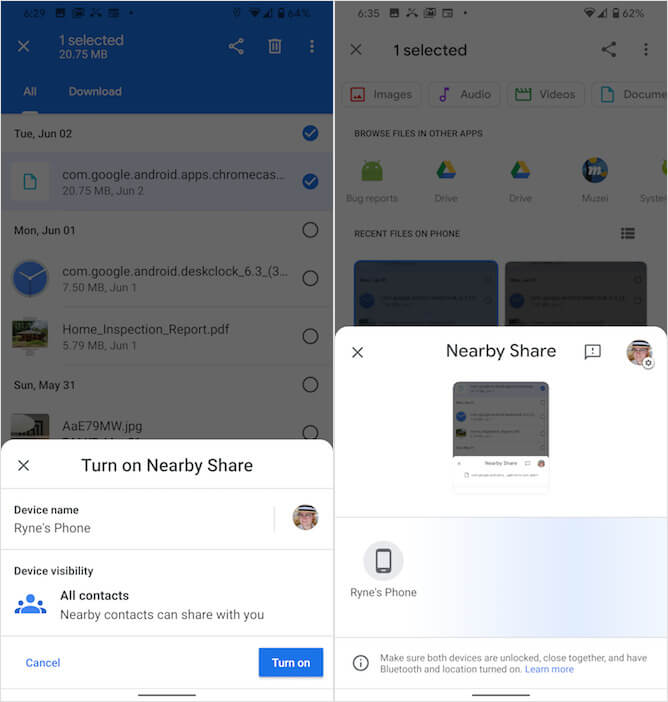- Here’s How To Use Android Nearby Share on Windows Via Google Chrome
- Simple steps can enable Nearby Sharing in Chrome on Windows
- Share things with nearby devices in Windows 10
- Как использовать Обмен с устройствами поблизости (Near Share) в Windows 10
- Как включить режим Обмена с устройствами поблизости в Windows 10
- Как передать файл на соседний компьютер с помощью Nearby sharing
- Не работает режим Обмен с устройствами поблизости (Nearby sharing) в Windows 10
- Google запустила технологию обмена файлами Nearby Sharing для смартфонов
- Google выпустила обновление для Android с поддержкой Nearby Sharing. Что это и как включить
- Как работает Nearby Sharing
- Как передавать файлы на Android
Here’s How To Use Android Nearby Share on Windows Via Google Chrome
Well, Apple has some features which are missing from Android and vice versa. One such feature was AirDrop, which allows users to instantly share files among nearby devices, was missing from Android. However, Google finally started rolling out its Android counterpart, Nearby Share feature for some users via Google Play Services beta, last month. Notably, the features of Android Nearby Share are like that of AirDrop. Basically, it allows you to share files quickly, easily, and wirelessly between Android phones.
After pushing for Android phones, Google pushed the Nearby Share feature for Chrome OS users. Chrome OS is the operating system of Google Chromebook. And those who wish to enjoy this wireless file sharing feature had to tweak a few flags to get it to work. For the unaware, ‘Flags’ are experimental features that are not part of the app by default. However, if things work out as planned, these are made available as a separate feature.
Simple steps can enable Nearby Sharing in Chrome on Windows
The good news is that, as per Techdows, this feature is now available Google Chrome on Windows on the Chrome Dev and Canary channels. And there are a few steps that you need to perform in order to enjoy the Nearby Sharing feature. To use Nearby Sharing in Chrome on Windows, you first need to go to ‘chrome://flags‘ and enable the “Nearby Sharing” flag.
Now, once the flag is enabled, you need to restart the browser to put the flag into effect. After that, head over to ‘chrome://nearby‘. This will show you all the nearby devices with which you can wireless share files. However, there are some specific requirements that are required before this feature could work. Obviously, you need a Windows PC, Chromebook, or Pixel smartphone and Bluetooth support. Moreover, both the devices should be unlocked and Bluetooth should be enabled.
On Chromebook, you need to make sure that the Nearby Sharing feature is enabled via Quick Settings. Besides, both the devices between which file-sharing will be done should be in proximity. If you have devices that satisfy all the above requirements, then you can make use of the steps to enable the Nearby Sharing feature. One important thing to note is that as per Techdows, Windows 10 starting 1803 supports this new Nearby Sharing feature. And also allow transferring files between PC. Let us know your thoughts on this feature in the comments section below.
Share things with nearby devices in Windows 10
Nearby sharing in Windows 10 lets you share documents, photos, links to websites, and more with nearby devices by using Bluetooth or Wi-Fi.
To use Nearby sharing, both PCs—the one you’re sharing from and the one your sharing to—must have Bluetooth and must be running Windows 10 (version 1803 or later). To find out which version of Windows you have installed, see Which Windows operating system am I running?
On the PC you’re sharing from, on the right end of the taskbar, select action center > Nearby sharing and make sure it’s turned on. Do the same thing on the PC you’re sharing to.
On the PC that has the document you want to share, open File Explorer , and find the document you want to share.
In File Explorer, select the Share tab, select Share , and then select the name of the device you want to share with.
On the device you’re sharing with, select Save & open or Save when the notification appears.
On the PC you’re sharing from, on the right end of the taskbar, select action center > Nearby sharing and make sure it’s turned on. Do the same thing on the PC you’re sharing to.
On the PC you want to share from, open Microsoft Edge , and then go to the webpage you want to share.
In Microsoft Edge, select Settings and more > Share , and then select the name of the device you want to share with.
On the device you’re sharing with, select Open when the notification appears to open the link in your web browser.
On the PC you’re sharing from, on the right end of the taskbar, select action center > Nearby sharing and make sure it’s turned on. Do the same thing on the PC you’re sharing to.
On the PC that has the photo you want to share, open the Photos app, select the picture you want to share, select Share , and then select the name of the device you want to share with.
On the device you’re sharing the photo to, select Save & open or Save when the notification appears.
Select the Start button, and then select Settings > System > Shared experiences.
For I can share or receive content from, choose the devices you want to be able to share or receive content from.
Note: If you choose Everyone nearby, the Bluetooth MAC address and name of your PC are made available to other devices around you so you can share with other PCs nearby. This info could be used to link your PC to you.
To change the place where files you receive are stored, under Save files I receive to, select Change, choose a new location, and then select Select folder.
Как использовать Обмен с устройствами поблизости (Near Share) в Windows 10
Как вы возможно уже знаете, в последнем обновлении Windows 10 1803 April Update Microsoft решила отказаться от функционала «Домашней группы» (HomeGroup), позволяющего организовать простой общий доступ к файлам и принтерам в домашней локальной сети. Вместо использования «Домашней группы» в Windows 10 1803 предлагается новый способ обмена файлов между соседними устройствами под названием Обмен с устройствами поблизости ( Nearby sharing ). Данный способ передачи файлов похож на режим передачи AirDrop в уставах Aplle.
Как и AirDrop, Nearby sharing может использоваться для передачи файлов с соседними устройствами по Wi-Fi или Bluetooth. Microsoft специально сделала этот способ передачи файлов максимально простым и эффективным в использовании и практически не требующим настройки. Таким образом любой пользователь должен легко передать или получить нужный файл, документ, изображение, видео, ссылку или другой контент на соседний компьютер в своей домашней сети.
Как включить режим Обмена с устройствами поблизости в Windows 10
Для передачи файлов между устройствами с помощью данной функции, на обоих устройствах должен быть включен адаптер Bluetooth или Wi-Fi. Включить режим Обмен с устройствами поблизости можно через Центр действий / Action Center (плитка Обмен с устройствами / Nearby Sharing).
Настроить режим работы обмена данных с устройствами можно а приложении Параметры -> Система -> Общие возможности ( Settings -> System -> Shared experiences ). Найдите секцию « Обмен с устройствами поблизости » ( Nearby sharing ).
Функция обмена с устройствами поблизости позволяет обмениваться содержимым через Bluetooth или Wi-Fi с любым пользователем, находящимся поблизости.
Переведите переключатель в положение Вкл . Чуть ниже в параметре « Куда я могу передавать и откуда получать содержимое » выберите хотите ли вы обмениваться файлами только со своими устройствами (My devices only) или всеми устройствами поблизости (Everyone nearby). Также можете указать папку, куда Windows 10 будет сохранять полученные с других устройств файлы (по умолчанию это папка Загрузки / Downloads в профиле пользователя).
Также можно включить режим Nearby sharing через реестр. Для этого запустите regedit.exe и перейдите в раздел HKCU\Software\Microsoft\Windows\CurrentVersion\CDP . Найдите в этой ветке два REG_DWORD параметра:
Чтобы отключить Nearby sharing измените их значение на 0 , при значении 1 – разрешен обмен данными только с авторизованными устройствами, значение 2 – разрешен обмен со всеми соседними устройствами. Для применения настроек компьютер нужно перезагрузить.
Как передать файл на соседний компьютер с помощью Nearby sharing
После того, как вы включили режим «Обмен с устройствами поблизости», вы можете отправить любой файл на соседний компьютер через беспроводную сеть. В проводнике щелкните правой кнопкой но нужному файлу и в меню выберите пункт Отправить .
В открывшемся окне « Поделиться » будет выполнен поиск доступных через беспроводную сеть устройств (Поиск устройств поблизости). Если нужного устройства нет в списке, убедитесь, что нам нем включен режим « Обмена с устройствами поблизости » и активен Wi-Fi / Bluetooth адаптер.
Выберите имя компьютера, на который вы хотите отправить файл. На втором компьютере появится уведомление о том, что вы хотите поделится файлом. Он может принять или отклонить передачу файла.
Естественно, передача файлов через Bluetooth выполняется намного медленнее, чем через WiFi сеть.
В большинстве приложений магазина Windows Store доступна кнопка Поделиться (например в Edge, приложении Фотографии и т.д.). Таким образом вы можете передать ссылку, фото или другой файл прямо из окна приложения.
Не работает режим Обмен с устройствами поблизости (Nearby sharing) в Windows 10
Если при нажатии кнопки «Поделиться» компьютер не обнаруживает другое устройство, необходимо проверить следующие условия:
- На обоих устройствах установлена Windows 10 1803 или выше, и режим Nearby sharing включен.
- Должен быть включен режим обмена со всеми соседними устройствами, либо устройства добавлены в аккаунт Microsoft или в друзья.
Wi-Fi или Bluetooth адаптеры активны. Необходим адаптер Bluetooth 4.0 (LMP 6.x) или выше с поддержкой режиме Low Energy (LE). Это можно проверить в свойствах драйвера адаптера в разделе Bluetooth radio supports Low Energy Central Role = True.
- Компьютеры находятся в одной Wi-Fi сети (вы можете использовать свой компьютер с Windows 10 как виртуальную точку доступа Wi-Fi ).
- При передаче файлов через Bluetooth устройства нужно держать ближе друг к другу.
Измените профиль сети на с Public на Private на обоих устройствах (Settings -> Network and Internet -> Status Change connection properties -> Private).
Microsoft анонсировала, что в ближайшем времени приложение для поддержки Nearby sharing появится для устройств с Android и iOS. Таким образом со своего компьютер с Windows 10 вы сможете легко передать файл на свой смартфон и планшет.
Google запустила технологию обмена файлами Nearby Sharing для смартфонов
После нескольких месяцев тестирования, обещаний и слухов Google объявила о запуске своего аналога популярной у владельцев iPhone функции AirDrop. Фирменная технология Nearby Sharing для быстрого беспроводного обмена файлами между смартфонами по Wi-Fi уже появилась на ряде Android-устройств и вскоре станет доступна владельцу большинства гаджетов, представленных за последние несколько лет.
Новая функция позволяет быстро передавать «тяжёлый» контент между Android-смартфонами, находящимися недалеко друг от друга, без использования ПК, сторонних приложений, дополнительных аксессуаров и облачных сервисов. При этом гаджет самостоятельно определит наиболее подходящий беспроводной протокол для отправки контента (Bluetooth, WebRTC или Wi-Fi). Сейчас функция доступна только владельцам смартфонов Samsung и Google под управлением Android 6 Marshmallow и более новых ревизий мобильной ОС в некоторых регионах. Позднее компания обещает реализовать поддержку Nearby Share для всех устройств с теми же требованиями к версии «зелёного робота».
Разработчики отметили, что во избежание «спам-рассылок» можно отключить использование функции в настройках своего гаджета. Кроме того, передача файлов может быть анонимной. Около десяти лет назад Google уже анонсировала технологию Android Beam со схожей функциональностью, использующую для обмена контентом NFC и Bluetooth, но она не получила широкого распространения. На прошлой неделе компания также интегрировала Nearby Sharing в браузер Chrome для Windows.
Google выпустила обновление для Android с поддержкой Nearby Sharing. Что это и как включить
Несмотря на явные различия iOS и Android, с точки зрения возможностей они довольно похожи. Особенно отчётливо эта схожесть стала проявляться в последнее время, когда то Apple, то Google начали подсматривать друг у друга те или иные функции и реализовывать их у себя. Думаю, если вы наобум возьмёте с десяток нововведений, которые появлялись в iOS и Android, с большой долей вероятности они будут скопированы – или, так уж и быть, подсмотрены – у конкурента. Поэтому, когда Google решила реализовать у себя аналог AirDrop, этому никто особенно не удивился.
Функция Nearby Sharing начала постепенно появляться у пользователей Android
Google начала официальное распространение функции беспроводной передачи данных Nearby Sharing среди пользователей Android. В отличие от Samsung, которая сделала Quick Share (ещё один аналог AirDrop для Android) доступной только на новых устройствах, Google решила не устанавливать настолько строгих ограничений, выпустив нововведение в составе обновления Google Play Services. Таким образом доступ к Nearby Sharing смогут получить владельцы смартфонов и планшетов на базе ранних версий Android, а не только Android 10 и Android 11, которая уже находится в стадии бета-теста.
Как работает Nearby Sharing
Теперь у пользователей Android будет свой AirDrop. Наконец-то
Nearby Sharing работает ровно по тому же принципу, что и AirDrop. Технология использует протоколы Wi-Fi и Bluetooth, объединяя их и за счёт этого добиваясь высокой скорости передачи данных при условии, что устройство-передатчик и устройство-приёмник находятся недалеко друг от друга. Таким образом фотографии передаются практически мгновенно, а видеоролики весом до одного гигабайта – меньше чем за минуту. При этом подключение к интернету для работы Nearby Sharing не требуется.
Обновление с Nearby Sharing выходит в составе Google Play Services с номером сборки v20.24.13. Оно распространяется постепенно, а потому может быть вам недоступно. Чтобы убедиться, пришло обновление или нет, перейдите в Google Play – «Мои приложения и игры» и проверьте наличие обновлений. Если ничего нет и вам не терпится опробовать работу нововведения, вы можете установить APK-файл Google Play Services, скачав его по этой ссылке. Правда, помните, что это может быть небезопасно и все действия вы выполняете на свой страх и риск.
Как передавать файлы на Android
Самым простым способом включить Nearby Sharing является меню «Поделиться»:
- Перейдите в Google Chrome – контекстное меню – скачанные файлы;
- Выберите любой файл из списка загруженных и нажмите на три вертикальные точки рядом с ним;
Nearby Sharing работает примерно по тому же принципу, что и AirDrop, просто немного удобнее
- В открывшемся окне найдите новую иконку с названием Nearby Sharing и нажмите на неё;
- Выберите в списке доступных совместимое устройство и подтвердите передачу.
Логично, что на начальном этапе устройств с поддержкой Nearby Sharing, будет не так много. Мало того, что оно должно иметь соответствующую сборку Google Play Services, так ещё и поддерживать включенными модули Bluetooth и Wi-Fi. Поэтому не удивляйтесь, если вот так сразу у вас не получится обменяться с кем-нибудь файлами по беспроводному соединению. Более того, пока мы не можем знать, является ли запуск Nearby Sharing массовым явлением или всё-таки точечным, направленным на тестирование и отладку технологии.