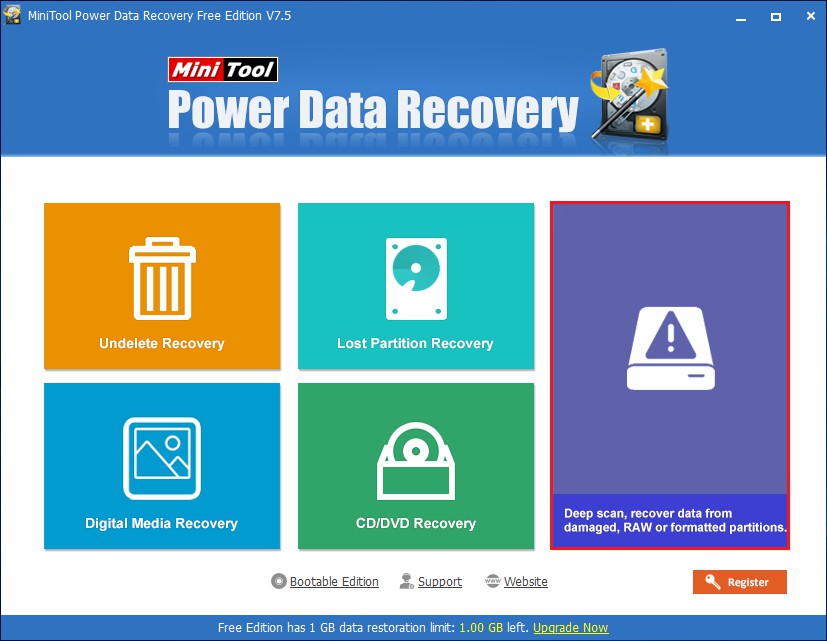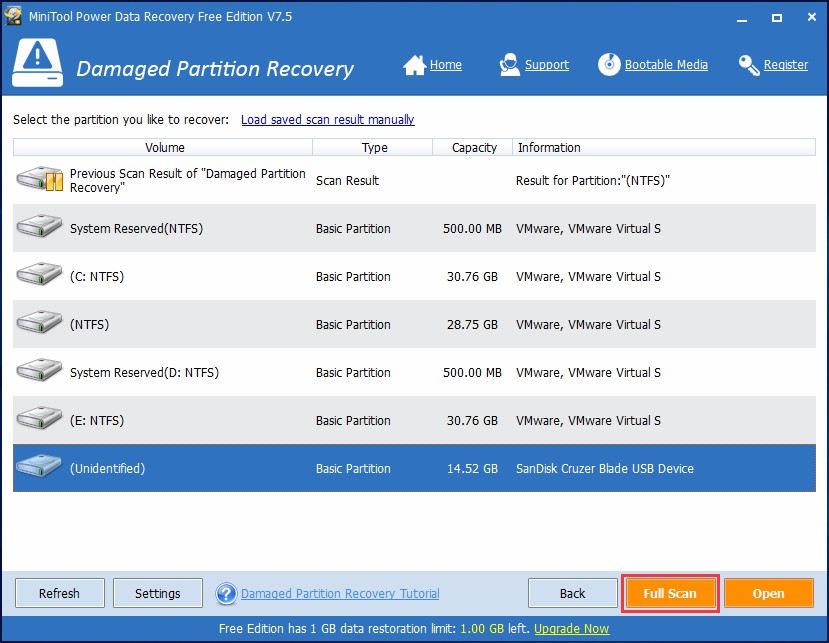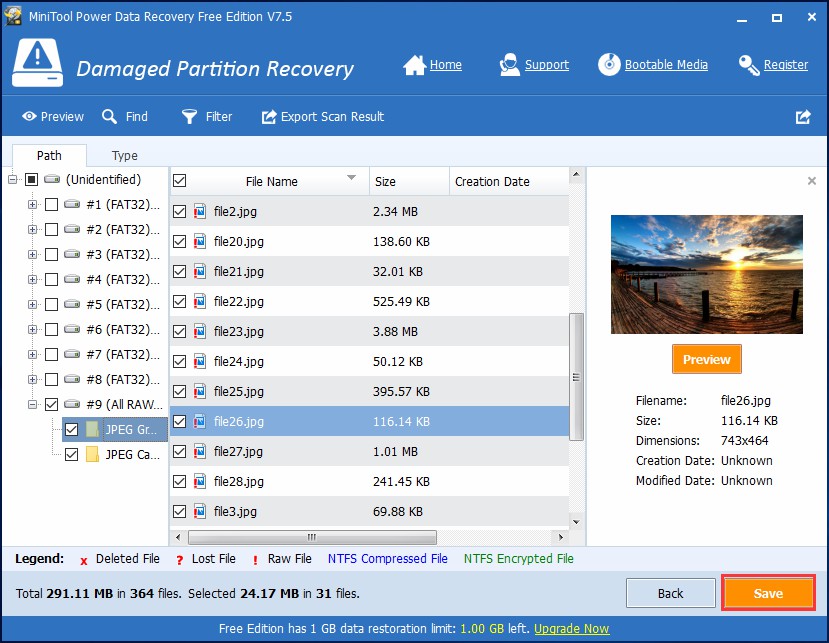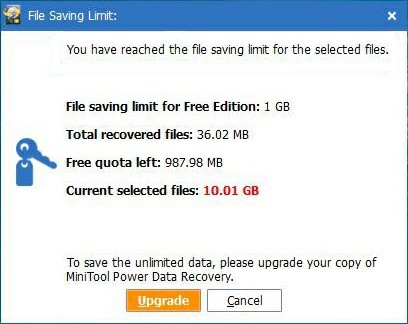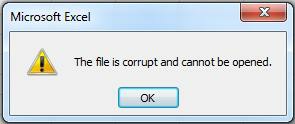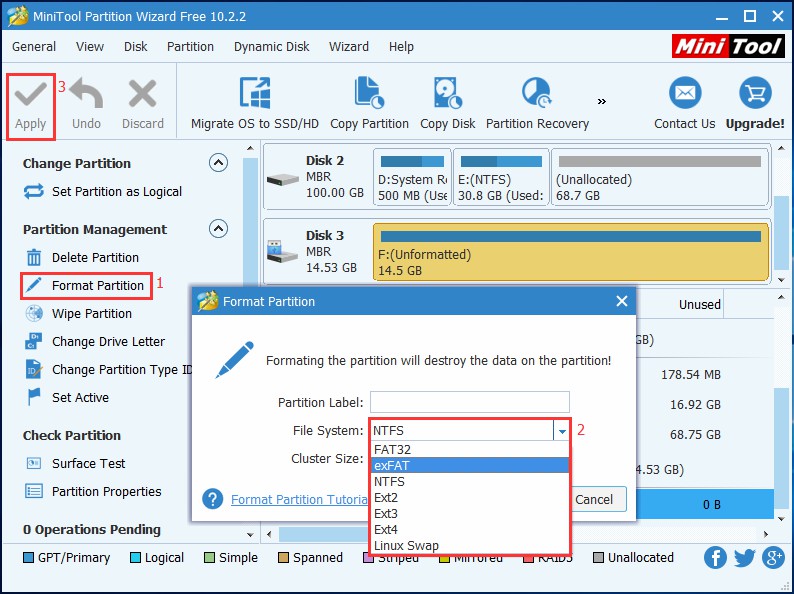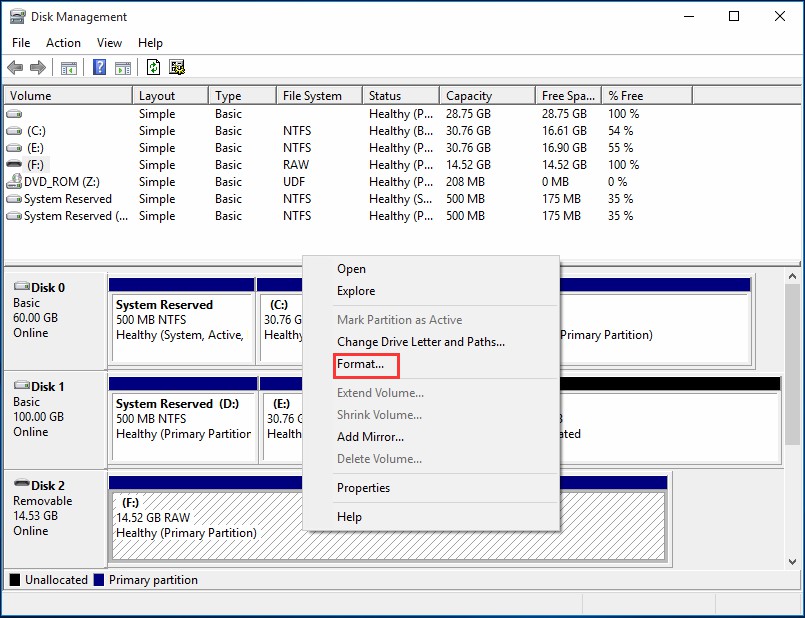- How to Fix: You Need to Format the Disk before You Can Use It
- Content:
- My External Hard Drive Says It Needs to Be Formatted
- Why My External Hard Drive Needs to Be Formatted
- Possible Reasons:
- Misunderstanding of External Hard Drive Needs Formatting Error:
- 3 Solutions to External Hard Drive Needs Formatting
- Try the Easy Things First
- Check Your Hard Drive for Errors
- Recover Data before You Format External Hard Drive
- You need to format the disk in drive before you can use it
- Replies (5)
How to Fix: You Need to Format the Disk before You Can Use It
Content:
My External Hard Drive Says It Needs to Be Formatted
External hard drive is very useful when you want to copy large files between computers or back up your important files like photos, videos, documents and other data. They typically have large capacities from gigabytes to terabyte and can be connected to computer via USB port or FireWire…However, in Windows operating system you may encounter the external hard drive not formatted error.
In fact, not formatted error not only happens on external hard drive but also appears on almost all storage devices such as hard disk drive, USB flash drive, pen drive, floppy disk, memory card, memory stick and so on. Facing such a situation, what should you do? Are you going to format the hard drive as you are told?
Please don’t be anxious when running into such a situation, for we know how to fix external hard drive needs formatting issue as well as the way to recover data from formatted hard drive. Next, we will tell you more about this error message.
Why My External Hard Drive Needs to Be Formatted
Possible Reasons:
First and foremost, we would like to show you reasons that may lead to this error. In this way, you can avoid the improper operations to your external hard drive OR prevent the terrible things from happening in the coming days. Below are the possible reasons:
1) The external hard drive suffers from sudden power outage when it is used to transfer files or something else;
2) The external hard drive is improperly pulled out or forced to pull out instead of safely removed from PC;
3) The external hard drive gets virus attack and file system gets corrupted;
4) There are bad sectors on the external hard drive.
5) More for discovering…
Misunderstanding of External Hard Drive Needs Formatting Error:
When running into external hard drive needs to be formatted error, most users have such misunderstanding: they think they have to take Windows’ suggestion and have to format the hard drive without other solutions. Because in their minds, only when they can open the external hard drive, they are able to access files stored on the drive.
The reality? It is true that formatting enables you to regain the access to the external hard drive, but have you ever think about the consequence once you have formatted the external hard drive? Yes, you will find no files on the drive after formatting.
Therefore, keep this in mind: DO NOT format your external hard drive before you take out data rescue. Formatting should be the last resolution because you will lose the file structure (folders, organization, file names…) Taking all these into account, we put forward the following solutions.
3 Solutions to External Hard Drive Needs Formatting
Solutions here are deeply related to whether you have made a full back up of your external hard drive. If you have made one, then congratulations! You can go ahead formatting the external hard drive and then copy data back. But if you have not made a piece of backup, you’d better go ahead reading the following content. What should you do to recover data from hard drive keeps asking formatting?
 Try the Easy Things First
Try the Easy Things First
1) Connect it to another USB port or another operating system and see if you can read the files.
2) Take your chance to restart your computer and see if God opens another door for you.
3) Run anti-virus software to check and kill possible viruses on the external hard drive.
These may seem meaningless but sometimes they do help people get out of trouble. If no miracle happens, try the second solution.
 Check Your Hard Drive for Errors
Check Your Hard Drive for Errors
1) Press Win + R keys to call out the Run box.
2) Type «cmd» into the blank and hit Enter key.
3) Type «chkdsk o:/f» (if your external hard drive is Drive o:) into the Command Prompt window, you can replace the letter «O» if your external hard drive is not «O».
4) Press Enter key and it will start repairing damaged files and you will see some of your filenames before it finally asks if you want to save lost chains to another location. Type «Y» just in case.
CHKDSK usually takes some time to fix the error, so please be patient. If CHKDEK can run this process normally, your external hard drive may become normal as before. Then you can try again accessing your external hard drive after restart your computer.
However, if you are unable to go through this process, and encounter the following message: the type of the file system is RAW, CHKDSK is not available for RAW drives, what should you do? 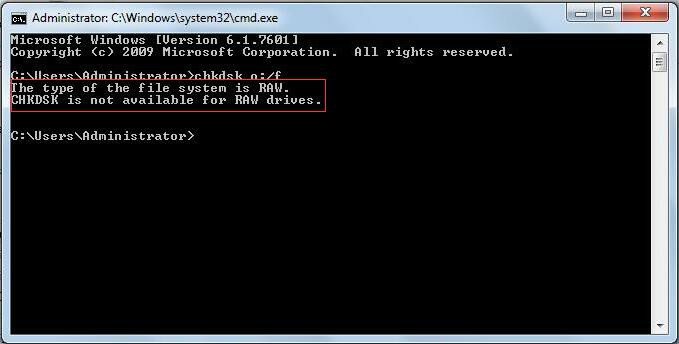
Any other tips on how to restore files from not formatted external hard drive?
 Recover Data before You Format External Hard Drive
Recover Data before You Format External Hard Drive
First Move: recover files from not formatted hard drive
As a matter of fact, the data in the external hard drive may get recovered as long as they are not overwritten. So remember the more changes you have made, the less chances you have for data recovery. Here you have two options to recover data from not formatted hard drive.
1) Send the external hard drive to professional data recovery center to get off data technically. This will usually cost you a sum of money.
2) Try professional free data recovery software by yourself before you pay a penny.
If you choose option 1, jump to the second move — format external hard drive.
If you choose option 2, you just keep reading from here.
So, how to recover data from not formatted drive? Well, you need to use data recovery software without altering the data on the drive. You can download MiniTool Power Data Recovery Free Edition which is an excellent program that brings easy file recovery to Windows users. With five data recovery modules, you can easily recover the mainstream file types on audio, video, image, email, etc…
5 data recovery scenarios:
1) Undelete recovery: recover deleted files even you have emptied the Recycle Bin.
2) Lost partition recovery: recover files from lost/deleted partitions. For example, it helps to recover data lost by diskpart clean.
3) Damaged partition recovery: recover files from formatted hard drive, damaged hard drive and RAW drive.
4) Digital Media Recovery: recover files from digital media like flash drive, memory stick, memory card, etc.
5) CD/DVD Recovery: recover files from formatted/scratched CD/DVD.
MiniTool Power Data Recovery works great on Windows XP/Vista/7/8/8.1/10, both 32 bit and 64 bit. Click the button below to get one piece of the free edition:
Free to recover 1GB data
Now follow these steps to carry out data recovery process from not formatted external hard drive:
Step 1. Launch MiniTool Power Data Recovery, and then select «Damaged Partition Recovery».
Step 2. By observing the volume information, you can easily find the external hard drive which needs formatting. Just select it and have a «Full Scan» (We take a 16 GB SanDisk flash drive for example here). The scanning time depends on the capacity of your data in it.
Step 3. When the scanning is finished, Power Data Recovery will show you the files it has found on the hard drive in a tree structure. For pictures and .txt files, you can click «Preview» to confirm whether they are the ones you need. Finally, check all files needs recovering and press «Save» button to keep them to a safe location (should be different from the original location).
Tip: you can press «Filter» button to choose specific file types to be shown in the middle pane.
Note that the free version only offers 1GB data restoration. If you have selected a number of files larger than 1GB to recover, you will come across the following window saying you have reached the limit for the selected files.
In this case, you can leave the free software opening there, get a license code of MiniTool Power Data Recovery Standard, and then activate this free software by clicking «Register» located on the top right corner.
For your info: why some files are corrupted after the recovery
Sometimes, you may find out that you are unable to access the recovered files from not formatted external hard drive and Windows tells they are corrupted. You may wonder how it is corrupted because the last time you open it, it is in sound condition.
Here, we would like to inform you that MiniTool Power Data Recovery can only help you recover the lost files with their original states, instead of changing anything on them such as repair the corrupted files or destroy the files. That is to say, if the files Power Data Recovery recovered are corrupted, they were corrupted before the recovery due to some certain reasons. In this case, if the files mean a lot to you, it is better to find a reliable data repair service to help you out — which normally requires a huge expense.
Second move: format external hard drive
Now it is time for you to format the external hard drive to regain access. Here you can make use of Disk Management utility or MiniTool Partition Wizard Free Edition. Both are OK to help format your external hard drive with ease. Their difference is the latter one offers more file systems and is more flexible in formatting. For example, you can format hard drive larger than 32GB to FAT32 with this partition manager.
в‘ Use MiniTool Partition Wizard Free:
Download and install MiniTool Partition Wizard Free on your PC. Then follow the guide below:
Step 1. Launch this free partition manager to get the main interface. Find the external hard drive that needs to be formatted and click «Format» from the action panel.
Step 2. Select the desired file system and press «OK».
Step 3. Back to the main interface, hit «Apply» to execute the formatting.
в‘Ў Use Disk Management:
Step 1. Press Win + R keys at the same time to call out the Run box. Then type «diskmgmt.msc» and hit OK.
Step 2. In the disk map area, right-click the external hard drive needs to be formatted and choose «Format» from the shortcut menu.
Step 3. Select the desired file system and click OK.
Step 4. When you see a warning massage which reads «formatting this volume will erase all data on it», you just click «OK» to continue.
Step 5. Wait for Disk Management to finish the work. If the process fails, read How Can You Fix «The Format Did Not Complete Successfully»?
You need to format the disk in drive before you can use it
I have a 4 year old «WDC My passport Utra» 2 TB external hard drive that I use for archiving my files. When I plug in my PC last night, I get the message «You need to format the disk before you can use it». I’ve tried inserting it into another PC and getting the same result. Is it possible to recover and restore data in it?
Disk management says: ROW, Healthy (Primary Partition). Screenshot: https://1drv.ms/u/s!AkUoRLnQ86B_hGbSGxlKY5HVBH1a
I found dozens of similar questions in this forum with different situations, but I did not really understand the long discussions to get the answer I needed.
Any help will be greatly appreciated.
Replies (5)
Before doing anything extreme try the following.
There have been issues with usb hardware for some devices out there because of the following updates.
— KB4074588
— KB4077675
— KB4058258
Check to see if any of these are installed and uninstall them all and see if that works.
Was this reply helpful?
Sorry this didn’t help.
Great! Thanks for your feedback.
How satisfied are you with this reply?
Thanks for your feedback, it helps us improve the site.
How satisfied are you with this reply?
Thanks for your feedback.
I am so sorry to hear that you are having these problems with your external hard drive. Preventing data loss in this situation honestly is tricky. My best recommendation would be to run a CHKDSK from the command prompt. Here are some steps for you:
1. Press Windows Key + X button to bring up the power users menu.
2. In the power users menu, select the Command Prompt (Admin) option.
3. Click Yes when you are presented with a UAC window requesting permission to launch the Command Prompt as Administrator.
4. In the new Command Prompt window, type chkdsk E: /f /r /x. Here you should replace E with your drive letter.
This option will run chkdsk to check and repair disk errors in Windows 10. The «/f» parameter tells CHKDSK to fix any errors it finds; «/r» tells it to locate the bad sectors on the drive and recover readable information; «/x» forces the drive to dismount before the process starts.
I cannot guarantee this will work or that you wont loose any data but its worth a shot, before reformatting.
Please let me know if this does help at all!
Have a great day,
1 person found this reply helpful
Was this reply helpful?
Sorry this didn’t help.
Great! Thanks for your feedback.
How satisfied are you with this reply?
Thanks for your feedback, it helps us improve the site.
How satisfied are you with this reply?
Thanks for your feedback.
Hi Hasan. I’m Greg, an installation specialist and 8 year Windows MVP, here to help you.
First of all try plugging the drive into another PC, as this PC may be suffering from problems caused by Windows Updates problems lately. If it’s read then immediately back up all files to the desktop.
If not then see if you see the files and copy them out from the Command Line including the bootable Windows 10 Recovery or installation Media using this method: http://answers.microsoft.com/en-us/windows/wiki.
As you’ll learn from the above links, this can mean the partition table has gone bad, so the options are to try to repair it using one of the tools or methods in the links above (we used free Partition Wizard Partition Recovery Wizard thousands of times in Windows 7 but it is no longer free) , or copy out the data in which case you can save time by just reformatting the hard drive.
I would also test the hard drive with Seatools bootable long test to know it’s condition for sure: http://blog.nowherelan.com/2013/04/04/boot-seat.
If the drive works fine in another PC, then on the problem PC check which Updates were installed right before the problem began, and uninstall them from Settings > Update & Security > Windows Update > Installed Update History.
You can also try to roll back using System Restore to a point before this began: http://home.bt.com/tech-gadgets/computing/how-t.
Then if the Update installs and causes the same problem again uninstall or roll it back again, then immediately hide it using the Hide Updates tool from Method Two here: https://www.askvg.com/fixing-windows-10-automat.
Try also uninstalling the External Disk driver and USB drivers in Device manager, then restart PC to reinstall them. To do the restart, first program the power button to shut down at Settings > System > Power & Sleep > Additional Power Settings > Choose what Power buttons do.
I hope this helps. Feel free to ask back any questions and let us know how it goes. I will keep working with you until it’s resolved.
Over 100,000 helped in forums for 11 years. I don’t quit for those who are polite and cooperative.
 Try the Easy Things First
Try the Easy Things First Check Your Hard Drive for Errors
Check Your Hard Drive for Errors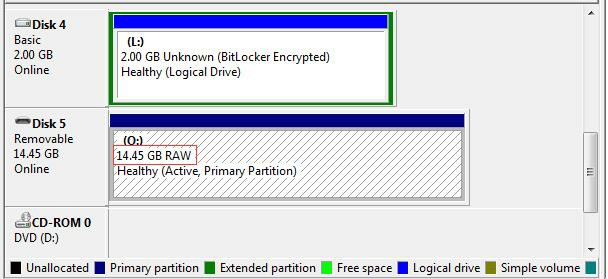
 Recover Data before You Format External Hard Drive
Recover Data before You Format External Hard Drive