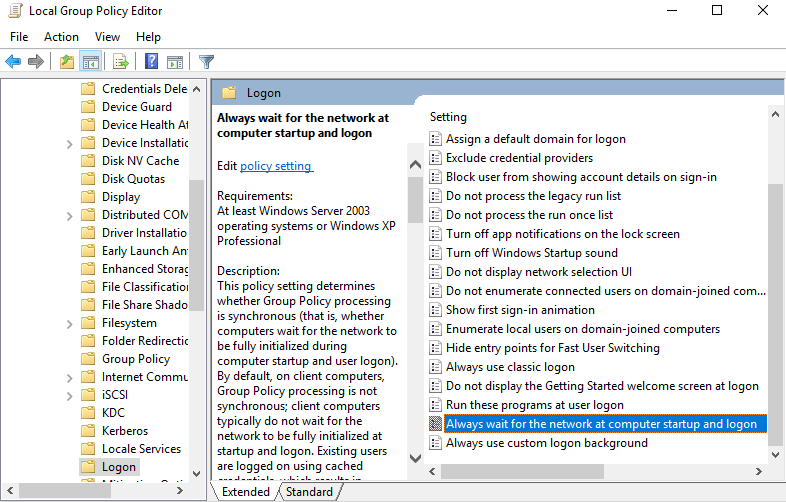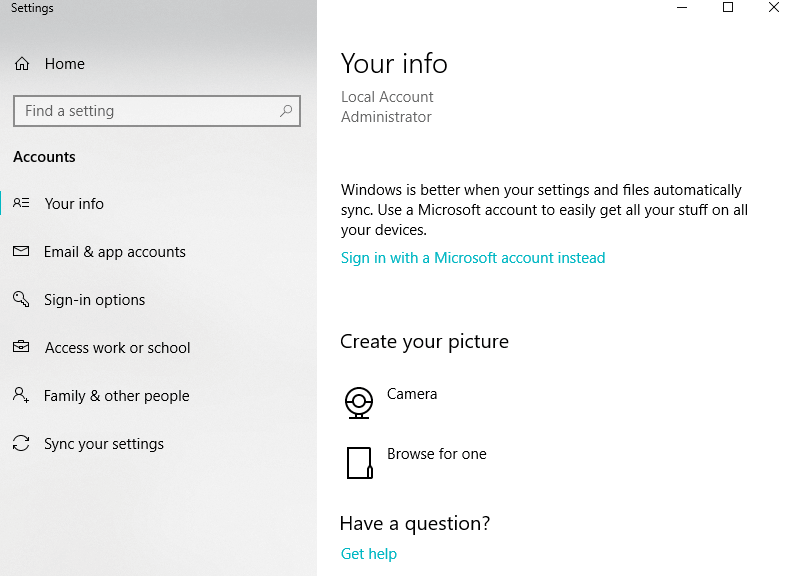- Here’s how to fix Windows needs your current credentials message
- How can I fix Windows needs your current credentials error?
- 1. Change Group Policy Setting
- 2. Verify your account
- 3. Active the trial version of Windows
- Windows needs your current credentials error on Windows 10
- Windows needs your current credentials
- For individual Windows 10 devices
- For domain connected devices
- Upgrade your Windows 10 system
- Change Group Policy setting
- Related Posts
- Fix Windows Server Activation Error 0xc004f069
- Windows 10 Activation Error 0xc004e016
- How to change theme in Windows 10 without Activation
- [email protected]
- Windows needs your current credentials
- Вопрос
- Все ответы
Here’s how to fix Windows needs your current credentials message
Say that every time you log into Windows, a Windows needs your current credentials message appears in the lower right corner. But if you log in with your password, lock the screen, and repeat the login attempt – it just shows up again, out of the blue. This can be rather annoying and it can make you wish you never pressed the start button on your machine altogether.
Looks like we’ve got an error on our hands. An error associated with accounts that have a password or PIN requirement login. We’re aware that this error can be annoying, but just bear with us, we have a couple of solutions ahead.
How can I fix Windows needs your current credentials error?
- Change Group Policy Setting
- Verify your account
- Active the trial version of Windows
1. Change Group Policy Setting
One way to fix Windows needs your current credentials message is to make changes to the Group Policy settings. To do that, follow these steps:
- Go to Run and type gpedit.msc and click OK to open the Local Group Policy Editor.
- A window appears where you will need to follow this path: Computer Configuration >Administrative Templates >System >Logon.
- Once you select Logon, in the right pane double-click the Always wait for the network at computer startup and logon option.
- If this option is Enabled click to Disable it. You can also set it to Not Configured.
- Click Apply and then click OK.
- Exit the Group Policy Editor and restart the device.
2. Verify your account
Some users claim that you can fix Windows needs your current credentials message simply by verifying your account. Do that by following these steps:
- Go to the Start Menu.
- Right-click on your user profile.
- Go to Change account settings.
- Go to Your info.
- Hit the Verify link and you will be lead to a series of on-screen instructions that you will need to follow to complete the process.
- Reboot the device after you’re done with the verification process.
3. Active the trial version of Windows
- Click Start then click Settings.
- Click Update & security to go to Activation.
- Click the Change product key option.
- When prompted, enter the following product key VK7JG_NPHTM_C97JM_9MPGT_3V66T and press Enter. This will only activate the trial version.
- Complete the installation until a login screen for the upgraded OS appears with the following message: Edition upgrade completed.
- You’re all good to go.
We hope that you solved Windows needs your current credentials message using one of our solutions. In the meantime, let us know in the comment section down below on what solution you came up with.
RELATED STORIES TO CHECK OUT:
Windows needs your current credentials error on Windows 10
If you are annoyed with the “Windows needs your current credentials” popup message every time you log into your Windows 10/8/7 computer system, you are not alone. A lot of people face this irritating popup which makes them want to punch the screen maybe, because just like you, they too do not know why this is happening and how to get rid of the issue.
Windows needs your current credentials
If some cases the problem does not appear when you login using your password, it only occurs when you login using a PIN. The error message that pops up reads:
Windows needs your current credentials. Please lock this computer, then unlock it using your most recent password or smart card.
It can be assumed that the problem occurs due to only PIN login. But that is not fair. So, here is one way you can fix this problem. This fix is exclusively for Windows 10 users.
For individual Windows 10 devices
This solution is for standalone devices running Windows 10. Follow the steps carefully in order. It is simple. Just pay attention while you’re at it.
- Go to the Start Menu.
- Right-click on your user profile.
- Go to Change account settings.
- Go to Your info and select Settings app.
- Hit the Verify link and you will be lead to a series of on-screen commands that you will need to be ready to follow in order to verify your info.
- Reboot the device after you’re done with the verification process.
This option is available only if you are signed in from your Microsoft account. If not, it would show an option “Sign in with a Microsoft Account instead.”
This is it for a standalone device.
For domain connected devices
For a system that is domain connected, you will need to take the Group Policy route. For this you will need Windows Pro or latter versions. If you are on Windows 10 Home, upgrade your system. There is no other way, and why won’t you upgrade to a version that enables Domain Join and Group Policy Management anyway? So, here is how.
Upgrade your Windows 10 system
You already know that in order to get rid of the Windows needs your current credentials popup you cannot be on Windows 10 Home anymore. So if you are running Windows 10 Home, this section is for you. Follow these very simple steps. The process is a little time consuming, that’s all.
1] Go to Settings.
2] Go to Update & security and via that, go to Activation.
3] Click the Change product key option in the right panel of the Activation window.
4] Click on Yes on the User Account Control popup.
5] Enter the product key prompt “VK7JG_NPHTM_C97JM_9MPGT_3V66T” in the space provided. This the default product key to upgrade from Windows 10 Home to Pro free to test or try it. The OS will upgrade, but your copy of Windows 10 Pro will not be activated.
6] You will then find the Start Upgrade button in the next move. Click it and wait till the system shuts down and restarts. You will come across the message:
- “Working on upgrades
- Don’t turn off your computer.”
7] After you’ve waited patiently for the whole process to complete, you will come across a similar adding features screen. Once again, your job here is to just wait till it completes to 100%.
8] The next step will be to log on to the upgraded version of Windows 10 Pro edition. You will see the message:
You’re all done and your PC is ready to go.”
9] Now that your upgrade is done, you can go open the Activation screen via the Settings app and check the current edition. You will need a genuine key to activate your Windows 10 Pro.
Now that you are all set to get rid of your primary Windows needs your current credentials error, let’s get back to the solution.
Change Group Policy setting
This is for connected domains on Windows 10 Pro and later versions. Here is how you go about it.
1] Go to Run and type “gpedit.msc” and click OK to open the Local Group Policy Editor.
2] A snap-in window appears where you will need to follow the path:
3] Check the right panel of the Logon and find the “Always wait for the network at computer startup and logon” option.
4] If this option is ‘Enabled’ double-click to ‘Disable’ it. You can also set it to ‘Not Configured’.
5] Hit ‘Apply’ and then click ‘OK’.
6] Exit the Group Policy Editor and restart the device.
Your problem should have been resolved when you restart your computer after following all these steps.
Let us know what helped you.
PS: This post will help you fix Click here to enter your most recent credentials message in Windows 10.
Date: January 18, 2018 Tags: Activation
Related Posts
Fix Windows Server Activation Error 0xc004f069
Windows 10 Activation Error 0xc004e016
How to change theme in Windows 10 without Activation
[email protected]
Karan Khanna is a passionate Windows 10 user who loves troubleshooting Windows problems in specific and writing about Microsoft technologies in general.
Windows needs your current credentials
Вопрос
I am trying to figure out how to resolve this issue that I have with my Windows 10 device. Every time that I log into Windows with the pin it will pop up the attached image in the lower right hand corner. If I log in with my password it doe not give the message, but if I lock the screen and then log back in with my pin the next time it brings up the message again. Does anyone know why it keeps saying this, and how to get rid of the messages? I am connected to AAD and I am running Windows version 1709. We are not pushing out any policies with AAD, so I know that is not the problem. Thanks in advance for your help.
Все ответы
Go to Settings>Accounts and see if there are warning messages such as Verify account.
If that looks OK, change your pin while logged in. It sounds like your PIN was created using an earlier password, not your current one.
1. Run GPEDIT.MSC. Under computer configuration, expand administrative templates>system>logon. Select the «Always wait for the network at computer startup» value. The default state is «not configured». Set this to «On».
2. Make sure you logoff from all computers if you logon more than one computer using the same username. Changing the password by using Ctrl+Alt+Del. Then logon.
3. Use «net use * /d» command to delete all mapping drives. Then use «net use \\servername password /u:domainname\username» to cache the credentials. Log on again.
Besides, I see a same situation in Microsoft Community, try the solution here to check result.
Change the LOGON HOURS of the account to have no restructions, in Active Directory
Disable the Kerberos DES SECURITY on the account, in Active Directory
Please remember to mark the replies as answers if they help.
If you have feedback for TechNet Subscriber Support, contact tnmff@microsoft.com.
I have tried this a few different ways and it does not seem to fix the issue. I even logged in with my password, then did I forgot pin to totally reset the pin. When I locked my screen and logged in with my new pin the message popped up again.
We are not running Active Directory. We are using Azure Active Directory, but it does not have all the same settings.
Even though stay in the different scenario, you could also try my suggestion, instead of waiting for other solution, why not try existing idea.
Please remember to mark the replies as answers if they help.
If you have feedback for TechNet Subscriber Support, contact tnmff@microsoft.com.
I should have been more specific, I have tried as many as I can. Azure AD does not give all the same options that on premise AD gives, so some of these things I am not able to try.
1. This option did not work.
2. I tried this one as well, but also did not resolve the problem.
3. I am not really sure how to go about trying this option. Because we are logging into AAD I am not totally sure what server address I would use as they are not our servers. I would not mind giving this option a shot if I knew how to do it with the Azure servers.
4. I tried to go to the MMC and add the user and groups snap in. After that, I tried to go to my user account to check the Kerberos, and LOGON HOURS. However, because it is an AAD account it does not show up in the user list. It only shows the local accounts that are on the computer. Since the user account is not listed there I am unable to try this option as well. There might be a place in the Azure web portal for these settings, but I have not found it yet.
I did not mean to make it look like I was unwilling to try your ideas, I should have done a full write up. I am very appreciative of your suggestions on this problem.
Did you resolve this? I’m getting the same issue.
I recently changed the default email/login (the domain) for my Office 365 account. I use this account to sign into my Windows 10 machines (two machines — one Enterprise, one Workstation Pro).
Since I changed the account every time I unlock the machine using either Windows Hello or my PIN I am immediately prompted to re-enter my credentials via the message:
«Windows needs your current credentials. Please lock this computer, then unlock it using your most recent password or smart card»
If I lock the PC and then unlock it using the password (not Hello or PIN) the problem is resolved until I unlock it again using either Hello or PIN — at which point the same message is raised.
One of the machines has had Windows reinstalled since the domain change, but still sees the issues. I have also logged out of both devices and changed my password via the admin portal. But I still see the issue.
I do not see any errors in the Windows event log that tie up to the time when this message appears, or when the PC’s are unlocked.
One option to consider is that this AAD tenant was previously sync’d to an on-premise domain. But it is no longer synced. This was removed intentionally several months before this problem started.
No, I have not resolved this issue yet. I do believe that it does have to do with previously being sync’d to an on-premise domain. I have not been able to get the message to go away. We have a new employee that we setup their computer after we had disconnected from the on-prem, so he shouldn’t have the problem, but he has the same issue.
Also, we have another network that has the same setup as us except, it has never been sync’d with an on-prem domain. They do not get the same message, so I think it has to do with the AAD/on-prem sync.
However, we did find some logs on the DC that could end up being useful, but I have not had the time to track this one down yet. Each time we login to a computer with a pin it creates an error log on our DC. There are two types of logs «Kerberos-Key-Distribution-Center» (Event ID 21) and «User Device Registration» (Event IDs 304 and 204).
Kerberos-Key-Distribution-Center: Event 21
The client certificate for the user
User Device Registration Event 304
Automatic registration failed at join phase. Exit code: Unknown HResult Error code: 0x801c03f2. Server error: empty. Debug Output:\r\n joinMode: Join
drsInstance: azure
registrationType: sync
tenantType: managed
tenantId:
configLocation: undefined
errorPhase: join
adalCorrelationId: undefined
adalLog: undefined
adalLog: undefined
adalResponseCode: 0x0
.
User Device Registration Event 204
The get join response operation callback failed with exit code: Unknown HResult Error code: 0x801c03f2.
Activity Id:
The server returned HTTP status: 400
Server response was:
Simon, could you take a look at your DC and see if you are getting these same event in your logs?