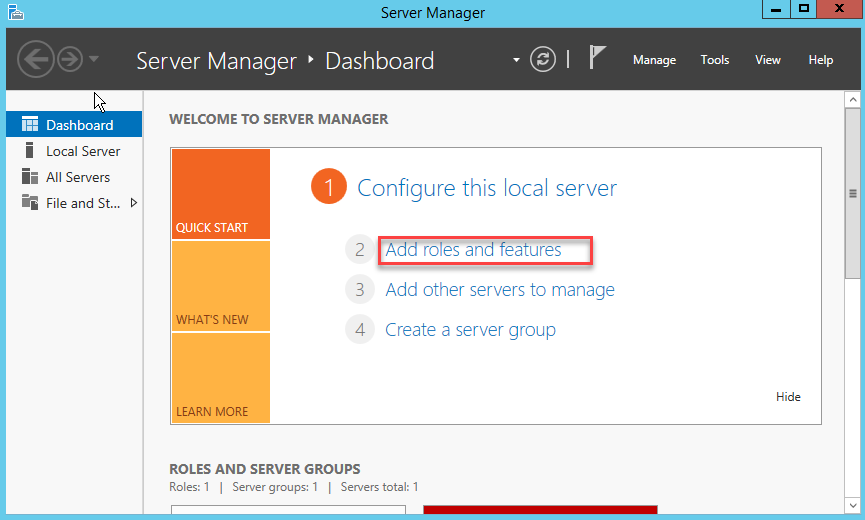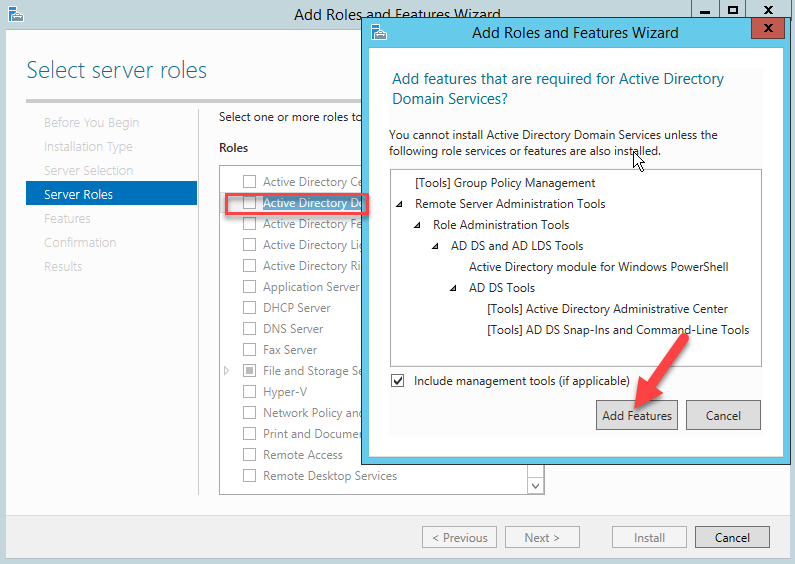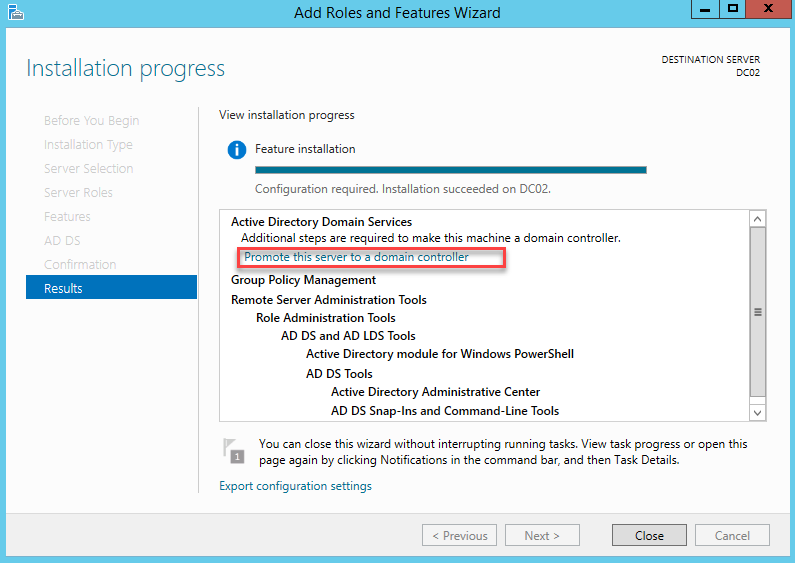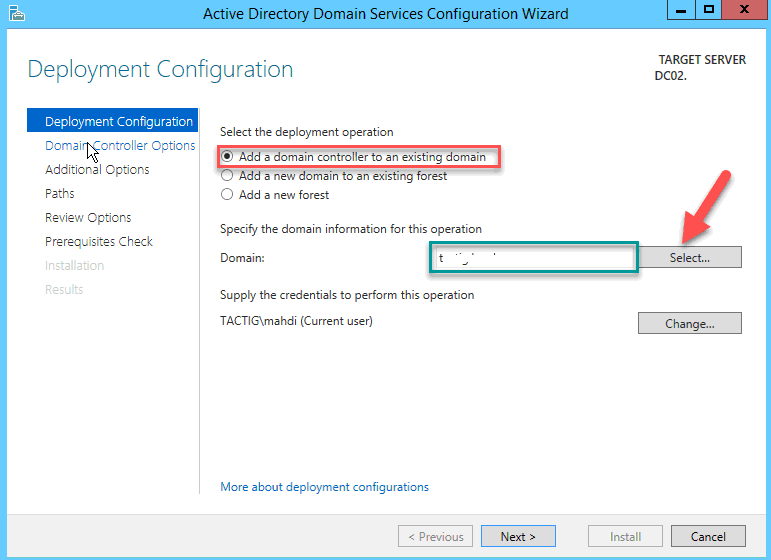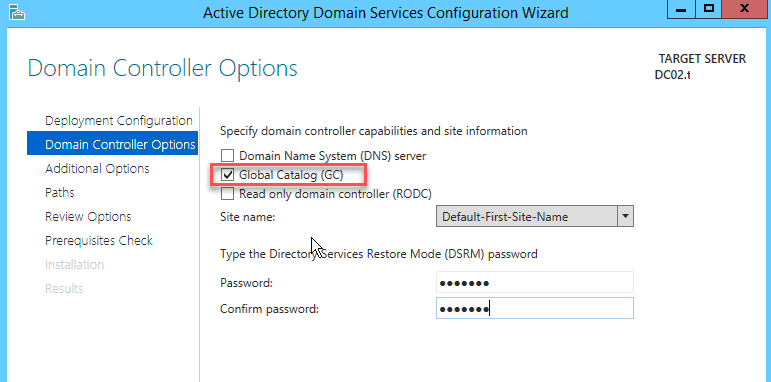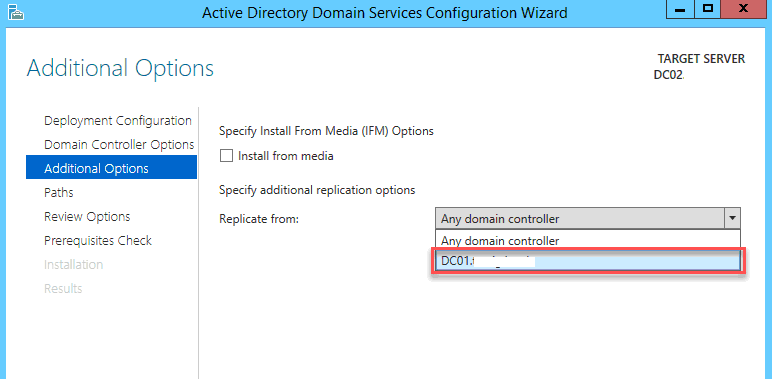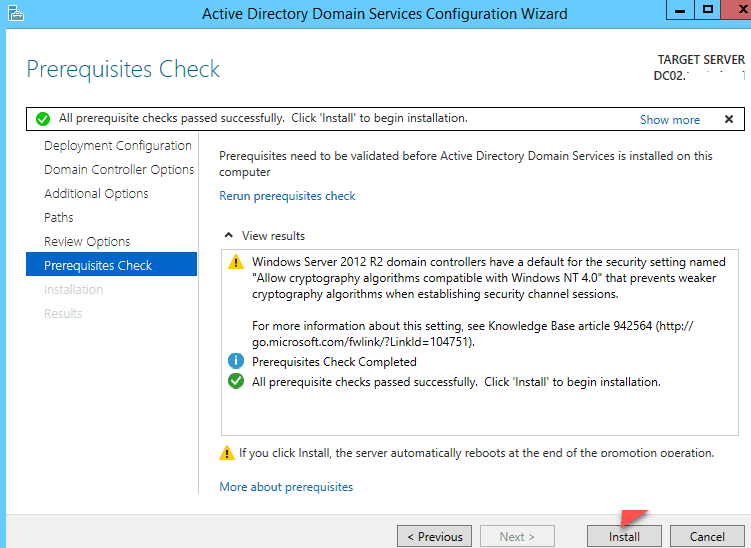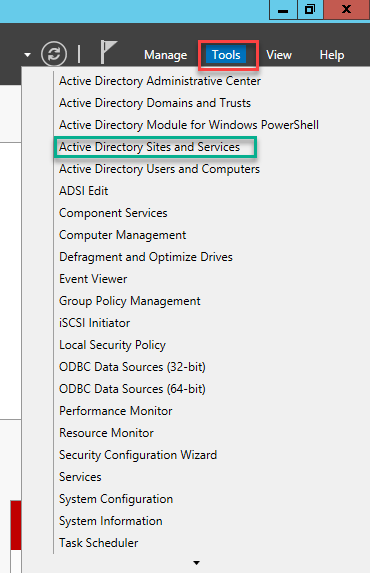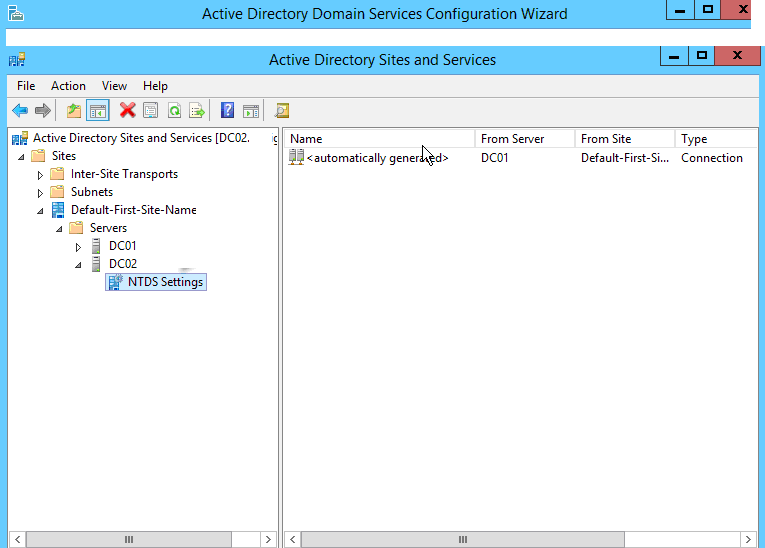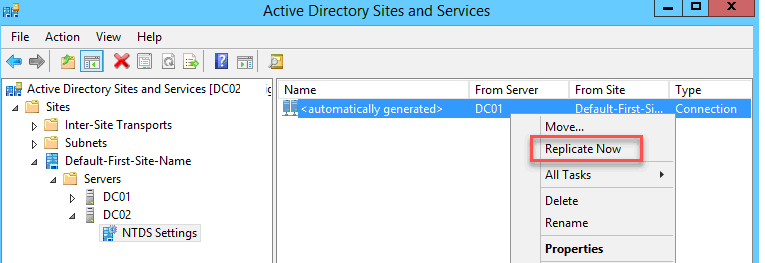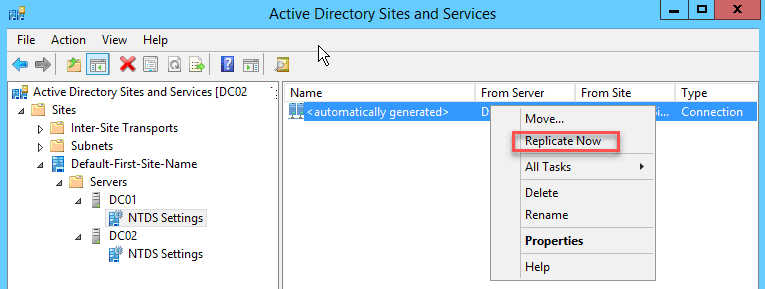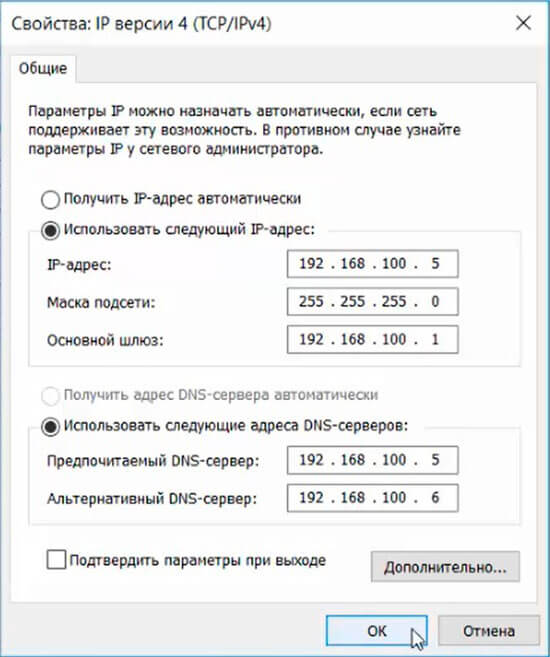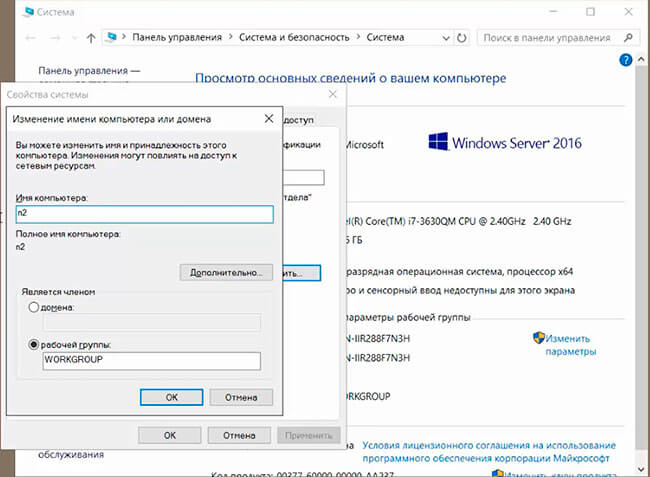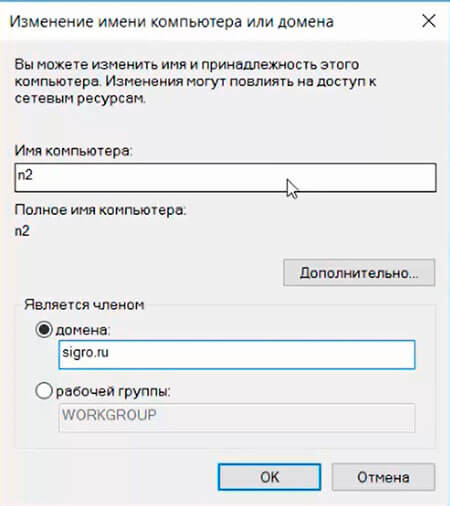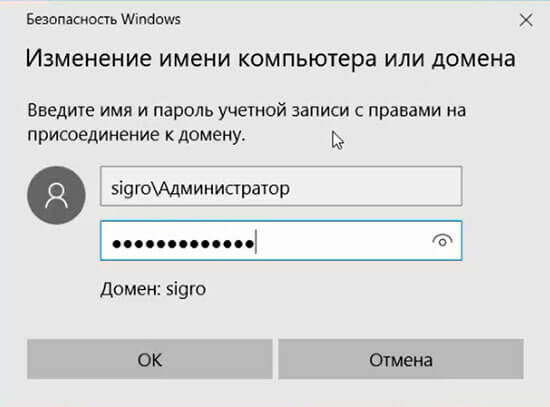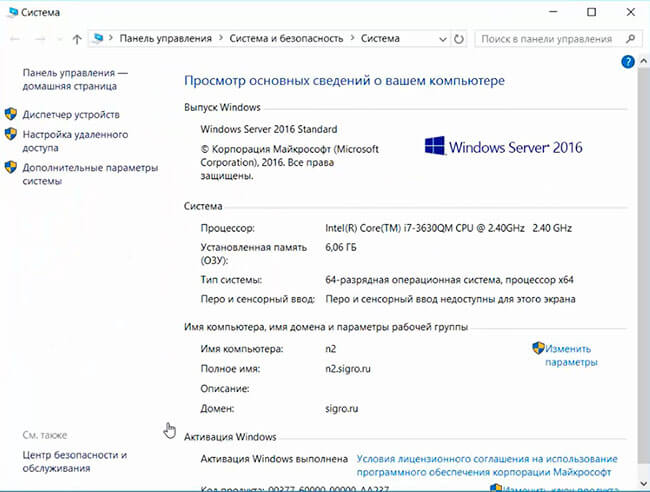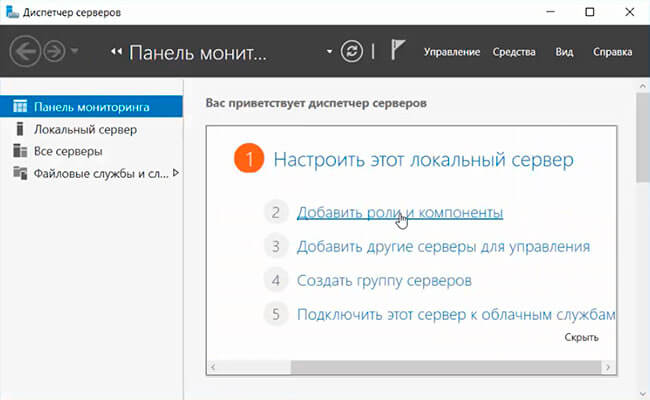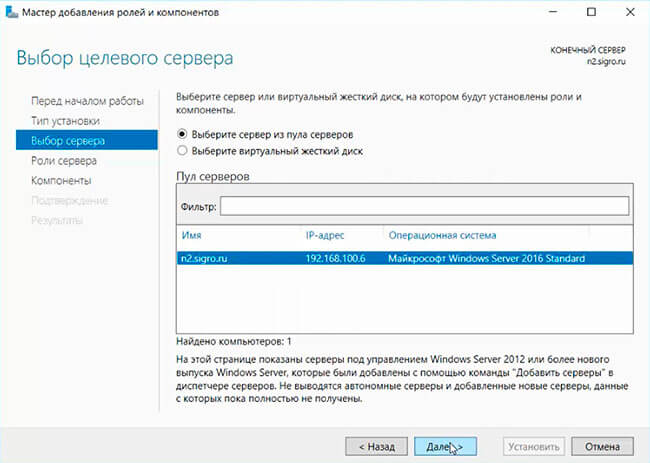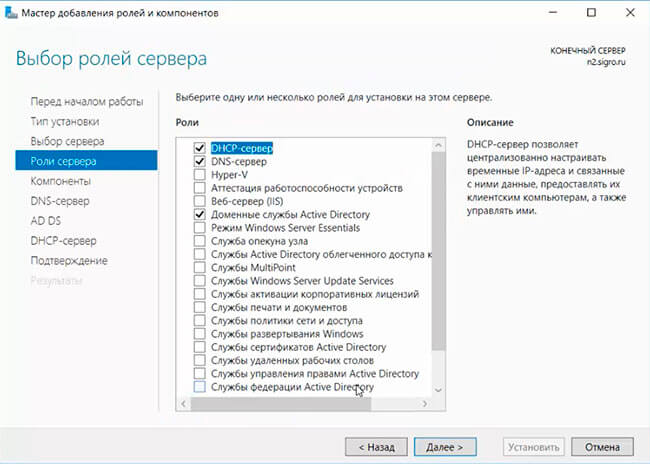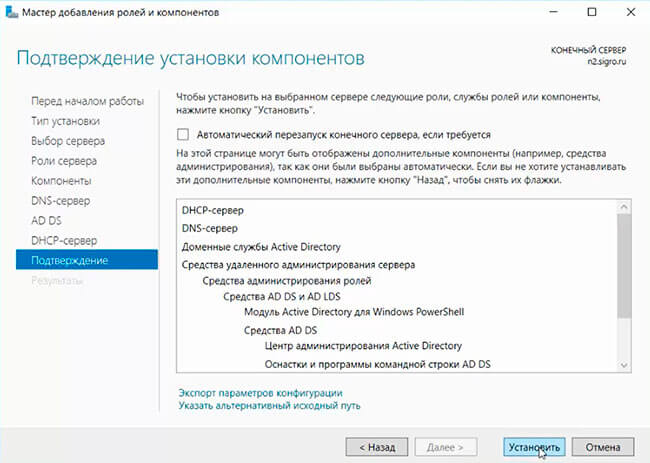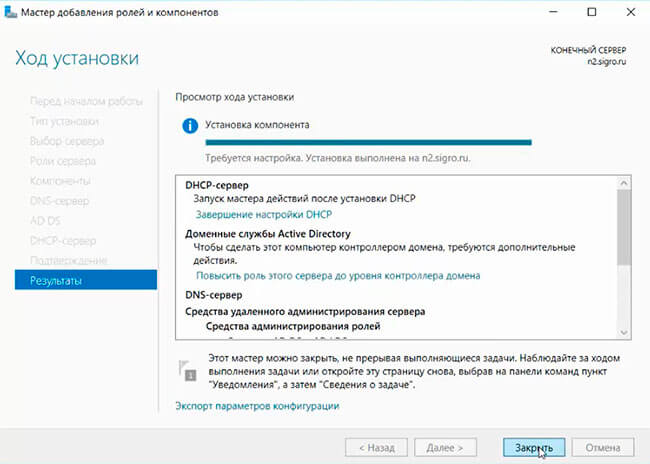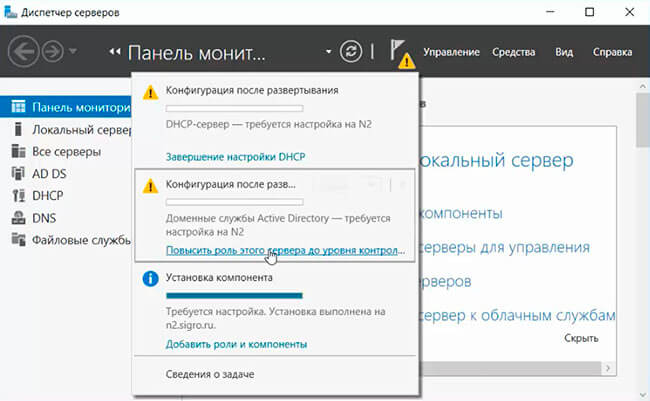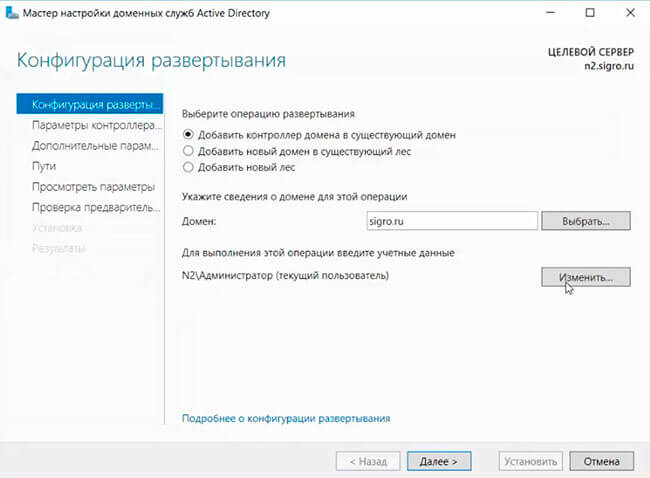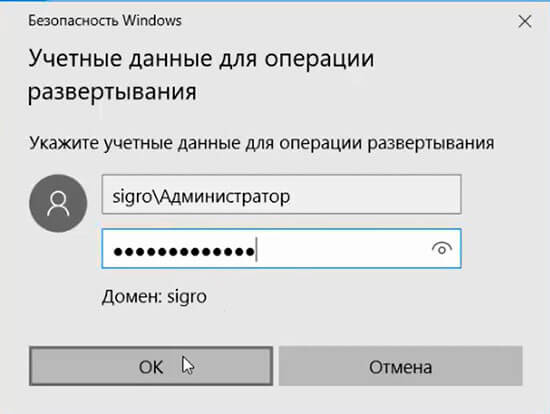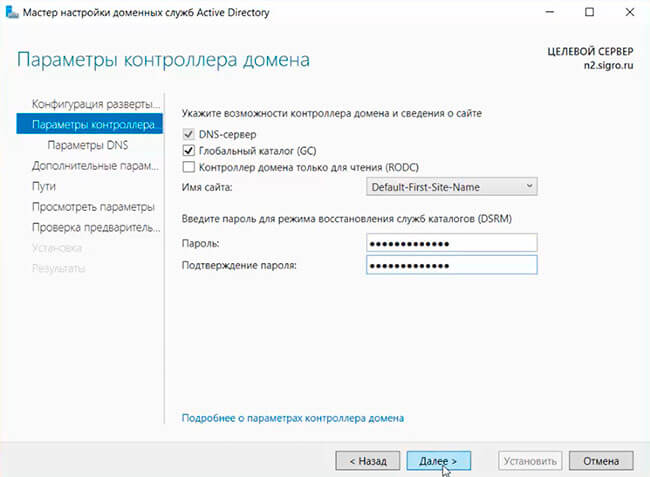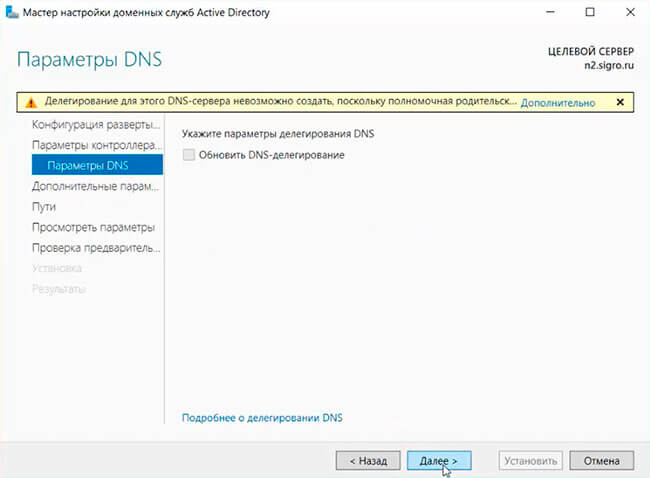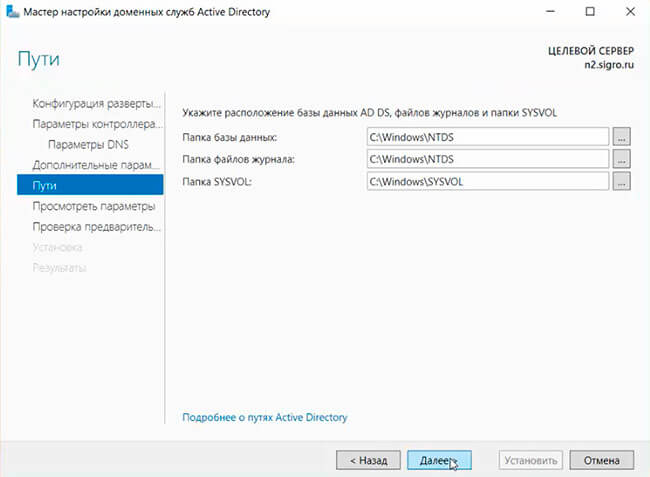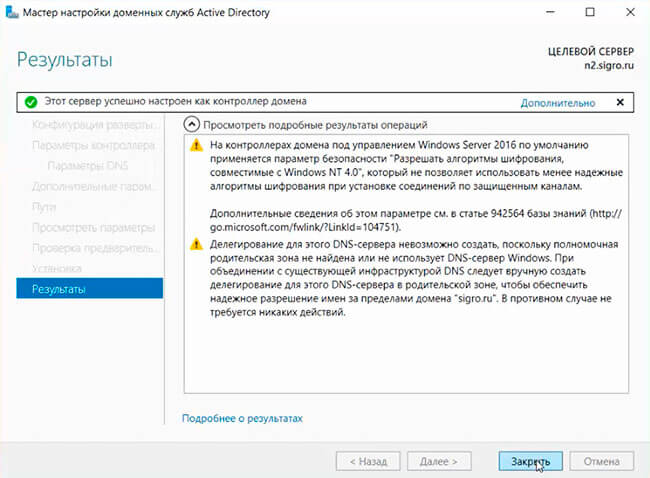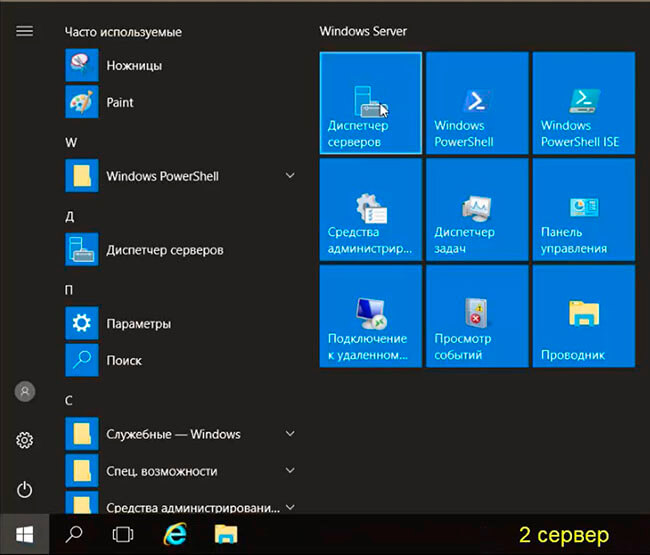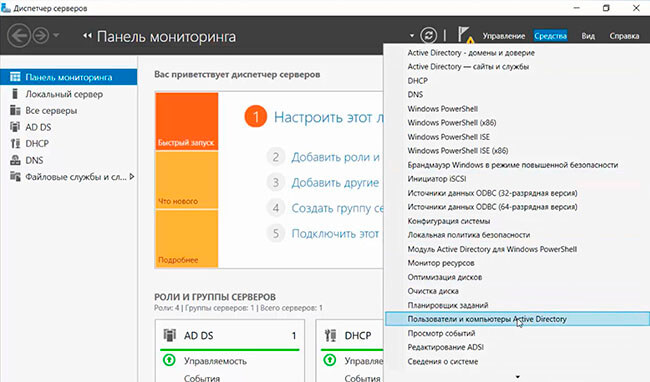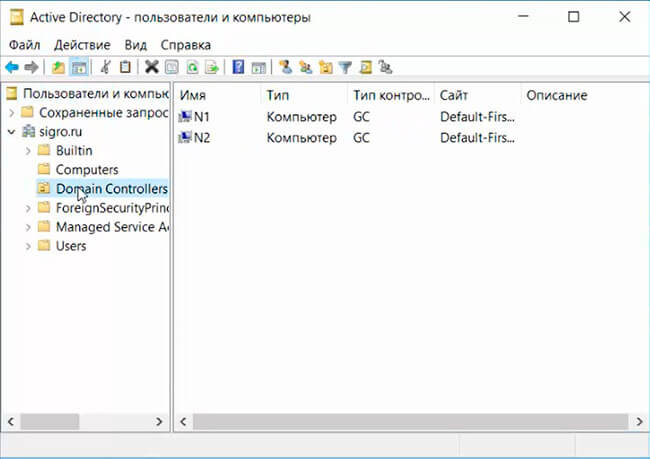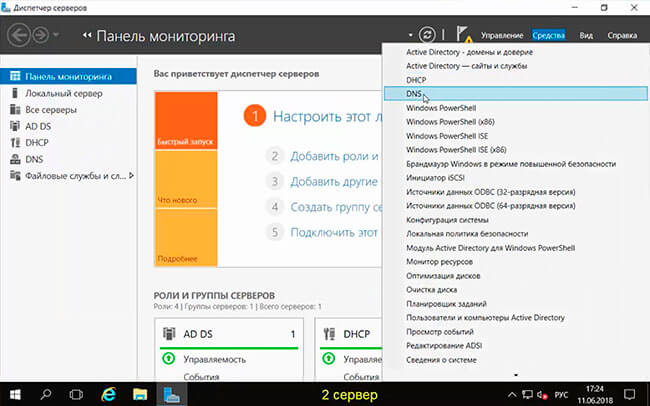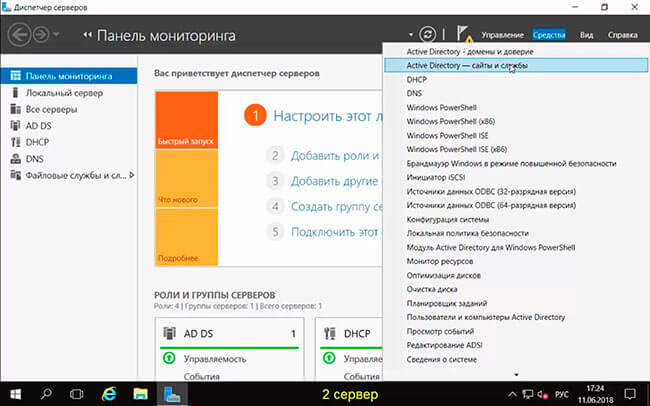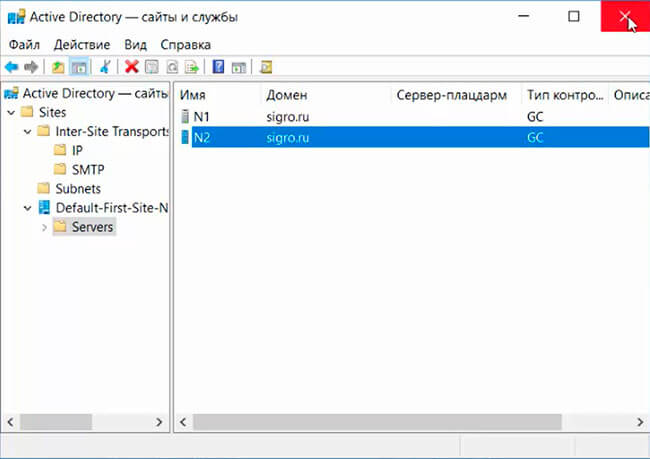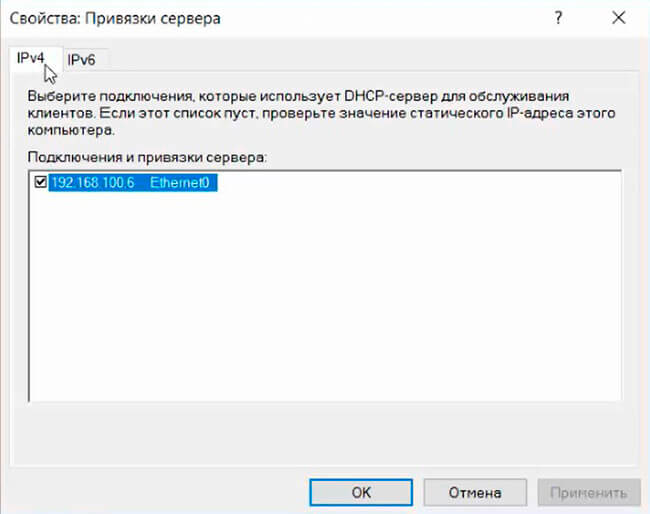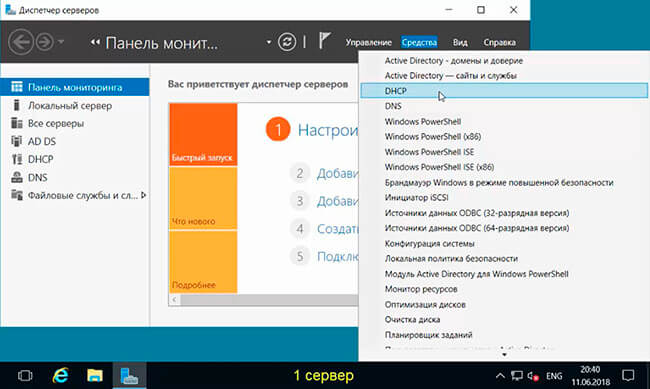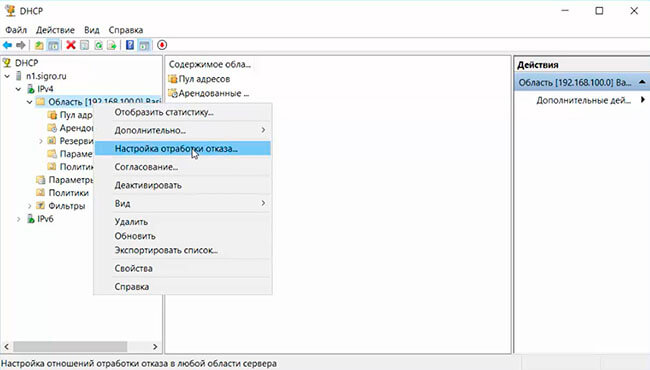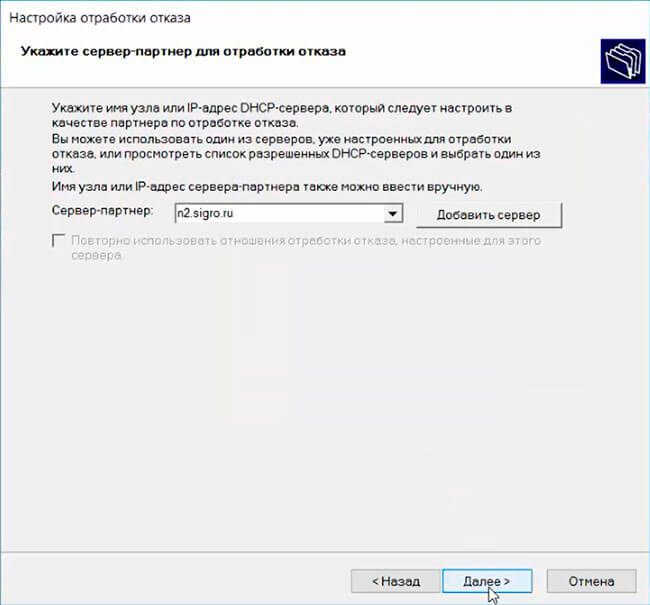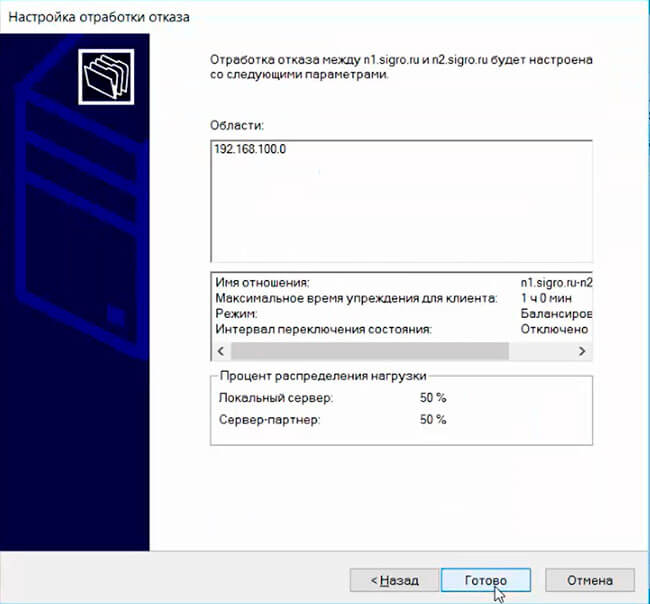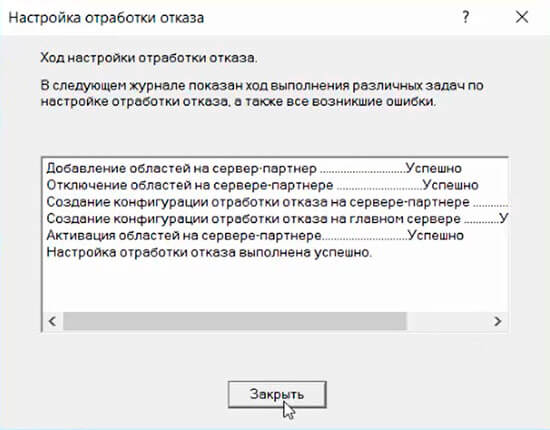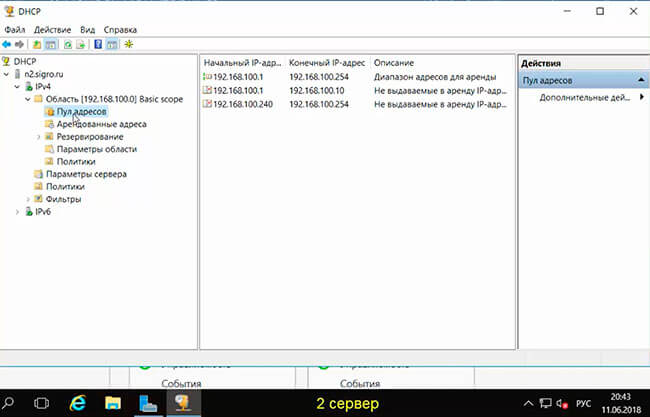- Несколько контроллеров домена
- Добавление дополнительного контроллера домена в существующий домен AD
- Добавление дополнительного контроллера домена в существующий домен AD
- Настройка дополнительного контроллера домена
- Настройка репликации между новым и имеющимся контроллером домена
- Установка и настройка второго контроллера домена.
Несколько контроллеров домена
Как быть в ситуации, если сервер вышел из строя? Как обеспечить отказоустойчивость?
Необходимо установить еще один контроллер в рамках уже созданного домена Active Directory. Настраивая второй контроллер, вы создаете брата близнеца, который также как и первый будет хранить заветный файл ntds.dit и также как и первый контроллер отвечать на запросы клиентов. Вашим клиентам будет абсолютно все равно, какой из контроллеров их обслужил. Второй контроллер как и первый должен иметь службу DNS.
Когда вы создаете пользователя в Active Directory, он создается в базе (ntds.dit) того контроллера, к которому в данный момент подключена оснастка. А если контроллеров несколько возникает ситуация в которой один контроллер знает об изменениях, а второй еще нет. Данные изменения обязаны быть доставлены на остающийся “незнающим” контроллер. Процесс синхронизации баз контроллеров в домене называется репликацией, которая происходит в фоном режиме без оповещения системного администратора.
С выходом Windows Server 2008 появилась технология “Read Only Domain Controller” или контроллер домена только для чтения. Особенность данного контроллера в том, что он работает только на чтение, т.е может обсуживать ваших клиентов, но записать в его базу AD вам ничего не удастся. Репликация в таком случае идет в одну сторону с полноценного контроллера на контроллер домена только для чтения. Используется он в ситуациях когда необходимо установить сервер в месте не обеспечивающего физическую безопасность.
Сайты Active Directory
Один из больших плюсов AD – это то, что AD создавалась для работы в территориально распределённых сетях. Рассмотрим сеть разделённую на 2 сегмента. Каждый сегмент находится в своей подсети, трафик между подсетями маршрутизируется и передается в зашифрованном виде по VPN-туннелю. Для уменьшения расхода трафика необходимо ввести с каждый сегмент по контроллеру домена. Кроме того, необходимо сконфигурировать сайты AD.
Сайт AD не имеет ничего общего с www.ya.ru и.т.д. Это логическое объединение клиентов и контроллеров связанных высокоскоростным соединением. Ваша сеть состоит из двух участков в каждой скорость не меньше ста мегабит, а вот эти участки связанны каналом в два мегабита или того меньше. Получается, что у вас будет два сайта. Cконфигурировав сайты Active Directory вы добьетесь того, что клиенты всегда в первую очередь буду обращаться к тому контроллеру который находится с ними в одном сайте и если уж он не доступен, то запрос будет послан на другой контроллер. Когда вы устанавливали первый контроллер домена сайт с именем “default first site name” был создан автоматически и если вручную настройки не были изменены, Active Directory считает, что все дополнительные контроллеры и все клиенты работают в одном сайте.
После конфигурирования сайтов контроллеры также изменят свое поведение, репликация изменений Active Directory будет основываться на расписании, поскольку теперь AD понимает, что она развернута в территориально распределенной сети, каналы соединяющие участи узки и используются не только для синхронизации контроллеров.
Как клиент понимает, что он принадлежит к тому или иному сайту? Конфигурируя сайт, вы явно задаете подсети которые входят в него. Т.е если вы создали сайт и закрепили за ним подсеть, все клиенты имеющие IP-адрес в данной подсети будут считать себя члена данного сайта.
Схемы организации сетей
Схема – это концепция, которая определяет какие объекты, мы сможем создать в Active Directory, и как они будут выглядеть.
Рассмотрим ситуацию слияния двух IT структур (двух организаций с IT инфраструктурой в одну). Прежде чем разрабатывать новую схему организации сетей, необходимо ответить на следующие вопросы:
- Какая схема администрирования будет использоваться?
Вариант А – Централизованная. Это значит, что мы будем иметь один отдел IT, пусть и распределённый территориально. В новой фирме будет сидеть системный администратор, функции и задачи которого будут целиком диктоваться из центрального офиса.
Вариант Б – Децентрализованная. Что в свою очередь определяет наличие двух отделов IT, каждый из которых живет по своим правилам с соблюдением партнерских отношений между отделами.
· Будет ли связана работа пользователей этих двух компаний?
Вариант А – Совместная работа. Это значит, сотрудники обеих компаний используют общие сервера, общие приложения, базы данных и вдобавок часто ездят друг к другу «в гости» с ноутбуками.
Вариант Б – Самостоятельные фирмы. Как правило, такая схема будет использоваться, если области действия юридических лиц никак не пересекаются. Каждый участник имен свою самостоятельную ай-ти инфраструктуру.
Естественно в жизни возможны не столь четко выраженные ситуации и где-то вы встретите, то что называется «Смешанной схемой». В такой ситуации нужен более глубокий анализ.
Добавление дополнительного контроллера домена в существующий домен AD
Как вы знаете, службы Active Directory Domain Services (AD DS) устанавливаются на сервере, который называется контроллер домена (DC). В активный каталог домена AD можно добавить десятки дополнительных контроллеров для балансировки нагрузки, отказоустойчивости, уменьшения нагрузки на WAN каналы и т.д. Все контроллеры домена должны содержать одинаковую базу учетных записей пользователей, учетных записей компьютеров, групп и других объектов LDAP каталога.
Для корректной работы всем контроллерам домена необходимо синхронизироваться и копировать информацию между собой. Когда вы добавляете новый контроллер домена в существующий домен, контроллеры домена должны автоматически синхронизировать данные между собой. Если новый контроллер домена и существующий DC находятся в одном сайте, они могут легко реплицировать данные между собой. Если новый DC находится на удаленном сайте, то автоматическая репликация не так эффективна. Поскольку репликация будет идти через медленные (WAN каналы), которые как правило стоят дорого и скорость передачи данных по ним не велика.
В этой статье мы покажем, как добавить дополнительный контроллер домена в существующий домен Active Directory (Установка домена AD на примере Windows 2016).
Добавление дополнительного контроллера домена в существующий домен AD
Прежде всего, нам нужно установить роль Active Directory Domain Services на сервере, который будет новым DC.
Установка роли ADDS
Прежде всего, откройте консоль Server Manager. Когда откроется Server Manager, нажмите «Add roles and features», чтобы открыть консоль установки ролей сервера.
Пропустите страницу «Before you Begin». Выберите «Role-based or featured-based installation» нажмите кнопку «Next». На странице «Server Selection» снова нажмите кнопку «Next».
Выберите роль Active Directory Domain Services. В открывшемся окне нажмите кнопку «Add Features», чтобы добавить необходимые инструменты управления Active Directory Management Tools.
Когда процесс установки будет завершен, перезагрузите сервер, войдите в систему под администратором и выполните следующие действия.
Настройка дополнительного контроллера домена
Теперь в мастере установки ролей нажмите ссылку «Promote this server to a domain controller».
Выберите «Add a domain controller to an existing domain», ниже укажите имя вашего домена AD. Если вы авторизованы под обычным пользователем, вы можете изменить учетные данные на администратора домена. Нажмите кнопку «Select», откроется новое окно, выберите имя вашего домена и нажмите «Ok», затем «Next».
На странице Domain Controller Options, можно выбрать, что нужно установить роль DNS-сервера на вашем DC. Также выберите роль Global Catalog. Введите пароль администратора для режима DSRM и подтвердите его, затем нажмите кнопку «Next».
На странице Additional options укажите сервер, с которым вы хотите выполнить первоначальную репликацию базы Active Directory ( с указанного сервера будет скопирована схема и все объекты каталога AD). Вы можете сделать снимок (snapshot) текущего состояния Active Directory на одном из контроллеров домена и применить его на новой машине. После этого база AD этого сервера будет представлять собой точную копию имеющегося контроллера домена. Подробнее о функции Install From Media (IFM) – установки нового DC с носителя в одной из следующих статей (https://vmblog.ru/razvertyvanie-kontrollera-domena-s-pomoshhyu-install-from-media-ifm/):
На страницах «Paths and Review options» нам ничего не придется настраивать, пропустите их, нажав кнопку «Next». На странице «Prerequisite», если вы видите какую-либо ошибку, проверьте и выполните все указанные требования, затем нажмите кнопку «Install».
Настройка репликации между новым и имеющимся контроллером домена
Мы почти закончили, теперь проверим и запустим репликацию между первичным DC (DC01.vmblog.ru) и новым DC (DC02.vmblog.ru). При копировании информации между этими двумя контроллерами домена данные базы Active Directory будут скопированы из DC01.vmblog.ru в DC02.vmblog.ru. После завершения процесса все данные корневого контроллера домена появятся на новом контроллере домена.
В «Server Manager» выберите вкладку «Tools» затем пункт «Active directory sites and services».
В левой панели разверните вкладку Sites -> Default-First-Site-Name -> Servers. Оба новых DC находятся в одном сайте AD (это подразумевает, что они находятся в одной подсети, либо сетях, соединенных высокоскоростным каналом связи). Затем выберите имя текущего сервера, на котором вы сейчас работаете, затем нажмите «NTDS Settings». В моем случае DC01 является корневым контроллером домена, в данный момент консоль запущена на DC02, который будет дополнительным контроллером домена.
Щелкните правой кнопкой мыши по элементу с именем «automatically generated». Нажмите «Replicate now». Появится предупреждение о запуске репликации между корневым контроллером домена и новым контроллером домена.
Сделайте то же самое для DC01. Разверните вкладку DC01 и нажмите «NTDS Settings». Щелкните правой кнопкой мыши на «automatically generated», затем нажмите «Replicate now». Оба сервера реплицируются друг с другом, и все содержимое DC01 будет скопировано в DC02.
Итак, мы закончили! Вы успешно добавили новый DC и принудительно запустили репликацию между двумя контроллерами домена.
Установка и настройка второго контроллера домена.
1. На первом контроллере домена открываем сетевые настройки первого сервера. Для этого в поле поиска набираем ncpa.cpl. Далее выбираем нужный сетевой интерфейс, правый клик — «Свойства — IP версии 4(TCP/IPv4). — Свойства». В поле альтернативный интерфейс, вписываем IP-адрес добавочного контроллера домена (в данном случае 192.168.100.6).
2. Затем переходим на второй сервер и задаём имя будущему серверу: «Этот компьютер — Свойства — Изменить параметры — Изменить». В поле «Имя компьютера» задаём имя серверу, далее «ОК». Потребуется перезагрузка компьютера, соглашаемся.
3. После перезагрузки переходим к настройке сетевого интерфейса. Для этого в поле поиск пишем ncpa.cpl. Выбираем нужный интерфейс, правый клик — «Свойства — IP версии 4(TCP/IPv4). — Свойства». В открывшемся окне заполняем поля:
- IP-адрес: IP-адрес сервера (например, 192.168.100.6)
- Маска подсети: например, 255.255.255.0 (маска 24 бит)
- Основной шлюз: например, 192.168.100.1
- Предпочитаемый DNS-сервер: IP-адрес первого сервера (например, 192.168.100.5)
- Альтернативный DNS-сервер: IP-адрес второго сервера (например, 192.168.100.6)
Затем нажимаем «ОК».
4. Добавляем в домен новый сервер. Для этого выбираем «Этот компьютер — Свойства — Изменить параметры — Изменить». Ставим чекбокс «Является членом домена» и вписываем имя домена. Затем «ОК».
5. В диалоге «Изменение имени компьютера или домена» вводим имя пользователя домена с административными правами (пользователь должен иметь возможность добавлять компьютеры в домен), далее «ОК».
6. При успешной операции появится надпись «Добро пожаловать в домен. «. Нажимаем «ОК».
7. После перезагрузки компьютера в окне «Просмотр основных сведений о вашем компьютере» можно проверить напротив «Полное имя», что компьютер вошел в состав домена.
8. На этом подготовительный этап закончен, пора устанавливать необходимые роли на сервер. Для этого открываем «Диспетчер серверов» — «Добавить роли и компоненты». Необходимо установить DNS-сервер, Доменные службы Active Directory, DHCP-сервер.
9. Читаем информацию в окне «Перед началом работы», нажимаем «Далее». В следующем окне «Выбор типа установки» оставляем чекбокс «Установка ролей или компонентов» по умолчанию, снова «Далее». Выбираем наш сервер из пула серверов, затем «Далее».
10. В окне «Выбор ролей сервера» выбираем DNS-сервер, Доменные службы Active Directory, DHCP-сервер. При добавлении роли будет появляться предупреждение, например «Добавить компоненты, необходимые для DHCP-сервер». Нажимаем «Добавить компоненты». После выбора нужных ролей нажимаем «Далее».
11. В новом окне «Выбор компонентов» игнорируем «Выберите один или несколько компонентов для установки на этом сервере», нажимаем Далее. В следующем окне «DHCP-сервер» читаем на что обратить внимание при установке DHCP-сервера, затем «Далее». В новом окне «Подтверждение установки» проверяем выбранные роли, нажимаем «Установить».
12. Появится окно с ходом установки выбранных компонентов. Данное окно можно закрыть, оно на процесс установки уже не влияет.
13. После того, как установятся выбранные компоненты, в «Диспетчер серверов» нажимаем значок предупреждения в виде восклицательного знака, выбираем «Повысить роль этого сервера до уровня контроллера домена».
14. Появится «Мастер настройки доменных служб Active Directory». В окне «Конфигурация развертывания» оставляем по умолчанию чекбокс «Добавить контроллер домена в существующий домен», проверяем название домена в поле «Домен». Напротив поля (текущий пользователь) нажимаем кнопку «Изменить».
15. Вводим логин и пароль пользователя в домене с административными правами. Нажимаем «ОК». Затем «Далее».
16. В окне «Параметры контроллера домена» вводим парль для режима восстановления служб каталогов (DSRM), снова «Далее».
17. В окне «Параметры DNS» игнорируем предупреждение о том, что делегирование для этого DNS-сервера невозможно создать, поскольку полномочная родительская зона не найдена», просто жмем «Далее».
18. В окне «Дополнительные параметры» источник репликации оставляем «Любой контроллер домена», снова «Далее».
19. Расположение базы данных AD DS, файлов журналов и папки SYSVOL оставляем по умолчанию, нажимаем «Далее».
20. Просматриваем параметры, настроенные в «Мастер настройки доменных служб Active Directory», затем «Далее».
21. В окне «Проверка предварительных требований» проверяем, что появился зеленый чекбокс. Таким образом все проверки готовности к установке выполнены успешно. Нажимаем «Установить».
22. В следующем окне читаем, что «Этот сервер успешно настроен как контроллер домена». Читаем предупреждения, нажимаем «Закрыть».
23. Пришло время проверить работоспособность Доменных служб Active Directory и DNS-сервера. Для этого открываем «Диспетчер серверов».
24. Выбираем «Средства» — «Пользователи и компьютеры Active Directory».
25. Открываем наш домен и раскрываем подразделение «Domain Controllers». В окне напротив проверяем наличие второго сервера как контроллера домена.
26. Далее в «Диспетчер серверов» выбираем «Средства» — «DNS».
27. Проверяем наличие IP-адреса второго сервера в зоне прямого и в зоне обратного просмотра.
28. Затем выбираем «Active Directory — сайты и службы».
29. Раскрываем дерево «Active Directory — сайты». Проверяем наличие второго контроллера домена напротив «Servers».
30. Пришло время настроить DHCP-сервер. Для этого на втором сервере выбираем в «Диспетчер серверов» — «Средства» — «DHCP».
31. Выбираем добавочный сервер, правой клавишей мыши — «Добавить или удалить привязки».
32. Проверяем настройку сетевого интерфейса, через который будут обслуживать DHCP-клиенты на втором сервере.
33. Объединяем два DHCP-сервера. Конфигурация высокой доступности, режим балансировка высокой нагрузки. Распределяем нагрузку на сервера 50×50. Для настройки на первом сервере, где установлен и настроен DHCP-сервер, выбираем «Диспетчер серверов» — «Средства» — «DHCP».
34. Правый клик на созданную в DHCP-сервере область, далее «Настройка отработки отказа. «.
35. Появится мастер «Настройка отработки отказа», затем «Далее».
36. Указываем сервер-партнер для отработки отказа. Для этого в поле «Сервер партнер» с помощью кнопки «Добавить сервер» добавляем второй (дополнительный) сервер, на котором развернута роль DHCP-сервер. Затем нажимаем «Далее».
37. В поле «Общий секрет» вписываем пароль. Остальные настройки можно оставить по умолчанию, в том числе процент распределения нагрузки Локальный сервер — Сервер партнер — 50% на 50%. Снова «Далее».
38. Проверяем параметры настройки отработки отказа между первым сервером и дополнительным сервером. Нажимаем «Готово».
39. Смотрим в ходе настройки отработки отказа, чтобы все было «Успешно» и закрываем мастер.
40. Открываем второй сервер. «Диспетчер серверов» — «Средства» — «Авторизовать».
41. Проверяем «Пул адресов». Будет произведена синхронизация DHCP-серверов.
На этом процесс установки и настройки Active Directory, DHCP, DNS закончен. Посмотреть, что и как делать, можно здесь: