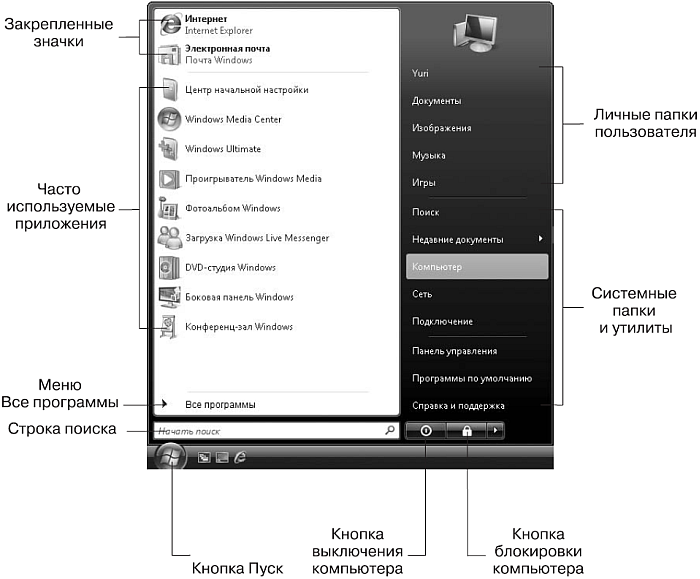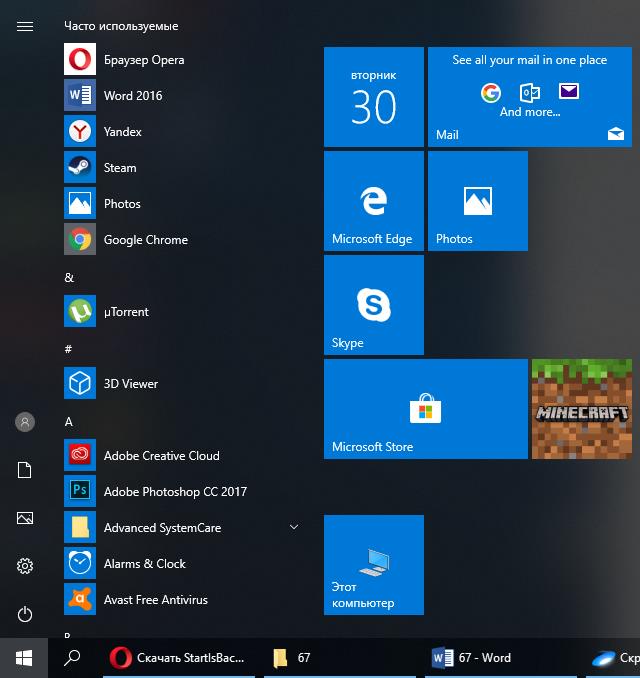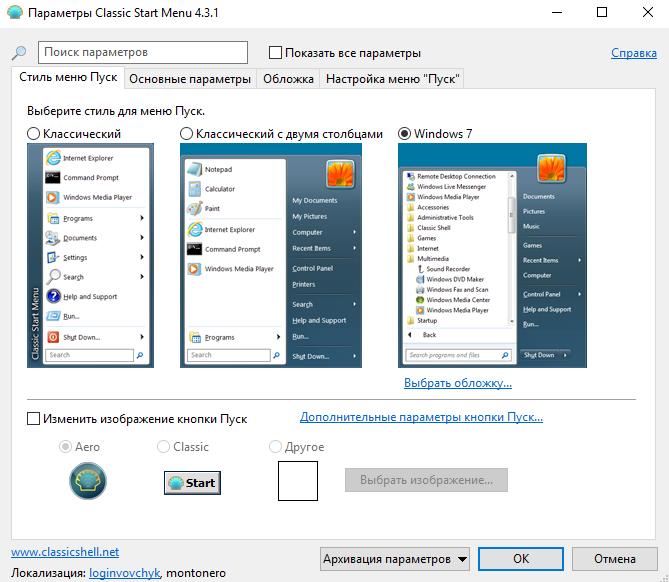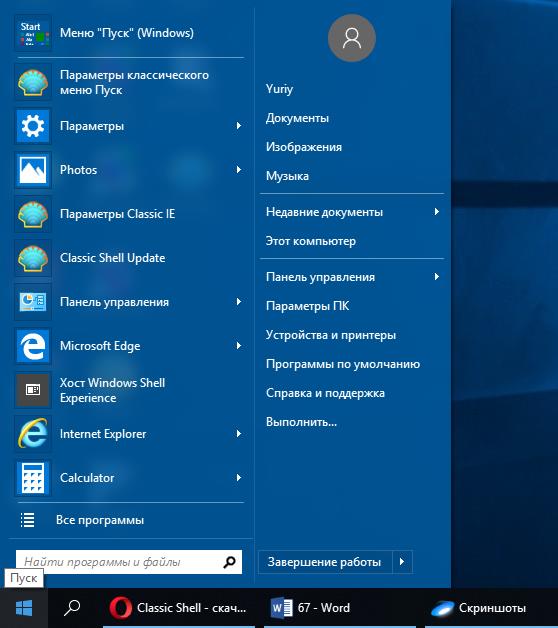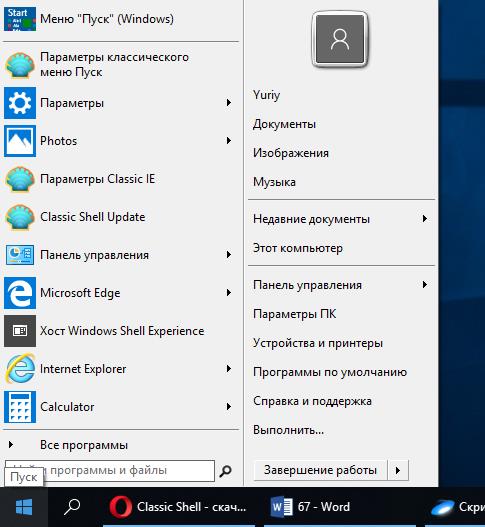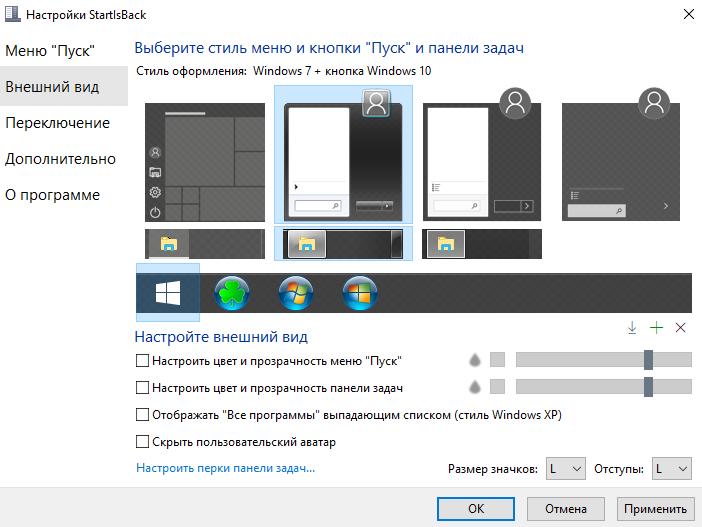- Урок 2.1. Меню Пуск и Панель задач
- Читайте также
- Глава 5 Панель задач и Главное меню
- 3.5. Тонкая настройка меню Пуск и Панели задач
- Панель задач и меню «Пуск»
- Глава 8 Настройка Панели задач и меню Пуск
- 8.2. Меню «Пуск»
- Панель задач и меню «Пуск»
- Настройка панели задач и меню Пуск
- Сокрытие пункта Пуск→Панель управления
- Сокрытие пункта Пуск→Настройка→Панель задач
- Контекстное меню пункта меню Пуск
- Панель задач и меню Пуск
- Кнопка пуск и панель задач
- 6.4.3. Параметры меню Пуск и панели задач
- 3.2.1. Меню Пуск
- 2.5.3. Настройки панели задач и меню Пуск
- 7.2. Настройка Панели задач и меню Пуск
- Меню «Пуск» как в Windows 7 для Windows 10 и 8: как сделать
- Как сделать меню Пуск в Windows 8, 10 как в Windows 7
- Программы для изменения меню «Пуск» как в Windows 7
- Classic Shell
- StartIsBack++
- Windows несколько меню пуск
- Книга: Windows XP
- Настройка меню Пуск для нескольких пользователей
- Настройка меню Пуск для нескольких пользователей
Урок 2.1. Меню Пуск и Панель задач
Урок 2.1. Меню Пуск и Панель задач
Основные элементы меню Пуск
Для запуска программы, открытия документа или начала работы в Интернете проще всего использовать меню Пуск. Здесь вы сможете легко найти нужный вам объект с помощью строки поиска, выбрать одну из часто используемых программ, а также открыть личную или системную папку. После установки и настройки Windows Vista меню Пуск будет иметь вид, показанный на рис. 2.1.
Рис. 2.1. Меню Пуск
Меню Пуск состоит из двух колонок: в левой находится строка поиска и ярлыки часто используемых программ, а в правой – ссылки для открытия личных папок пользователя, системных объектов и утилит.
Имя пользователя, который вошел в систему, и его значок находятся в верхней части правой колонки. После щелчка кнопкой мыши на значке появляется окно Учетные записи пользователей, а щелчок кнопкой мыши на имени пользователя открывает папку его профиля.
Во время работы пользователя система подсчитывает частоту запуска различных приложений и помещает в левую колонку меню Пуск программы с самым высоким «рейтингом» использования. Попробуйте несколько раз подряд запустить определенное приложение из меню Все программы – и его значок появится в меню Пуск вместо одного из ранее имевшихся. Программы с более высокой частотой использования будут постепенно перемещаться в верхнюю часть списка.
Верхняя часть левой колонки меню Пуск называется закрепленной. Помещенные в нее значки будут присутствовать всегда, независимо от частоты их использования. По умолчанию в закрепленной области находятся команды запуска программ Internet Explorer и Почта Windows, но вы можете добавлять туда свои значки и удалять существующие.
Во всех предыдущих версиях Windows для запуска приложений использовалось многоуровневое меню Программы или Все программы. Это меню присутствует и в Windows Vista, но принцип его работы несколько изменен. Теперь вся навигация выполнятся в пределах левой колонки меню, а для выбора нужной программы можно использовать колесо прокрутки.
В нижней части меню Пуск находятся две кнопки.
Выключение. В зависимости от системных настроек данная кнопка может либо переводить компьютер в режим пониженного энергопотребления (режим сна), либо выполнять завершение работы Windows с последующим выключением компьютера.
Блокировка. Эта кнопка служит для перехода к экрану блокировки компьютера, а стрелка ? рядом с ней открывает меню, в котором перечислены все доступные варианты завершения работы: Смена пользователя, Выход из системы, Блокировка, Перезагрузка, Сон и Завершение работы (см. урок 1.2).
Элементы в правой колонке меню Пуск представлены только в виде текста, а соответствующее изображение будет появляться в верхней части при наведении указателя мыши на любой из пунктов.
По умолчанию в правой колонке меню Пуск присутствуют следующие элементы.
? . При выборе этого пункта будет открыта папка профиля пользователя, в которой содержатся все файлы и каталоги, относящиеся к пользователю, который выполнил вход в систему.
? Документы. Папка для хранения документов пользователя. Она находится в каталоге с именем пользователя и является составной частью его профиля. В предыдущих версиях Windows эта папка называлась Мои документы.
? Изображения. Папка для хранения графических файлов пользователя. Как и папка Документы, она является частью профиля пользователя.
? Музыка. Каталог для хранения музыкальных файлов. Он также является составляющей профиля пользователя.
? Игры. Эта команда открывает папку с установленными в системе играми.
? Поиск. С помощью окна поиска можно находить файлы, папки и другую информацию (см. урок 2.5).
? Недавние документы. При выборе данного пункта открывается меню с ярлыками 15 последних открытых документов. С помощью этого меню вы можете быстро найти документ, который недавно редактировали.
? Компьютер. Окно Компьютер содержит значки имеющихся в системе дисков и других устройств. Оно является важным системным объектом, очень многие действия по настройке и использованию компьютера будут начинаться именно с него. В предыдущих версиях Windows это окно называлось Мой компьютер.
? Сеть. Папка, с помощью которой можно получить доступ к ресурсам локальной сети.
? Подключение. Открывает окно, с помощью которого можно управлять удаленными соединениями (см. урок 3.1).
? Панель управления. Содержит ссылки и значки для выполнения различных действий по настройке компьютера (см. урок 8.1).
? Программы по умолчанию. При выборе этого пункта откроется окно выбора приложений по умолчанию для обработки файлов различных типов.
? Справка и поддержка. Запускает окно Справка и поддержка, позволяющее находить разнообразную справочную информацию (см. урок 1.7).
Мы рассмотрели меню Пуск с элементами, которые устанавливаются по умолчанию, но может оказаться, что на вашем компьютере меню Пуск значительно отличается от показанного на рис. 2.1. Дело в том, что в Windows Vista имеется возможность выполнять гибкую настройку этого меню, о которой мы поговорим чуть позже, а сейчас рассмотрим содержащуюся в главном меню Windows функцию поиска.
Данный текст является ознакомительным фрагментом.
Продолжение на ЛитРес
Читайте также
Глава 5 Панель задач и Главное меню
Глава 5 Панель задач и Главное меню Элементы интерфейса, с которыми чаще всего приходится иметь дело в процес се работы, – Панель задач и Глав ное меню. Чтобы сделать работу по максимуму комфортной, их нужно настроить.Чтобы открыть диалоговое окно настроек Панели задач и
3.5. Тонкая настройка меню Пуск и Панели задач
3.5. Тонкая настройка меню Пуск и Панели задач Параметры меню ПускЧтобы открыть окно свойств меню Пуск, щелкните правой кнопкой мыши на кнопке Пуск и выберите в контекстном меню пункт Свойства. При этом откроется окно, показанное на рис. 3.26. Рис. 3.26. Окно свойств меню ПускВ
Панель задач и меню «Пуск»
Панель задач и меню «Пуск» Как и в предыдущих версиях операционной системы, в Windows 7 также можно настраивать внешний вид и функциональность Панели задач и меню Пуск. Для этого и используется данный механизм. С его помощью вы сможете делать следующее:? менять
Глава 8 Настройка Панели задач и меню Пуск
Глава 8 Настройка Панели задач и меню Пуск 8.1. Панель задач8.2. Меню «Пуск»8.3. Панели инструментов8.4. Область уведомлений8.5. Добавление ярлыков и папок на Панель задачКак вы уже, наверное, успели заметить, Панель задач и меню Пуск Windows 7 несколько отличаются от аналогичных
8.2. Меню «Пуск»
8.2. Меню «Пуск» По сравнению с Windows Vista внешний вид меню Пуск Windows 7 практически не претерпел изменений, за исключением нескольких незначительных моментов.? Кнопка Пуск теперь выглядит абсолютно полноценной и законченной и получила анимационный эффект: при наведении
Панель задач и меню «Пуск»
Панель задач и меню «Пуск» Скрытие апплета Панель задач и меню «Пуск» из Панели управленияЕсли вы хотите скрыть пункт Панель задач и меню «Пуск» из Панели управления, то откройте раздел HKCUSoftwareMicrosoftWindowsCurrentVersionPoliciesExplоrerи создайте параметр типа DWORD °NoSetTaskbar° со значением 1.
Настройка панели задач и меню Пуск
Настройка панели задач и меню Пуск Панель задач и меню Пуск – важнейшие инструменты интерфейса Windows 7. Кнопка Пуск находится в левом нижнем углу (ее название отображается в виде всплывающей подсказки при подведении к ней указателя мыши), а панель задач по умолчанию
Сокрытие пункта Пуск→Панель управления
Сокрытие пункта Пуск?Панель управления Ключ:[HKEY_CURRENT_USERSoftwareMicrosoftWindowsCurrentVersionPoliciesExplorer] Значение:
Сокрытие пункта Пуск→Настройка→Панель задач
Сокрытие пункта Пуск?Настройка?Панель задач Ключ:[HKEY_CURRENT_USERSoftwareMicrosoftWindowsCurrentVersionExplorer] Значение:
Контекстное меню пункта меню Пуск
Контекстное меню пункта меню Пуск С помощью системного реестра можно запретить вызов контекстного меню, открываемого щелчком правой кнопкой мыши на пункте меню Пуск (рис. 2.23). Для этого необходимо в разделе HKEY_CURRENT_USERSoftwareMicrosoftWindowsCurrentVersionPoliciesExplorer создать REG_DWORD-параметр
Панель задач и меню Пуск
Панель задач и меню Пуск В данном разделе мы рассмотрим, каким образом с помощью системного реестра можно изменять режимы работы в окне Свойства панели задач и меню «Пуск», открываемом через Пуск ? Панель управления ? Оформление и персонализация_Панель задач и меню
Кнопка пуск и панель задач
Кнопка пуск и панель задач Панель задач позволяет наблюдать за выполняющимися программами и переключаться между ними. На нее выводятся сообщения и уведомления системы и прикладных программ. Кнопка Пуск, а также значки быстрого запуска на Панели задач служат для вызова
6.4.3. Параметры меню Пуск и панели задач
6.4.3. Параметры меню Пуск и панели задач Вы можете установить один из двух стилей меню Пуск. Первый вы уже видели (см. рис. 37), а второй стиль, классический, напоминает стиль меню Пуск предыдущих версий Windows (рис. 43). Рис. 43. Классическое меню Пуск.Если вы хотите установить
3.2.1. Меню Пуск
3.2.1. Меню Пуск В более ранних версиях Windows главное меню называлось меню Пуск, поскольку для его открытия использовалась кнопка с надписью «Пуск». Начиная с Vista, надпись «Пуск» исчезла с кнопки открытия меню, а вместо нее появился логотип Windows. В Windows 7 надписи «Пуск» тоже нет,
2.5.3. Настройки панели задач и меню Пуск
2.5.3. Настройки панели задач и меню Пуск Панель задач, как вы помните, находится внизу экрана — здесь расположено меню Пуск, также здесь отображаются значки запущенных программ. Справа находятся часы, показывающие время (а если навести на них курсор мыши, то день, месяц и
7.2. Настройка Панели задач и меню Пуск
7.2. Настройка Панели задач и меню Пуск Как предыдущие версии, Windows Vista позволяет пользователю настраивать внешний вид меню Пуск и Панели задач.Пользователь может настраивать следующие механизмы:• Панель задач;• меню «Пуск»;• область уведомлений;• панели
Меню «Пуск» как в Windows 7 для Windows 10 и 8: как сделать
Автор: Юрий Белоусов · 30.04.2019
Некоторым пользователям тяжело дается переход с Windows 7 на Windows 10 или Windows 8. Несмотря на то, что сходств в этих операционных системах очень много, есть и различия. Особенно остро ощущается обновление кнопки меню «Пуск», которая сильно изменилась как в плане стилизации, так и в плане структуры элементов, находящихся в панели меню. Даже сама иконка кнопки «Пуск» изменилась и имеет другой вид.
Не всем данные нововведения пришлись по душе и у многих возникает желание вернуть меню «Пуск» Windows 7 для Windows 10 или 8, сделать его таким же, каким оно было раньше — классическим.
Как сделать меню Пуск в Windows 8, 10 как в Windows 7
Сделать меню Пуск в Windows 8 и 10 как в Windows 7 с помощью стандартных настроек персонализации не получится. Поэтому необходимо использовать программы.
Программы для изменения меню «Пуск» как в Windows 7
Существует несколько программ, позволяющих сделать меню «Пуск» в Windows 8 и 10 как в Windows 7.
Есть и другие, но эти 2 самые популярные. Их и рассмотрим.
Для начала, сделаем отправную точку и посмотрим, как выглядит стартовое меню Windows 10, чтобы потом было с чем сравнивать. А выглядит оно так:
Classic Shell
Classic Shell – программа для изменения меню Пуск в Windows. С помощью нее можно изменить дизайн на:
- Классический;
- Классический с 2 столбцами;
- Windows 7.
А также поменять иконку кнопки меню «Пуск» и даже поставить свою собственную иконку (значок).
Несколько примеров меню с использованием разных стилей (тем):
Основные настройки, которые можно сделать с помощью Classic Shell:
- Изменить стиль меню «Пуск»;
- Изменить вид кнопки «Пуск»;
- Настроить кнопки вызова;
- Выбрать обложку;
- Изменить размер шрифта и иконок;
- Настроить прозрачность;
- Скрыть или отобразить те или иные элементы в меню «Пуск».
Кроме того, есть множество других функций, которые позволят настроить меню «Пуск» Windows под себя.
StartIsBack++
StartIsBack++ — еще одна классная программа с помощью которой можно сделать меню «Пуск» Windows 7 для Windows 10.
Пользователь может самостоятельно выбирать любой из вариантов стилей оформления меню «Пуск» и панели задач и быстро их менять. Можно комбинировать стили из разных версий операционной системы. Например, взять кнопку из Windows 10, а оформление меню из Виндовс 7.
Не нашли ответ? Тогда воспользуйтесь формой поиска:
Windows несколько меню пуск




Windows XP – это одна из самых популярных операционных систем. Дома, на работе, в Интернет-кафе вы не сможете работать на компьютере, не умея работать с этой операционной системой.
С помощью этой книги вы быстро освоите все необходимые навыки для работы с Windows XP. Прочитав ее, вы узнаете, как установить, настроить и управлять этой операционной системой.
Книга: Windows XP
Настройка меню Пуск для нескольких пользователей
Настройка меню Пуск для нескольких пользователей
Теперь мы вновь возвращаемся к меню Пуск, а точнее, к списку установленных программ, который тоже надобно подстроить для каждой конфигурации отдельно.
Если вы создаете нескольких пользователей сразу после установки системы и в дальнейшем устанавливаете программы в многопользовательском режиме, проблем возникнуть не должно. Вспомните процедуру установки новых программ, описанную в одной из предыдущих глав, – уже в самом ее начале некоторые программы спрашивали нас, будут ли они доступны только текущему пользователю или всем сразу? И в зависимости от ваших ответов ярлыки на программы будут помещены либо в «общее» пользовательское меню, программы из которого будут доступны во всех конфигурациях, либо в меню «локальное», предназначенное только для этой конфигурации.
Таким образом, постепенно каждый пользователь вашего компьютера сможет создать собственное, «персонифицированное» меню Пуск, в котором будут содержаться только нужные ему ярлыки.
А теперь представим себе ситуацию, когда вы создаете нового пользователя (и новую конфигурацию Windows XP), уже проработав с компьютером долгое время. В этом случае может получиться так, что меню Пуск новой конфигурации может быть уже забито ярлыками и папками программ, самовольно установившихся в «общедоступном» режиме. И от части из них не худо было бы избавиться. С другой стороны, многие из имеющихся на вашем компьютере «локальных» программ не худо было бы перевести в «общий режим».
Вот тут возникает небольшая проблема – конечно, ярлыки и папки из меню Пуск можно легко удалить с помощью соответствующего пункта Контекстного меню (щелчок правой клавишей мыши). Но ведь получается, что, удаляя любой «общедоступный» ярлык из меню Пуск, мы тем самым делаем его недоступным для всех конфигураций сразу! Не слишком удачное решение, вы не находите?
Но выход все-таки есть! Ведь мы помним, что для каждой конфигурации на нашем компьютере существует специальная папка, в которой хранятся ярлыки для меню Пуск. А еще, как и в случае с документами, есть и папка общедоступная – в ней-то и хранятся общие для всех конфигураций ярлыки!
Стало быть, для того чтобы удалить ненужную папку с ярлыками из меню какой-либо отдельной конфигурации (оставив ее при этом во всех остальных), нам с вами придется просто перенести ее из «общего» меню Пуск в соответствующую папку отдельного пользователя – тогда в других конфигурациях она видна не будет.
Сделать это лучше всего, работая с меню Пуск в режиме Проводника.
? Для этого щелкните по кнопке Пуск правой кнопкой мыши и выберите пункт Открыть общее для всех меню.
? Эта операция отправит вас в папку DocumentsandSettings на диске С:, где и хранятся все «локальные» и «общедоступные» файлы и папки. Сейчас нас интересует папка AllUsers, которая и содержит все общие ярлыки и папки.
? Щелкните по папке AllUsers, а затем – по папке Главное меню и – Программы. Список общедоступных файлов и папок будет выведен в правом окне Проводника.
? Теперь определите, папки каких именно программ вы хотите убрать из категории «общедоступных», отдав их на откуп какой-либо отдельной конфигурации. Выбрали? Отлично.
? Теперь щелкните по любой из этих папок правой кнопкой мыши и выберите пункт Вырезать.