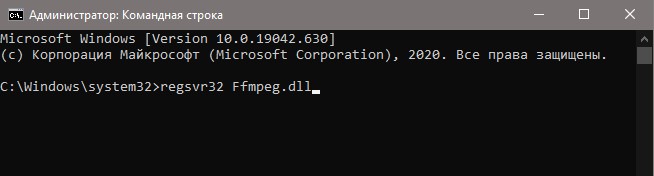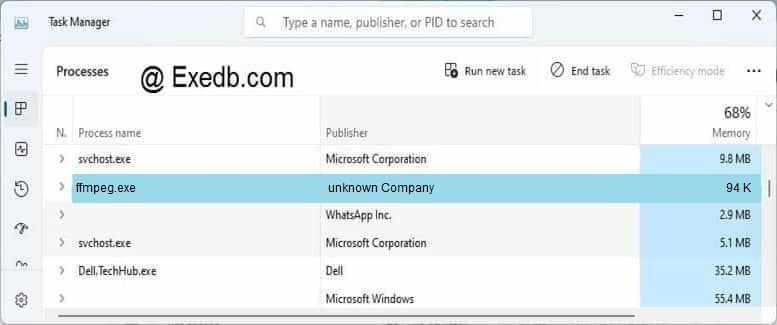- Как установить ffmpeg на Windows?
- Добавьте FFmpeg в path Windows, используя переменные среды
- Проверьте доступность FFmpeg в командной строке
- Отсутствует Ffmpeg.dll в Windows 10 — Как исправить?
- 1. Переустановка программы
- 2. Проверка системных файлов
- 3. Скачать Ffmpeg.dll для Win10
- 4. Ошибка Ffmpeg.dll при загрузке системы
- 3 простых шага по исправлению ошибок FFMPEG.EXE
- 1- Очистите мусорные файлы, чтобы исправить ffmpeg.exe, которое перестало работать из-за ошибки.
- 2- Очистите реестр, чтобы исправить ffmpeg.exe, которое перестало работать из-за ошибки.
- 3- Настройка Windows для исправления критических ошибок ffmpeg.exe:
- Как вы поступите с файлом ffmpeg.exe?
- Некоторые сообщения об ошибках, которые вы можете получить в связи с ffmpeg.exe файлом
- FFMPEG.EXE
- процессов:
- Что такое ffmpeg.exe? Это безопасно или вирус? Как удалить или исправить это
- Что такое ffmpeg.exe?
- Ffmpeg.exe безопасный или это вирус или вредоносная программа?
- Могу ли я удалить или удалить ffmpeg.exe?
- Распространенные сообщения об ошибках в ffmpeg.exe
- Как исправить ffmpeg.exe
- Обновлено апреля 2021 года:
- Загрузите или переустановите ffmpeg.exe
Как установить ffmpeg на Windows?
FFmpeg — это популярное программное обеспечение для обработки, конвертации или обработки видео и аудио файлов. Программа используется для бесконечных вещей, таких как вращение видео, масштабирование видео, извлечение информации о видео и многое другое. Это программа с открытым исходным кодом, которая просто великолепна для масштабирования видео, транскодирования форматов, декодирования, кодирования, демультиплексирования, потоковой передачи, фильтрации, преобразования аудиофайлов, записи живого аудио/видео, обработки видео и других мультимедийных файлов. Этот мультимедийный каркас предназначен для обработки мультимедийных файлов на основе командной строки, и вы можете вносить базовые изменения с помощью однострочных команд.
Хотя программа проста в использовании, доступ к FFmpeg для выполнения команд немного сбивает с толку. Установка и использование FFmpeg может занять много времени, так как вам нужно вручную открыть папку FFmpeg в командной строке или в терминале Power Shell для доступа к исполнительному файлу FFmpeg для выполнения соответствующих команд для базового редактирования. Если вы застряли с установкой и использованием FFmpeg на вашем компьютере, вы находитесь в правильном месте.
Чтобы упростить задачу, все, что вам нужно сделать, это установить FFmpeg и добавить программу FFmpeg в путь Windows 10 с помощью переменных среды. Таким образом, вы можете получить прямой доступ к FFmpeg из командной строки или Power Shell в любом каталоге. В этой статье мы расскажем, как установить FFmpeg в Windows 10, чтобы получить доступ к FFmpeg напрямую из командной строки или PowerShell.
Получить последнюю сборку FFmpeg можно с официального сайта. Вы можете скачать 32-битную или 64-битную версию, подходящую для вашей системы. Нажмите кнопку Download Build , чтобы начать загрузку.
Программа не работает напрямую в Windows 10. Вам необходимо добавить программу в системный путь, используя переменные среды.
Перейдите в загруженную папку, где находится файл FFmpeg.zip. Щелкните правой кнопкой мыши папку Zip и в раскрывающемся меню выберите извлечь.
Выберите папку или диск, куда вы хотите извлечь.
Далее переименуйте извлеченную папку. Чтобы переименовать папку, щелкните правой кнопкой мыши папку и выберите «Переименовать» в раскрывающемся меню с заголовком FFmpeg-20180424-d9706f7-win64-static в FFmpeg.
Скопируйте папку FFmpeg и перейдите на диск C. Вставьте папку в корень диска C.
После этого следующим шагом будет включение FFmpeg с помощью командной строки.
Добавьте FFmpeg в path Windows, используя переменные среды
Чтобы использовать FFmpeg в командной строке, сначала необходимо добавить папку bin, содержащую исполняемый файл FFmpeg, в path Windows.
В меню поиска Windows введите Изменить системные переменные среды и нажмите Enter. Откроется окно свойств системы.
Перейдите к кнопке «Дополнительно» и нажмите «Переменные среды» в нижней части окна.
В окне Переменные среды выберите переменную Path и нажмите «Изменить», чтобы изменить переменную Path.
Нажмите Новый и введите путь к папке FFmpeg «C:\ffmpeg\bin\» и нажмите OK.
Введите каталог пути в соответствии с диском или папкой, в которую вы поместили папку FFmpeg.
После этого путь добавляется к переменным окружения. Нажмите кнопку ОК, чтобы применить изменения.
Проверьте доступность FFmpeg в командной строке
Запустите командную строку, введите команду ffmpeg в терминале командной строки и нажмите Enter.
Если FFmpeg правильно добавлен в путь к Windows, в командной строке отобразятся сведения о FFmpeg, такие как номер версии, конфигурация и т.д.
Если вы не добились успеха, это означает, что ваша командная строка не распознала команду. Перепроверьте, правильно ли вы добавили папку FFmpeg в системный путь.
Отсутствует Ffmpeg.dll в Windows 10 — Как исправить?
При запуске игры или приложения на компьютере с Windows 10 может появится сообщение об ошибки, что файл Ffmpeg.dll отсутствует, его не удалось загрузить, или точка в процедуру не найдена. Библиотека Ffmpeg.dll отвечает за работу других аудио и видео файлов, и по умолчанию его нет в Windows 10. Это означает, что файл Ffmpeg.dll появляется в системе только при установке какой-либо программы, игры или драйвера.
1. Переустановка программы
При установке программы, антивирус мог сработать ложно и заблокировать файл Ffmpeg.dll, что в дальнейшим приведет к его отсутствию в Windows 10 при запуске ПО. Если вы используете какой-либо плеер для воспроизведения аудио или видео как VLC или пакет кодеков как K-Lite Codec, то переустановите.
- Удалите текущую программу или кодек, отключите антивирус, и установите программу заново.
2. Проверка системных файлов
Запустите командую строку от имени администратора и введите команды ниже по порядку.
- sfc /scannow
- DISM /ONLINE /CLEANUP-IMAGE /RESTOREHEALTH
3. Скачать Ffmpeg.dll для Win10
Рискованный способ и не рекомендуется его проделывать, если у вас имеются на компьютере важные файлы, так как будет предлагаться скачать со стороннего сайта отдельно файл Ffmpeg.dll и закинуть его к себе на ПК. Большинство таких сайтов обычно привязывают вирус к DLL файлам, даже, если раньше этот сайт был безопасным. Вы должны осознавать риск.
- Найдите сайт по скачиванию DLL и скачайте отдельно файл Ffmpeg.dll для Windows 10.
- Далее вставьте его к себе на компьютер по пути C:\Windows\System32
- Может потребоваться регистрация библиотеки. Для этого запустите CMD от имени админа и введите regsvr32 Ffmpeg.dll
4. Ошибка Ffmpeg.dll при загрузке системы
Примечательно то, что ошибка может появляться и при запуске Windows 10. На форуме Microsoft виновником оказалась инициализации данной библиотеки программой Microsoft Temas. В этой ситуации вам нужно переустановить программу Microsoft Temas. Если не помогло, то скорее всего программа не удалилась полностью и кеш остался. Мы очистим его вручную.
- Выйдите из учетной записи Teams и закройте программу из панели задач, чтобы процесс не работал.
- Нажмите Win+R и введите %appdata%\Microsoft\team
- Удалите все папки и файлы и скачайте заново Microsoft Temas для установки.
Также добавлю, что это может быть и другая программа, которая пытается обработать библиотеку, которой нет. В этой ситуации вам нужно нажать Ctrl+Shift+Esc, чтобы открыть диспетчер задач и перейти во вкладку «Автозагрузка«. Отключите все лишние программу с автозапуска.
3 простых шага по исправлению ошибок FFMPEG.EXE
Файл ffmpeg.exe из unknown Company является частью unknown Product. ffmpeg.exe, расположенный в c: \Program Files \FreeTime \FormatFactory \FFModules \ с размером файла 96256.00 байт, версия файла Unknown version, подпись DBCCE5774F545E68176884093FA03DDA.
В вашей системе запущено много процессов, которые потребляют ресурсы процессора и памяти. Некоторые из этих процессов, кажется, являются вредоносными файлами, атакующими ваш компьютер.
Чтобы исправить критические ошибки ffmpeg.exe,скачайте программу Asmwsoft PC Optimizer и установите ее на своем компьютере
1- Очистите мусорные файлы, чтобы исправить ffmpeg.exe, которое перестало работать из-за ошибки.
- Запустите приложение Asmwsoft Pc Optimizer.
- Потом из главного окна выберите пункт «Clean Junk Files».
- Когда появится новое окно, нажмите на кнопку «start» и дождитесь окончания поиска.
- потом нажмите на кнопку «Select All».
- нажмите на кнопку «start cleaning».
2- Очистите реестр, чтобы исправить ffmpeg.exe, которое перестало работать из-за ошибки.
3- Настройка Windows для исправления критических ошибок ffmpeg.exe:
- Нажмите правой кнопкой мыши на «Мой компьютер» на рабочем столе и выберите пункт «Свойства».
- В меню слева выберите » Advanced system settings».
- В разделе «Быстродействие» нажмите на кнопку «Параметры».
- Нажмите на вкладку «data Execution prevention».
- Выберите опцию » Turn on DEP for all programs and services . » .
- Нажмите на кнопку «add» и выберите файл ffmpeg.exe, а затем нажмите на кнопку «open».
- Нажмите на кнопку «ok» и перезагрузите свой компьютер.
Всего голосов ( 123 ), 45 говорят, что не будут удалять, а 78 говорят, что удалят его с компьютера.
Как вы поступите с файлом ffmpeg.exe?
Некоторые сообщения об ошибках, которые вы можете получить в связи с ffmpeg.exe файлом
(ffmpeg.exe) столкнулся с проблемой и должен быть закрыт. Просим прощения за неудобство.
(ffmpeg.exe) перестал работать.
ffmpeg.exe. Эта программа не отвечает.
(ffmpeg.exe) — Ошибка приложения: the instruction at 0xXXXXXX referenced memory error, the memory could not be read. Нажмитие OK, чтобы завершить программу.
(ffmpeg.exe) не является ошибкой действительного windows-приложения.
(ffmpeg.exe) отсутствует или не обнаружен.
FFMPEG.EXE
Проверьте процессы, запущенные на вашем ПК, используя базу данных онлайн-безопасности. Можно использовать любой тип сканирования для проверки вашего ПК на вирусы, трояны, шпионские и другие вредоносные программы.
процессов:
Cookies help us deliver our services. By using our services, you agree to our use of cookies.
Что такое ffmpeg.exe? Это безопасно или вирус? Как удалить или исправить это
Что такое ffmpeg.exe?
ffmpeg.exe это исполняемый файл, который является частью Видео-исполнитель Программа, разработанная PerformerSoft LLC, Программное обеспечение обычно о 26.52 MB по размеру.
Расширение .exe имени файла отображает исполняемый файл. В некоторых случаях исполняемые файлы могут повредить ваш компьютер. Пожалуйста, прочитайте следующее, чтобы решить для себя, является ли ffmpeg.exe Файл на вашем компьютере — это вирус или троянский конь, который вы должны удалить, или это действительный файл операционной системы Windows или надежное приложение.
Ffmpeg.exe безопасный или это вирус или вредоносная программа?
Первое, что поможет вам определить, является ли тот или иной файл законным процессом Windows или вирусом, это местоположение самого исполняемого файла. Например, такой процесс, как ffmpeg.exe, должен запускаться из C: \ Program Files \ video performer \ video performer.exe, а не в другом месте.
Для подтверждения откройте диспетчер задач, выберите «Просмотр» -> «Выбрать столбцы» и выберите «Имя пути к изображению», чтобы добавить столбец местоположения в диспетчер задач. Если вы обнаружите здесь подозрительный каталог, возможно, стоит дополнительно изучить этот процесс.
Еще один инструмент, который иногда может помочь вам обнаружить плохие процессы, — это Microsoft Process Explorer. Запустите программу (не требует установки) и активируйте «Проверить легенды» в разделе «Параметры». Теперь перейдите в View -> Select Columns и добавьте «Verified Signer» в качестве одного из столбцов.
Если статус процесса «Проверенная подписывающая сторона» указан как «Невозможно проверить», вам следует взглянуть на процесс. Не все хорошие процессы Windows имеют метку проверенной подписи, но ни один из плохих.
Наиболее важные факты о ffmpeg.exe:
- Находится в C: \ Program Files \ Видео исполнителя вложенная;
- Издатель: PerformerSoft LLC
- Полный путь: C: \ Program Files \ video Performer \ Video Performer.exe
- Файл справки:
- URL издателя: performersoft.com/index.php/support
- Известно, что до 26.52 MB по размеру на большинстве окон;
Если у вас возникли какие-либо трудности с этим исполняемым файлом, вы должны определить, заслуживает ли он доверия, перед удалением ffmpeg.exe. Для этого найдите этот процесс в диспетчере задач.
Найдите его местоположение (оно должно быть в C: \ Program Files \ video исполнителя) и сравните его размер с приведенными выше фактами.
Если вы подозреваете, что можете быть заражены вирусом, вы должны немедленно попытаться это исправить. Чтобы удалить вирус ffmpeg.exe, необходимо Загрузите и установите приложение полной безопасности, например Malwarebytes., Обратите внимание, что не все инструменты могут обнаружить все типы вредоносных программ, поэтому вам может потребоваться попробовать несколько вариантов, прежде чем вы добьетесь успеха.
Кроме того, функциональность вируса может сама влиять на удаление ffmpeg.exe. В этом случае вы должны включить Безопасный режим с поддержкой сети — безопасная среда, которая отключает большинство процессов и загружает только самые необходимые службы и драйверы. Когда вы можете запустить программу безопасности и полный анализ системы.
Могу ли я удалить или удалить ffmpeg.exe?
Не следует удалять безопасный исполняемый файл без уважительной причины, так как это может повлиять на производительность любых связанных программ, использующих этот файл. Не забывайте регулярно обновлять программное обеспечение и программы, чтобы избежать будущих проблем, вызванных поврежденными файлами. Что касается проблем с функциональностью программного обеспечения, проверяйте обновления драйверов и программного обеспечения чаще, чтобы избежать или вообще не возникало таких проблем.
Согласно различным источникам онлайн, 75% людей удаляют этот файл, поэтому он может быть вредным, но рекомендуется проверить надежность этого исполняемого файла самостоятельно, чтобы определить, является ли он безопасным или вирусом. Лучшая диагностика для этих подозрительных файлов — полный системный анализ с Reimage, Если файл классифицируется как вредоносный, эти приложения также удалят ffmpeg.exe и избавятся от связанных вредоносных программ.
Однако, если это не вирус, и вам необходимо удалить ffmpeg.exe, вы можете удалить Video Performer со своего компьютера, используя программу удаления, которая должна находиться по адресу: C: \ Program Files \ Video Performer \ uninstall.exe. Если вы не можете найти его деинсталлятор, то вам может потребоваться удалить Video Performer, чтобы полностью удалить ffmpeg.exe. Вы можете использовать функцию «Установка и удаление программ» на панели управления Windows.
- 1. в Меню Пуск (для Windows 8 щелкните правой кнопкой мыши в нижнем левом углу экрана), нажмите Панель управления, а затем под Программы:
o Windows Vista / 7 / 8.1 / 10: нажмите Удаление программы.
o Windows XP: нажмите Установка и удаление программ.
- 2. Когда вы найдете программу Видео-исполнительщелкните по нему, а затем:
o Windows Vista / 7 / 8.1 / 10: нажмите Удалить.
o Windows XP: нажмите Удалить or Изменить / Удалить вкладка (справа от программы).
- 3. Следуйте инструкциям по удалению Видео-исполнитель.
Распространенные сообщения об ошибках в ffmpeg.exe
Наиболее распространенные ошибки ffmpeg.exe, которые могут возникнуть:
• «Ошибка приложения ffmpeg.exe.»
• «Ошибка ffmpeg.exe».
• «Возникла ошибка в приложении ffmpeg.exe. Приложение будет закрыто. Приносим извинения за неудобства».
• «ffmpeg.exe не является допустимым приложением Win32».
• «ffmpeg.exe не запущен».
• «ffmpeg.exe не найден».
• «Не удается найти ffmpeg.exe».
• «Ошибка запуска программы: ffmpeg.exe.»
• «Неверный путь к приложению: ffmpeg.exe.»
Эти сообщения об ошибках .exe могут появляться во время установки программы, во время выполнения связанной с ней программы, Video Performer, при запуске или завершении работы Windows, или даже при установке операционной системы Windows. Отслеживание момента появления ошибки ffmpeg.exe является важной информацией, когда дело доходит до устранения неполадок.
Как исправить ffmpeg.exe
Аккуратный и опрятный компьютер — это один из лучших способов избежать проблем с Video Performer. Это означает выполнение сканирования на наличие вредоносных программ, очистку жесткого диска cleanmgr и ПФС / SCANNOWудаление ненужных программ, мониторинг любых автозапускаемых программ (с помощью msconfig) и включение автоматических обновлений Windows. Не забывайте всегда делать регулярные резервные копии или хотя бы определять точки восстановления.
Если у вас возникла более серьезная проблема, постарайтесь запомнить последнее, что вы сделали, или последнее, что вы установили перед проблемой. Использовать resmon Команда для определения процессов, вызывающих вашу проблему. Даже в случае серьезных проблем вместо переустановки Windows вы должны попытаться восстановить вашу установку или, в случае Windows 8, выполнив команду DISM.exe / Online / Очистка-изображение / Восстановить здоровье, Это позволяет восстановить операционную систему без потери данных.
Чтобы помочь вам проанализировать процесс ffmpeg.exe на вашем компьютере, вам могут пригодиться следующие программы: Менеджер задач безопасности отображает все запущенные задачи Windows, включая встроенные скрытые процессы, такие как мониторинг клавиатуры и браузера или записи автозапуска. Единый рейтинг риска безопасности указывает на вероятность того, что это шпионское ПО, вредоносное ПО или потенциальный троянский конь. Это антивирус обнаруживает и удаляет со своего жесткого диска шпионское и рекламное ПО, трояны, кейлоггеры, вредоносное ПО и трекеры.
Обновлено апреля 2021 года:
Мы рекомендуем вам попробовать этот новый инструмент. Он исправляет множество компьютерных ошибок, а также защищает от таких вещей, как потеря файлов, вредоносное ПО, сбои оборудования и оптимизирует ваш компьютер для максимальной производительности. Это исправило наш компьютер быстрее, чем делать это вручную:
- Шаг 1: Скачать PC Repair & Optimizer Tool (Windows 10, 8, 7, XP, Vista — Microsoft Gold Certified).
- Шаг 2: Нажмите «Начать сканирование”, Чтобы найти проблемы реестра Windows, которые могут вызывать проблемы с ПК.
- Шаг 3: Нажмите «Починить все», Чтобы исправить все проблемы.

(опциональное предложение для Reimage — Cайт | Лицензионное соглашение | Политика конфиденциальности | Удалить)
Загрузите или переустановите ffmpeg.exe
Вход в музей Мадам Тюссо не рекомендуется загружать файлы замены exe с любых сайтов загрузки, так как они могут сами содержать вирусы и т. д. Если вам нужно скачать или переустановить ffmpeg.exe, то мы рекомендуем переустановить основное приложение, связанное с ним Видео-исполнитель.
Информация об операционной системе
Ошибки ffmpeg.exe могут появляться в любых из нижеперечисленных операционных систем Microsoft Windows:
- Окна 10
- Окна 8.1
- Окна 7
- Windows Vista
- Windows XP
- Windows ME
- Окна 2000