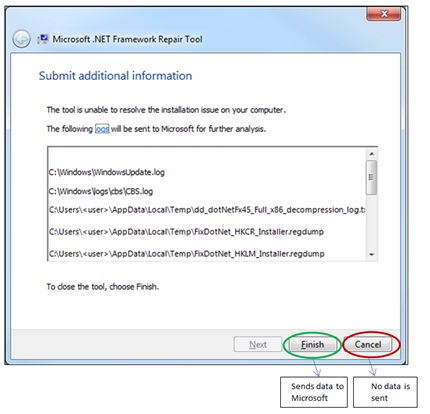- Microsoft .NET Framework Repair Tool is available
- Introduction
- Latest version
- Changes that are included in release v1.4
- Download information
- Supported command line options for this tool
- More information
- Repair Tool options
- Offline support
- Quiet mode and Passive mode
- Data collection
- Microsoft .NET Framework Repair Tool
- О программе
- Что нового
- Системные требования
- Полезные ссылки
- Подробное описание
- Работа с Microsoft .NET Framework Repair Tool
- Устранение неполадок заблокированных установок и удалений .NET Framework Troubleshoot blocked .NET Framework installations and uninstallations
- Проблемы совместимости программ Program compatibility issues
Microsoft .NET Framework Repair Tool is available
Introduction
The Microsoft .NET Framework Repair Tool detects frequently occurring issues that affect Microsoft .NET Framework setup or updates. The tool tries to resolve those issues by applying known fixes or by repairing corrupted installations of the supported .NET Framework versions. The tool has an easy-to-use, wizard-based user interface (UI). It also supports command line usage together with more advanced options.
Microsoft has released the following updated version of the Microsoft .NET Framework Repair Tool.
Latest version
Last updated: 11/11/2019
Release: v1.4
Version: 4.8.04072.00
Supported languages: English (United States)
Changes that are included in release v1.4
The tool now supports Microsoft .NET Framework 4.8, 4.7.2, 4.7.1, 4.7, and 4.6.2. Therefore, fixing and repairing are also applicable to these products.
The tool supports all the features from the previous release as-is.
The .NET Framework Repair Tool is available in English only.
The supported platforms and .NET Framework versions are listed under «Affected configurations.»
Download information
The latest version of the .NET Framework Repair Tool is available for download from the following Microsoft Download Center website:

Supported command line options for this tool
Displays help information.
Quiet mode. No user interaction is required and the tool tries all fixes/repairs and saves the log file.
Options «/q» and «/p» are mutually exclusive.
Unattended mode. Only the progress bar is displayed.
Options «/q» and «/p» are mutually exclusive.
Offline repair mode. Setup redistributable files that are required for repair are copied from a network share or folder path that is specified by the «/addsource» flag. This should generally be used when the tool is functioning in a disconnected or locked down environment.
NetFxRepairTool.exe /a folder path>
Example:
NetFxRepairTool.exe /a «\\SharePc\ShareFolder»
Repair operation can be optionally scoped to target a set of specified product baselines. If this option is not specified, the tool will try to repair all supported .NET Framework versions installed.
The «/repair» option can also be used together with «None» value to just apply fixes and skip running repair for any product baseline. When this option is used together with «None» value, then the «/addsource» option should not be specified.
This option is applicable only in Quiet and Passive modes.
NetFxRepairTool.exe /r version1>; version2>
Supported version values: .net35, .net4, .net45, .net451, .net452, .net46, .net461, .net462, .net471, .net472, .net48, none
Examples:
NetFxRepairTool.exe /q /r .net4
NetFxRepairTool.exe /q /r .net35;.net45
Optionally, sets the desired folder path for the logs file cabinet (FixDotNet*.cab) generated by the tool. Default (that is not specifying this option) location of the CAB file is current user’s desktop folder.
NetFxRepairTool.exe /l folder path>
Example:
NetFxRepairTool.exe /l «%temp%»
/c OR /collectonly
Log Collection Only mode. This mode will allow for collection of logs relevant to .NET Framework setup, which is useful for troubleshooting. Repair or any fix operations are not performed when this option is specified.
This option is only applicable in Quiet and Passive modes and will suppress all other operations.
NetFxRepairTool.exe /q /c
OR
NetFxRepairTool.exe /p /c
/n OR /noceipconsent
Opt out of sending feedback information to Microsoft. Default (not specifying the flag) assumes that the user has opted in to send usage data to Microsoft.
This option is applicable only in Quiet and Passive modes.
NetFxRepairTool.exe /q /n
OR
NetFxRepairTool.exe /p /n
More information
Repair Tool options
The .NET Framework Repair Tool follows a four-step process:
Tries to troubleshoot setup issues
Applies the fixes (requires user consent)
Tries to repair all installed versions of .NET Framework
Collects logs (requires user consent)
The tool may make one or more changes to the installed version of .NET Framework. For example, it may correct the state of Windows Installer on the computer, reset the discretionary access control lists (DACLs) on certain folders, or resolve issues that are related to an invalid or corrupted update registration.
Offline support
The .NET Framework Repair Tool provides an option to repair the versions of .NET Framework that are installed on the computer (step 3 of the process in the «Repair Tool options» section). The tool requires the redistributable files of those versions to be available at the time of repair. By default, the tool downloads these packages from the internet during the repair. If your computer has limited or no internet connectivity, you should use Offline mode for the repair. To do this, specify the /addsource option together with the path of the folder that contains the redistributable files, as in the following example:
NetfxRepairTool.exe /addsource \\SHARE_PC\SHARE_FOLDER If the Repair Tool does not find the required redistributable in the specified folder, it will try to download the file from the internet. The Repair Tool cannot do this if the required file cannot be downloaded. The following table lists the .NET Framework redistributable files.
Version and profile
Installer file name
.NET Framework 4.8
.NET Framework 4.7.2
.NET Framework 4.7.1
.NET Framework 4.7
.NET Framework 4.6.2
.NET Framework 4.6.1
.NET Framework 4.6
.NET Framework 4.5.2
.NET Framework 4.5.1
.NET Framework 4.5
.NET Framework 4 Client Profile
.NET Framework 4 Client Profile
.NET Framework 4 Full
.NET Framework 4 Full
.NET Framework 3.5 SP1, .NET Framework 3.0 SP2, .NET Framework 2.0 SP2 (if .NET Framework 3.0 and 3.5 are installed)
Quiet mode and Passive mode
All the functions of the Repair Tool can be automated by running the tool in Quiet or Passive mode. This has the benefit of requiring no user interaction for the tool to run. This is especially helpful in large deployments in which system administrators can configure the tool (through the command line) and also collect logs in specified locations.
Data collection
The .NET Framework Repair Tool collects information about tool usage in addition to collecting diagnostic installation data. The usage information is used to improve the quality of the .NET Framework Repair Tool, and the installation data is used to improve .NET Framework setup. This information is not used for marketing or sold to third parties. For more information, read the Microsoft .NET Framework Repair Tool Privacy Statement.
For more information about how to download Microsoft support files, see the following article in the Microsoft Knowledge Base:
119591 How to obtain Microsoft support files from online services
Microsoft scanned this file for viruses. Microsoft used the most current virus-detection software that was available on the date that the file was posted. The file is stored on security-enhanced servers that help prevent any unauthorized changes to the file.
Note The data collection feature creates a compressed cab file of the .NET Framework installation logs. After the tool processes the logs, a .cab file that is named «FixDotNet*.cab» or something similar is created and saved to the current user’s desktop (if it is running in UI mode) or to a specified location. When you click Finish in the wizard, the tool sends the .cab file that contains the logs to Microsoft.
The FixDotNet*.cab file stays on your desktop (or specified location) regardless of whether you decide to send the data to Microsoft.
If you use the «/q» option, we recommended that you also use the «/logs» option to save the logs to some specific location or to a network share for supporting enterprise scenarios.
Supported Languages: English (United States)
Adds support for .NET Framework 4.6.2 through .NET Framework 4.8.
Supported Languages: English (United States)
Extends support for .NET Framework 4.5.2, .NET Framework 4.6, and .NET Framework 4.6.1.
Supported Languages: English (United States)
Quiet mode and Passive mode support through command line is added for the tool. Now, the tool does not require you to run in UI mode only. Therefore, the task can be automated.
The tool now supports the .NET Framework 4.5 and the .NET Framework 4.5.1. Therefore, fixing and repairing are also applicable for these products.
A new, optional command line switch is added to enable the repair of specific .NET Framework versions to override the repair of other installed versions at the same time.
The Repair Tool-generated log file can now be optionally saved in a user-specified location by using a command line option. This new option overrides the default location, which is the current user’s desktop in UI mode and %temp% folder in Quiet or Passive mode.
A new option lets you run the Repair Tool in Log Collection Only mode without applying any fixes or repairs. The option provides the flexibility to collect and investigate logs before you apply actual fixes.
New, optional support is added to let you opt out of any data collection in Quiet or Passive mode.
Supported Languages: English (United States)
Release v1.1 extends support to the .NET Framework 3.5 SP1 (this includes the .NET Framework 3.0 SP2 and the .NET Framework 2.0 SP2). Release v1.1 also adds offline support for computers that have limited or no internet connectivity.
Supported Languages: English (United States)
Release v1.0 is the first version of the tool that had support for .NET Framework 4 and its updates.
You can use the .NET Framework Repair Tool to correct setup problems for the following configurations:
.NET Framework 4.8 on the following operating systems:
Windows 7 Service Pack 1 (SP1)
Windows Server 2008 R2 Service Pack 1 (SP1)
.NET Framework 4.7.2 on the following operating systems:
Windows 7 Service Pack 1 (SP1)
Windows Server 2008 R2 Service Pack 1 (SP1)
.NET Framework 4.7.1 on the following operating systems:
Windows 7 Service Pack 1 (SP1)
Windows Server 2008 R2 Service Pack 1 (SP1)
.NET Framework 4.6.1 on the following operating systems:
Windows 7 Service Pack 1 (SP1)
Windows Server 2008 R2 Service Pack 1 (SP1)
.NET Framework 4.6 on the following operating systems:
Windows Server 2008 Service Pack 2 (SP2)
Windows 7 Service Pack 1 (SP1)
Windows Server 2008 R2 Service Pack 1 (SP1)
.NET Framework 4.5.2 on the following operating systems:
Windows 7 Service Pack 1 (SP1)
Windows Server 2008 Service Pack 2 (SP2)
Windows Server 2008 R2 Service Pack 1 (SP1)
.NET Framework 4.5.1 on the following operating systems:
Windows Server 2008 Service Pack 2 (SP2)
Windows 7 Service Pack 1 (SP1)
Windows Server 2008 R2 Service Pack 1 (SP1)
.NET Framework 4.5 on the following operating systems:
Windows Server 2008 Service Pack 2 (SP2)
Windows 7 Service Pack 1 (SP1)
Windows Server 2008 R2 Service Pack 1 (SP1)
.NET Framework 4 on the following operating systems:
Windows Server 2008 Service Pack 2 (SP2)
Windows 7 Service Pack 1 (SP1)
Windows Server 2008 R2
Windows Server 2008 R2 Service Pack 1 (SP1)
.NET Framework 3.5 SP1 on the following operating systems:
Microsoft .NET Framework Repair Tool
| Разработчик: | Microsoft (США) | |||||||||||||||||||||||||||||||||||||||||||||||
| Лицензия: | Freeware (бесплатно) | |||||||||||||||||||||||||||||||||||||||||||||||
| Версия: | v1.4 (4.8.4072.0) | |||||||||||||||||||||||||||||||||||||||||||||||
| Обновлено: | 2020-03-27 | |||||||||||||||||||||||||||||||||||||||||||||||
| Системы: | Windows 10 / 8.1 / 8 / 7 / XP | |||||||||||||||||||||||||||||||||||||||||||||||
| Интерфейс: | английский | |||||||||||||||||||||||||||||||||||||||||||||||
| Рейтинг: |  | |||||||||||||||||||||||||||||||||||||||||||||||
| Ваша оценка: |
| Сообщение о блокировке Blocking message | Рекомендации и дополнительные сведения For more information or to resolve the issue |
|---|---|
| Удаление платформы Microsoft .NET Framework может вызвать неполадки в работе некоторых приложений. Uninstalling the Microsoft .NET Framework may cause some applications to cease to function. | Обычно не рекомендуется удалять установленные версии .NET Framework, поскольку используемые приложения могут зависеть от конкретной версии .NET Framework. In general, you should not uninstall any versions of the .NET Framework that are installed on your computer, because an application you use may depend on a specific version of the .NET Framework. Дополнительные сведения см. в разделе .NET Framework для пользователей руководства Начало работы. For more information, see The .NET Framework for users in the Getting Started guide. |
| .NET Framework 4.5.x/4.6.x/4.7.x (RUS) или более позднее обновление уже установлено на этом компьютере. .NET Framework 4.5.x/4.6.x/4.7.x (ENU) or a later version is already installed on this computer. | Никаких действий не требуется. No action necessary. Чтобы определить, какие версии платформы .NET Framework установлены в системе, см. статью Практическое руководство. Определение установленных версий платформы .NET Framework. To determine which versions of the .NET Framework are installed on a system, see How to: Determine Which .NET Framework Versions Are Installed. |
| .NET Framework 4.5.x/4.6.x/4.7.x/4.8 (язык) требует наличия .NET Framework 4.5.x/4.6.x/4.7.x/4.8. The .NET Framework 4.5.x/4.6.x/4.7.x/4.8 (language) requires the .NET Framework 4.5.x/4.6.x/4.7.x/4.8. Установите.NET Framework 4.5.x/4.6.x/4.7.x/4.8 из Центра загрузки и повторно запустите программу установки. Please install the .NET Framework 4.5.x/4.6.x/4.7.x/4.8 from the Download Center and rerun Setup. | Перед установкой языкового пакета необходимо установить английскую версию указанного выпуска .NET Framework. You must install the English version of the specified .NET Framework release before installing a language pack. Дополнительные сведения см. в разделе о языковых пакетах руководства по установке. For more information, see the section on To install language packs in the installation guide. |
| Не удается установить .NET Framework 4.5.x/4.6.x/4.7.x/4.8. Cannot install the .NET Framework 4.5.x/4.6.x/4.7.x/4.8. Эта программа несовместима с другими приложениями на данном компьютере. Other applications on your computer are not compatible with this program. Эта программа несовместима с другими приложениями на данном компьютере. Other applications on your computer are not compatible with this program. | Скорее всего, на компьютере установлена предварительная или RC-версия .NET Framework. The most likely cause of this message is that a preview or RC version of the .NET Framework was installed. Удалите ее и снова запустите программу установки. Uninstall the preview or RC version and rerun Setup. |
| .NET Framework 4.5.x/4.6.x/4.7.x/4.8. нельзя удалить, используя этот пакет. .NET Framework 4.5.x/4.6.x/4.7.x/4.8 cannot be uninstalled using this package. Чтобы удалить .NET Framework 4.5.x/4.6.x/4.7.x/4.8. с компьютера, откройте панель управления, выберите Программы и компоненты, Просмотр установленных обновлений и «Обновление для Microsoft Windows» (KB2828152), а затем щелкните Удалить. To uninstall .NET Framework 4.5.x/4.6.x/4.7.x/4.8 from your computer, go to Control Panel, choose Programs and Features, choose View installed updates, select Update for Microsoft Windows (KB2828152) and then choose Uninstall. | Устанавливаемый пакет не удаляет предварительную или RC-версию .NET Framework. The package you are installing doesn’t uninstall preview or RC releases of the .NET Framework. Удалите предварительную или RC-версию с помощью панели управления. Uninstall the preview or RC release from Control Panel. |
| Не удается удалить .NET Framework 4.5.x/4.6.x/4.7.x/4.8. Cannot uninstall the .NET Framework 4.5.x/4.6.x/4.7.x/4.8. От этой программы зависят другие приложения на данном компьютере. Other applications on your computer are dependent on this program. | Обычно не рекомендуется удалять установленные версии .NET Framework, поскольку используемые приложения могут зависеть от конкретной версии .NET Framework. In general, you shouldn’t uninstall any versions of the .NET Framework from your computer, because an application you use may depend on a specific version of the .NET Framework. Дополнительные сведения см. в разделе .NET Framework для пользователей руководства Начало работы. For more information, see The .NET Framework for users in the Getting Started guide. |
| Распространяемый пакет .NET Framework 4.5.x/4.6.x/4.7.x/4.8. неприменим для этой операционной системы. The .NET Framework 4.5.x/4.6.x/4.7.x/4.8 redistributable does not apply to this operating system. Скачайте .NET Framework 4.5.x/4.6.x/4.7.x/4.8 для своей операционной системы на странице загрузки .NET Framework. Please download the .NET Framework 4.5.x/4.6.x/4.7.x/4.8 for your operating system from the .NET Framework download page. | Возможно, вы пытаетесь установить .NET Framework 4.5.1, 4.5.2, 4.6, 4.6.1, 4.6.2, 4.7, 4.7.1, 4.7.2 или 4.8 на платформу, которая не поддерживается, или выбрали пакет установки, в котором отсутствуют компоненты для некоторых операционных систем. You may be trying to install .NET Framework 4.5.1, 4.5.2, 4.6, 4.6.1, 4.6.2, 4.7, 4.7.1, 4.7.2, or 4.8 on a platform that isn’t supported, or you have chosen the installation package that does not include the components for all supported operating systems. Повторите установку с помощью автономного установщика (для 4.5.1, для 4.5.2, для 4.6, для 4.6.1, для 4.6.2, для 4.7), для 4.7.1, для 4.7.2 или для 4.8. Run the installation again by using the offline installer (for 4.5.1, for 4.5.2, for 4.6, for 4.6.1, for 4.6.2, for 4.7), for 4.7.1, for 4.7.2, or for 4.8. Дополнительные сведения см. в руководстве по установке и в требованиях к системе для поддерживаемых операционных систем. For more information, see the installation guide and system requirements for supported operating systems. |
| Перед установкой продукта необходимо установить обновление, соответствующее KB . The update corresponding to KB needs to be installed before you can install this product. | Перед установкой .NET Framework требуется установить обновление KB. Installation of the .NET Framework requires that a KB update be installed before installing the .NET Framework. Установите обновление, а затем повторно начните установку .NET Framework. Install the update, and then begin the .NET Framework installation again. Например, для установки обновленных версий .NET Framework в ОС Windows 8.1, Windows RT 8.1 и Windows Server 2012 R2 необходимо установить обновление, соответствующее KB2919355. For example, installation of updated versions of the .NET Framework on Windows 8.1, Windows RT 8.1, and Windows Server 2012 R2 requires that the update corresponding to KB 2919355 be installed. |
| В настоящее время на компьютере установлены основные серверные компоненты операционной системы Windows Server 2008. Your computer is currently running a Server Core installation of the Windows Server 2008 operating system. Для установки .NET Framework 4.5.x требуется более поздний выпуск операционной системы. The .NET Framework 4.5.x requires a later release of the operating system. Установите Windows Server 2008 R2 с пакетом обновления 1 (SP1) или более поздней версии и перезапустите программу установки .NET Framework 4.5.x. Please install Windows Server 2008 R2 SP1 or higher and rerun .NET Framework 4.5.x setup. | .NET Framework 4.5.1 b 4.5.2 поддерживается в роли Server Core с Windows Server 2008 R2 с пакетом обновления 1 (SP1) или более поздней версии. The .NET Framework 4.5.1 and 4.5.2 are supported in the Server Core role with Windows Server 2008 R2 SP1 or later. См. раздел Требования к системе. See System Requirements. |
| У вас недостаточно прав для завершения этой операции для всех пользователей данного компьютера. You do not have sufficient privileges to complete this operation for all users of this computer. Войдите в систему как администратор и перезапустите операцию Установка. Log on as an administrator and rerun Setup. | Для установки .NET Framework требуются права администратора. You must be an administrator on the computer to install the .NET Framework. |
| Невозможно продолжить установку, поскольку другая установка требует перезагрузки компьютера. Setup cannot continue because a previous installation requires your computer to be restarted. Перезагрузите свой компьютер и перезапустите программу установки. Please restart your computer and rerun Setup. | Перезагрузка иногда требуется для завершения установки. A restart is sometimes required to fully complete an installation. Выполните инструкции по перезагрузке компьютера и снова запустите программу установки. Follow the instructions to restart your computer and rerun Setup. В редких случаях может быть предложено несколько раз перезагрузить компьютер, если ОС Windows обнаружила несколько отсутствующих обновлений и перезапускается для установки следующего обновления в очереди. In rare cases, you may be asked to restart your system more than once if Windows has detected a number of missing updates and is restarting to install the next update in the queue. |
| Не удается установить .NET Framework в режиме совместимости программ. .NET Framework Setup cannot be run in Program Compatibility Mode. | См. подробнее о проблемах с совместимостью программ далее в этой статье. See the Program Compatibility Issues section later in this article. |
| Не удалось установить .NET Framework 4.5.x/4.6.x/4.7.x/4.8., так как хранилище компонентов повреждено. .NET Framework 4.5.x/4.6.x/4.7.x/4.8 has not been installed because the component store has been corrupted. | Дополнительные сведения см. в статье Исправление ошибок Центра обновления Windows с помощью системы DISM или средства проверки готовности системы к обновлению. See Fix Windows Update errors by using the DISM or System Update Readiness tool for more information. |
| Не удается запустить программу установки, поскольку на этом компьютере недоступен установщик Windows. Setup cannot run because the Windows Installer Service is not available on this computer. | См. статью Ошибка «Не удалось получить доступ к службе установщика Windows » при попытке установить программу в Windows 7 или Windows Vista на веб-сайте службы поддержки Майкрософт. See «The Windows Installer Service Could Not Be Accessed» error when you try to install a program in Windows 7 or Windows Vista on the Microsoft Support website. |
| Программа установки может работать ненадлежащим образом, поскольку на компьютере недоступна служба Центра обновления Windows. Setup may not run properly because the Windows Update Service is not available on this computer. | Вместо службы Центра обновления Microsoft Windows могут использоваться службы Windows Server Update Services (WSUS). The computer may be configured to use Windows Server Update Services (WSUS) instead of Microsoft Windows Update. Дополнительные сведения см в разделе с кодом ошибки 0x800F0906 в ошибке установки платформы .NET Framework 3.5: 0x800F0906, 0x800F081F, 0x800F0907. For more information, see the section for error code 0x800F0906 in .NET Framework 3.5 installation error: 0x800F0906, 0x800F081F, 0x800F0907. См. также статью Получение последней версии агента Центра обновления Windows на веб-сайте службы поддержки Майкрософт. Also see How to update the Windows Update Agent to the latest version on the Microsoft Support website. |
| Программа установки может работать ненадлежащим образом, поскольку на компьютере недоступна фоновая интеллектуальная служба передачи данных (BITS). Setup may not run properly because the Background Intelligent Transfer Service (BITS) is not available on this computer. | См. раздел об обновлении, позволяющем исправить сбой фоновой интеллектуальной службы передачи данных (BTIS) на компьютере с ОС Windows Vista на веб-сайте службы поддержки Майкрософт. See An update is available to fix a Background Intelligent Transfer Service (BITS) crash on a Windows Vista-based computer on the Microsoft Support website. |
| Программа установки может работать неправильно, поскольку обновление Windows обнаружило ошибку и отображает код ошибки 0x80070643 или 0x643. Setup may not run properly because Windows update encountered an error and displayed error code 0x80070643 or 0x643. | См. статью об ошибке установки обновления .NET Framework с кодом 0x80070643 или 0x643 на веб-сайте службы поддержки Майкрософт. See .NET Framework update installation error: «0x80070643» or «0x643» on the Microsoft Support website. |
| .NET Framework 4.5.x/4.6.x/4.7.x/4.8. уже существует в этой операционной системе. The .NET Framework 4.5.x/4.6.x/4.7.x/4.8 is already a part of this operating system. Устанавливать распространяемый пакет .NET Framework 4.5.x/4.6.x/4.7.x/4.8. не нужно. You do not need to install the .NET Framework 4.5.x/4.6.x/4.7.x/4.8 redistributable. | Никаких действий не требуется. No action. Чтобы определить, какие версии платформы .NET Framework установлены в системе, см. статью Практическое руководство. Определение установленных версий платформы .NET Framework. To determine which versions of the .NET Framework are installed on a system, see How to: Determine Which .NET Framework Versions Are Installed. Список поддерживаемых операционных систем см. в разделе Требования к системе. See System Requirements for supported operating systems. |
| .NET Framework 4.5.x/4.6.x/4.7.x/4.8. не поддерживается в этой операционной системе. The .NET Framework 4.5.x/4.6.x/4.7.x/4.8 is not supported on this operating system. | Список поддерживаемых операционных систем см. в разделе Требования к системе. See System Requirements for supported operating systems. Для неудачных установок платформы .NET Framework в Windows 7 это сообщение обычно указывает на то, что не установлен пакет обновления 1 (SP1) для Windows 7. For failed installations of the .NET Framework on Windows 7, this message typically indicates that Windows 7 SP1 is not installed. В системах Windows 7 платформе .NET Framework требуется пакет обновления 1 (SP1) для Windows 7. On Windows 7 systems, the .NET Framework requires Windows 7 SP1. Если вы используете Windows 7 и еще не установили пакет обновления 1 (SP1), это необходимо сделать перед установкой платформы .NET Framework. If you are on Windows 7 and have not yet installed Service Pack 1, you will need to do so before installing the .NET Framework. Сведения об установке Windows 7 с пакетом обновления 1 (SP1) см. в разделе Сведения об установке Windows 7 с пакетом обновления 1 (SP1). For information on installing Windows 7 SP1, see Learn how to install Windows 7 Service Pack 1 (SP1). |
| На компьютере установлена версия Server Core операционной системы Windows Server 2008. Your computer is currently running a Server Core installation of Windows Server 2008 operating system. Для работы .NET Framework 4.5.x требуется полный выпуск операционной системы или Server Core 2008 R2 с пакетом обновления 1 (SP1). The .NET Framework 4.5.x requires a full release of the operating system or Server Core 2008 R2 SP1. Установите полную версию Windows Server 2008 с пакетом обновления 2 (SP2), Windows Server 2008 R2 с пакетом обновления 1 (SP1) или Server Core 2008 R2 с пакетом обновления 1 (SP1) и перезапустите программу установки .NET Framework 4.5.x. Please install the full version of Windows Server 2008 SP2 or Windows Server 2008 R2 SP1 or Server Core 2008 R2 SP1 and rerun .NET Framework 4.5.x Setup. | .NET Framework поддерживается в роли Server Core с Windows Server 2008 R2 с пакетом обновления 1 (SP1) или более поздней версии. The .NET Framework is supported in the Server Core role with Windows Server 2008 R2 SP1 or later. См. раздел Требования к системе. See System Requirements. |
| .NET Framework 4.5.x уже входит в состав операционной системы, но пока этот компонент отключен (только для Windows Server 2012). The .NET Framework 4.5.x is already a part of this operating system but is currently turned off (Windows Server 2012 only). | Чтобы включить платформу .NET Framework 4.5.x, используйте раздел Включение или отключение компонентов Windows на панели управления. Use Turn Windows features on or off in the Control Panel to turn on .NET Framework 4.5.x. |
| Для этой программы установки требуется компьютер с процессором x86. This setup program requires an x86 computer. Ее нельзя запускать на компьютерах с процессорами x64 или IA64. It cannot be installed on x64 or IA64 computers. | См. раздел Требования к системе. See System Requirements. |
| Для этой программы установки требуется компьютер с процессором x64 или x86. This setup program requires x64 or x86 computer. Ее невозможно установить на компьютер с процессором IA64. It cannot be installed on IA64 computers. | См. раздел Требования к системе. See System Requirements. |
Проблемы совместимости программ Program compatibility issues
Установка .NET Framework 4.5 и ее доработанных выпусков завершается сбоем с кодом ошибки 1603 или блокируется, когда она выполняется в режиме совместимости программ Windows. The installation of the .NET Framework 4.5 or its point releases fails with a 1603 error code or blocks when it’s running in Windows Program Compatibility mode. Помощник по совместимости программ сообщает, что платформа .NET Framework могла быть установлена неправильно, и предлагает переустановить ее с использованием рекомендуемых параметров (режима совместимости программ). The Program Compatibility Assistant indicates that the .NET Framework might not have been installed correctly and prompts you to reinstall it by using the recommended setting (Program Compatibility mode). Также возможно, что помощник по совместимости программ выбрал режим совместимости, если программу установки .NET Framework не удалось запустить или установка была отменена. Program Compatibility mode could also have been set by the Program Compatibility Assistant on earlier failed or canceled attempts to run the .NET Framework Setup.
Установщик .NET Framework невозможно запустить в режиме совместимости программ. The .NET Framework installer cannot run in Program Compatibility mode. Чтобы установка не блокировалась, в редакторе реестра должен быть выключен режим совместимости программ для всей системы. To resolve this blocking issue, you must use Registry Editor to ensure that the compatibility mode setting is not enabled system-wide:
Нажмите кнопку Пуск и выберите Выполнить. Choose the Start button, and then choose Run.
В диалоговом окне Выполнить введите «regedit»и нажмите ОК. In the Run dialog box, type «regedit», and then choose OK.
В редакторе реестра найдите следующие подразделы: In Registry Editor, browse to the following subkeys:
HKEY_CURRENT_USER\SOFTWARE\Microsoft\Windows NT\CurrentVersion\AppCompatFlags\Compatibility Assistant\Persisted HKEY_CURRENT_USER\SOFTWARE\Microsoft\Windows NT\CurrentVersion\AppCompatFlags\Compatibility Assistant\Persisted
HKEY_CURRENT_USER\SOFTWARE\Microsoft\Windows NT\CurrentVersion\AppCompatFlags\Layers HKEY_CURRENT_USER\SOFTWARE\Microsoft\Windows NT\CurrentVersion\AppCompatFlags\Layers
В столбце «Имя» найдите загрузки .NET Framework 4.5, 4.5.1, 4.5.2, 4.6, 4.6.1, 4.6.2, 4.7, 4.7.1 или 4.7.2 (в зависимости от устанавливаемой версии) и удалите их. In the Name column, look for the .NET Framework 4.5, 4.5.1, 4.5.2, 4.6, 4.6.1, 4.6.2, 4.7, 4.7.1, or 4.7.2 download names, depending on which version you are installing, and delete these entries. Скачиваемые файлы см. в разделе Установка .NET Framework для разработчиков. For download names, see Install the .NET Framework for developers article.
Перезапустите установщик .NET Framework для версий 4.5, 4.5.1, 4.5.2, 4.6, 4.6.1, 4.6.2, 4.7, 4.7.1 или 4.7.2. Rerun the .NET Framework installer for version 4.5, 4.5.1, 4.5.2, or 4.6, 4.6.1, 4.6.2, 4.7, 4.7.1, or 4.7.2.