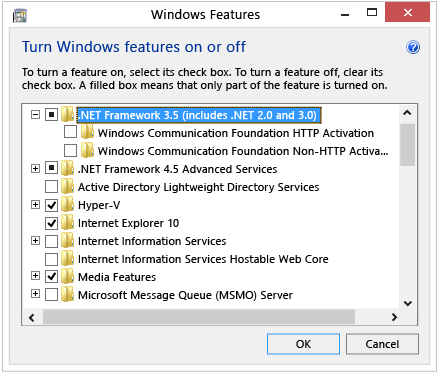- Включение платформы .NET Framework 3.5 в панели управления
- Установка .NET Framework 3.5 в Windows 8, 8.1 и 10 без использования интернета
- Вступление
- Установка .NET Framework 3.5 без интернета
- Не удается включить компонент Microsoft .NET Framework 3.5 в Windows Server 2012 R2, Windows Server 2012, Windows 8.1 или Windows 8 после установки обновления для системы безопасности 2966827 или 2966828
- Проблема
- Причина
- Статус
- Временное решение
- Дополнительная информация
- Windows netfx3 как включить компонент
- Answered by:
- Question
- Answers
- .NET Framework в ОС Windows
- Установка компонента .NET Framework в ОС Windows Server
- Вариант 1
- Вариант 2
Включение платформы .NET Framework 3.5 в панели управления
При установке ПАУ может возникать следующая ошибка, так как не включена платформа NET Framework 3.5, которая необходима по техническим требованиям к ПАУ https://russianit.ru/products/pau/
Вы можете самостоятельно включить .NET Framework 3.5 через панель управления Windows. Для использования этого варианта требуется подключение к Интернету.
Нажмите клавишу Windows 
Откроется диалоговое окно Включение и отключение компонентов Windows.
Установите флажок .NET Framework 3.5 (включает .NET 2.0 и 3.0), нажмите кнопку OK и перезагрузите компьютер при появлении соответствующего запроса.
Дочерние элементы для активации Windows Communication Foundation (WCF) по HTTP и активации Windows Communication Foundation (WCF) по протоколу, отличному от HTTP, предназначены для разработчиков и администраторов серверов, которые используют эту функцию. В других случаях их выбирать не нужно.
Установка .NET Framework 3.5 в Windows 8, 8.1 и 10 без использования интернета
Вступление
В новых операционных системах семейства Windows (Windows 8 и выше), для установки отныне не нужно качать с сайта Microsoft установщик .NET Framework 3.5 — нынче просто нужно поставить нужную галочку в настройках «Компонентов Windows«, и ОС сама его скачает с интернета и установит. Однако, в этом есть и минус — если на компьютере нет интернет-соединения, то и установить таким образом программную платформу .NET Framework 3.5 (как и любой другой компонент системы) не получится. Установщик, который можно было бы скачать с интернета и запустить на таком компьютере, попросту не существует.
Однако, есть способ установки любого компонента системы с установочного диска Windows, в том числе и .NET Framework 3.5. Для этого понадобиться сам установочный образ системы, который может быть где угодно — на физическом носителе (оптический диск, флешка), смонтированный ISO образ, или просто распакованный на жесткий диск.
Если данный образ у вас отсутствует, то его всегда можно взять с сайта Microsoft по ссылкам ниже:
Установка .NET Framework 3.5 без интернета
И так, установим в систему компонент «.NET Framework 3.5» с помощью командной строки, которую необходимо запустить с правами администратора (делается это следующим образом — нужно нажать кнопку «Пуск«, затем в поиске набрать «cmd«, и когда высветится «Командная строка«, нажать на ней правой кнопкой мыши, и в появившемся контекстном меню выбрать пункт «Запустить с правами администратора«).
Вместо E следует вписать букву диска, на котором находятся установочные файлы Windows. Если вы распаковали файлы установки Windows в какую-либо папку, путь выше так же следует дополнить.
После выполнения команды начнется установка указанного компонента.
Не удается включить компонент Microsoft .NET Framework 3.5 в Windows Server 2012 R2, Windows Server 2012, Windows 8.1 или Windows 8 после установки обновления для системы безопасности 2966827 или 2966828
Проблема
После установки обновления для системы безопасности 2966827 или 2966828 (описанных в бюллетене по безопасности (Майкрософт) MS14-046) для платформы Microsoft .NET Framework 3.5 первая попытка включить дополнительный компонент .NET Framework 3.5 в разделе Компоненты Windows может быть безуспешной. Этот сбой происходит, если вы установили обновление, прежде чем добавить сам компонент Microsoft .NET Framework 3.5.
Если это происходит, может появляться сообщение об ошибке, подобное приведенному ниже.
Сообщения об ошибках
Не удалось загрузить исходные файлы.
Укажите расположение файлов, необходимых для восстановления компонента, с помощью параметра «Источник». Дополнительные сведения об указании расположения источника см. на веб-странице http://go.microsoft.com/fwlink/?LinkId=243077.
Файл журнала DISM находится по адресу C:\Windows\Logs\DISM\dism.log
Windows не удалось применить требуемые изменения.
Системе Windows не удалось подключиться к Интернету для загрузки необходимых файлов. Проверьте подключение и попробуйте еще раз, нажав кнопку «Повторить».
Сбой установки одной или нескольких ролей, служб ролей или компонентов.
Не удалось найти исходные файлы. Попробуйте установить роли, службы ролей или компоненты еще раз в новом сеансе мастера добавления ролей и компонентов и выберите на странице подтверждения параметр «Указать альтернативный исходный путь», чтобы указать действительное расположение исходных файлов, требуемых для установки. Расположение должно быть доступно для учетной записи компьютера сервера назначения.
0x800F0906 — CBS_E_DOWNLOAD_FAILURE
Не удалось найти исходные файлы.
Укажите расположение файлов, необходимых для восстановления компонента, с помощью параметра «Источник». Дополнительные сведения об указании расположения источника см. на веб-странице http://go.microsoft.com/fwlink/?LinkId=243077.
Файл журнала DISM находится по адресу C:\Windows\Logs\DISM\dism.log
0x800F081F — CBS_E_SOURCE_MISSING
Код ошибки: 0x800F081F
Ошибка: 0x800F081F
Причина
Эта проблема возникает, так как обновления для системы безопасности 2966827 и 2966828 из бюллетеня по безопасности (Майкрософт) MS14-046 для платформы .NET Framework 3.5 требуют метаданные, которые добавляются в систему только после включения в ней компонента Microsoft .NET Framework 3.5.
Статус
Данное поведение — подтвержденная ошибка продуктов Майкрософт, перечисленных в разделе «Сведения в этой статье относятся к следующим продуктам». Теперь эту проблему устраняет обновление 3005628. Обходное решение, предоставленное в следующем разделе, разблокирует пользователей в зависимости от ситуации.
Временное решение
Чтобы устранить проблему, установите обновление 3005628. Чтобы временно обойти эту проблему, воспользуйтесь одним из описанных ниже способов в зависимости от ситуации.
Включите компонент Microsoft .NET Framework 3.5 перед установкой обновления для системы безопасности 2966827 или 2966828. Дополнительные сведения о включении или отключении компонентов Windows см. на следующей веб-странице Майкрософт:
Включение и отключение функций WindowsВы также можете воспользоваться системой обслуживания образов развертывания и управления ими (DISM) или любой другой поддерживаемой управляемой системой установки обновлений, чтобы добавить компонент Microsoft .NET Framework 3.5. Дополнительные сведения о развертывании .NET Framework 3.5 с помощью DISM см. на следующей веб-странице Майкрософт:
Если обновление для системы безопасности 2966827 или 2966828 уже установлено на вашем компьютере, его необходимо временно удалить, а затем снова установить после включения компонента Microsoft .NET Framework 3.5.
Если подобное поведение наблюдается в средах Windows Server Update Services (WSUS), Microsoft Intune или System Center Configuration Manager, воспользуйтесь следующей справочной документацией:
Создание среды конфигурации, которая предусматривает восстановление компонентов: http://technet.microsoft.com/ru-ru/library/jj127275.aspx
Дополнительная информация
Сведения в этой статье относятся к следующим продуктам:
Windows netfx3 как включить компонент
This forum has migrated to Microsoft Q&A. Visit Microsoft Q&A to post new questions.
Answered by:
Question
I can’t install SQL Server 2012 on my windows 8 Pro, every time I try I get this error: Error while trying to enable NetFx3
Can anyone help, please.
Answers
Windows 8 does not include .NET 3.5 (include .NET 2.0 and 3.0) by default.
1. We can make sure this feature is enabled by check in Program and Features.
a. Go to Settings. Choose Control Panel then choose Programs.
b. Click Turn Windows features on or off, and the user will see Windows feature window.
c. You can enable this feature by click on .NET Framework 3.5 (include .NET 2.0 and 3.0) select it and click OK. After this step, it will download the entire package from internet and install the .NET Framework 3.5 feature.
This option requires an Internet connection.
2. As Alberto suggested, you can use the command to enable .NET Framework 3.5 (include .NET 2.0 and 3.0) feature in offline mode to avoid interruption before run SQL Server Setup.
For your information:
Installing the .NET Framework 3.5 on Windows 8 or 8.1
.NET Framework в ОС Windows
Программная платформа .NET Framework была разработана компанией Microsoft для того, чтобы дать возможность разработчикам абстрагироваться от системного окружения конкретного компьютера, на котором будет исполняться их программа. В этом случае не будет иметь значения какая операционная система установлена, какой процессор и другое аппаратное обеспечение используется — главное, чтобы на компьютере была установлена среда .NET Framework, которая обеспечивает исполнение кода и взаимодействие с необходимыми компонентами окружения. Для работы с этой платформой были разработаны или адаптированы специальные языки программирования C#.NET, VB.NET, C++.NET, J#.NET, F#.NET и т.д.
Достаточно большое количество программ написано под эту платформу, поэтому нужно знать, как установить ее на сервер.
.NET Framework актуальной версии (4.x) уже включен на серверах Windows, развернутых из наших шаблонов. Если требуется включить предыдущую версию (3.5) или же сервер развернут из собственного шаблона/установлен из дистрибутива, можно воспользоваться нижеследующей инструкцией.
Установка компонента .NET Framework в ОС Windows Server
Включение компонента .NET Framework в OC Windows Server возможно с использованием Windows Update или с использованием локального хранилища компонентов (потребуются файлы с дистрибутива ОС). Рассмотрим оба варианта.
Вариант 1
Самый простой и быстрый способ, при наличии подключения к сети Интернет, это установка компонента .NET Framework 3.5 с сервера Microsoft Windows Update (актуально для Windows Server 2008R2/2012R2/2016/2019).
Запускаем PowerShell с правами администратора: Пуск — правый клик по ярлыку Windows Powershell — Запуск от имени Администратора (Run as Administrator):
В открывшемся окне PowerShell набираем команду:
DISM /Online /Enable-Feature /FeatureName:NetFx3 /All
Eсли установка производится на Windows Server 2008R2:
DISM /Online /Enable-Feature /FeatureName:NetFx3
Нажимаем Enter и ожидаем завершения установки:
Вариант 2
Для установки с использованием локального хранилища (или дистрибутива ОС Windows) через графический интерфейс (Windows Server 2012R2/2016/2019 ):
Запускаем Диспетчер серверов (Server Manager), нажимаем Управление (Manage) – Добавить роли и компоненты (Add Roles and Features):
В появившемся окне нажимаем Далее (Next):
В окне Выбор типа установки (Select installation type) убеждаемся, что выбран пункт установка ролей и компонентов (Role-based or feature-based installation), нажимаем Далее (Next):
Выбор целевого сервера (Select destination server) – проверяем, что в списке выбран требуемый сервер, нажимаем Далее (Next):
Пропускаем Выбор ролей сервера (Select server roles), нажимаем Далее (Next):
В окне Выбор компонентов (Select features) находим в списке требуемую версию .NET Framework и отмечаем галкой, нажимаем Далее (Next):
В случае установки актуальной версии .NET Framework (4.x) в данном окне можно нажимать кнопку Установить (Install), после чего начнется процесс инсталляции из локального хранилища. Если же мы устанавливаем предыдущую версию (3.5), то появится предупреждение, что необходимые для установки файлы отсутствуют и нужно указать путь к данным файлам. Понадобится либо дистрибутив установленной версии дистрибутива ОС Windows, либо копия папки SourcesSxS с этого дистрибутива. Нажимаем на ссылку Указать альтернативный исходный путь (Specify an alternate source path):
В открывшейся форме указываем путь к папке SourcesSxS дистрибутива текущей версии (или копии этой папки – в нашем примере папка скопирована на локальный диск в c:tempsxs), нажимаем ОК:
Вернувшись на форму Подтверждение компонентов установки (Confirm installation selections) нажимаем Установить (Install) и ожидаем окончания установки. Закрываем форму:
Установка на Windows server 2008R2 также производится через Диспетчер серверов:
Запускаем Диспетчер серверов, переходим в раздел Компоненты, нажимаем Добавить компоненты:
В списке компонентов находим и ставим галку на .NET Framework, нажимаем Далее:
В следующем окне нажимаем кнопку Установить:
Дожидаемся успешного окончания установки и закрываем окно: