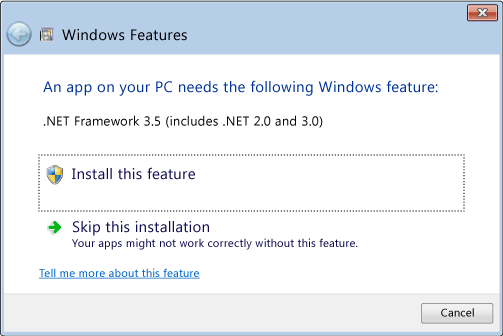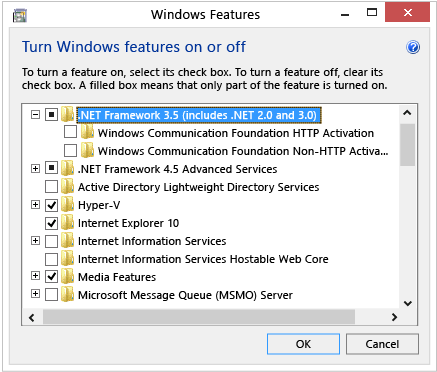- Установка платформы .NET Framework 3.5 на Windows 10, Windows 8.1 и Windows 8 Install the .NET Framework 3.5 on Windows 10, Windows 8.1, and Windows 8
- Скачивание автономного установщика Download the offline installer
- Установка платформы .NET Framework 3.5 по запросу Install the .NET Framework 3.5 on Demand
- Почему появляется это всплывающее окно? Why am I getting this pop-up?
- Включение платформы .NET Framework 3.5 в панели управления Enable the .NET Framework 3.5 in Control Panel
- Устранение неполадок с установкой .NET Framework 3.5 Troubleshoot the installation of the .NET Framework 3.5
- Не удается включить компонент Microsoft .NET Framework 3.5 в Windows Server 2012 R2, Windows Server 2012, Windows 8.1 или Windows 8 после установки обновления для системы безопасности 2966827 или 2966828
- Проблема
- Причина
- Статус
- Временное решение
- Дополнительная информация
- SQL Server 2012 — Проблемы установки на Windows Server 2012
- Установка .NET Framework 3.5 в Windows 8, 8.1 и 10 без использования интернета
- Вступление
- Установка .NET Framework 3.5 без интернета
Установка платформы .NET Framework 3.5 на Windows 10, Windows 8.1 и Windows 8 Install the .NET Framework 3.5 on Windows 10, Windows 8.1, and Windows 8
Платформа .NET Framework 3.5 может потребоваться для запуска приложений в Windows 10, Windows 8.1 и Windows 8. You may need the .NET Framework 3.5 to run an app on Windows 10, Windows 8.1, and Windows 8. Эти инструкции можно использовать и для более ранних версий Windows. You can also use these instructions for earlier Windows versions.
Скачивание автономного установщика Download the offline installer
Автономный установщик .NET Framework 3.5 с пакетом обновления 1 (SP1) доступен на странице загрузки .NET Framework 3.5 SP1. Его можно скачать для версий Windows, предшествовавших Windows 10. The .NET Framework 3.5 SP1 offline installer is available on the .NET Framework 3.5 SP1 Download page and is available for Windows versions prior to Windows 10.
Установка платформы .NET Framework 3.5 по запросу Install the .NET Framework 3.5 on Demand
Если вы попробуете запустить приложение, которому требуется платформа .NET Framework 3.5, может появиться следующее окно настройки. You may see the following configuration dialog if you try to run an app that requires the .NET Framework 3.5. Выберите вариант Установить этот компонент , чтобы включить .NET Framework 3.5. Choose Install this feature to enable the .NET Framework 3.5. Для использования этого варианта требуется подключение к Интернету. This option requires an Internet connection.
Почему появляется это всплывающее окно? Why am I getting this pop-up?
Платформа .NET Framework разрабатывается корпорацией Майкрософт и предоставляет среду для выполнения приложений. The .NET Framework is created by Microsoft and provides an environment for running applications. Доступны различные ее версии. There are different versions available. Многие компании разрабатывают приложения для выполнения на платформе .NET Framework, и они предназначены для определенных версий. Many companies develop their apps to run using the .NET Framework, and these apps target a specific version. Если появилось это всплывающее окно, вы пытаетесь запустить приложение, которое требует версии .NET Framework 3.5, но эта версия не установлена в вашей системе. If you see this pop-up, you’re trying to run an application that requires the .NET Framework version 3.5, but that version is not installed on your system.
Включение платформы .NET Framework 3.5 в панели управления Enable the .NET Framework 3.5 in Control Panel
Вы можете самостоятельно включить .NET Framework 3.5 через панель управления Windows. You can enable the .NET Framework 3.5 through the Windows Control Panel. Для использования этого варианта требуется подключение к Интернету. This option requires an Internet connection.
Нажмите клавишу с логотипом Windows Press the Windows key на клавиатуре, введите «Компоненты Windows» и нажмите ВВОД. on your keyboard, type «Windows Features», and press Enter. Откроется диалоговое окно Включение и отключение компонентов Windows . The Turn Windows features on or off dialog box appears.
Установите флажок .NET Framework 3.5 (включает .NET 2.0 и 3.0) , нажмите кнопку OK и перезагрузите компьютер при появлении соответствующего запроса. Select the .NET Framework 3.5 (includes .NET 2.0 and 3.0) check box, select OK , and reboot your computer if prompted.
Дочерние элементы для активации Windows Communication Foundation (WCF) по HTTP и активации Windows Communication Foundation (WCF) по протоколу, отличному от HTTP , предназначены для разработчиков и администраторов серверов, которые используют эту функцию. В других случаях их выбирать не нужно. You don’t need to select the child items for Windows Communication Foundation (WCF) HTTP Activation and Windows Communication Foundation (WCF) Non-HTTP Activation unless you’re a developer or server administrator who requires this functionality.
Устранение неполадок с установкой .NET Framework 3.5 Troubleshoot the installation of the .NET Framework 3.5
Во время установки могут возникнуть ошибки 0x800f0906, 0x800f0907, 0x800f081f или 0x800F0922. В этом случае обратитесь к разделу Ошибка установки .NET Framework 3.5: 0x800f0906, 0x800f0907 или 0x800f081f. During installation, you may encounter error 0x800f0906, 0x800f0907, 0x800f081f, or 0x800F0922, in which case refer to .NET Framework 3.5 installation error: 0x800f0906, 0x800f0907, or 0x800f081f to see how to resolve these issues.
Если вам по-прежнему не удается устранить проблему с установкой или у вас нет подключения к Интернету, вы можете попытаться установить платформу с установочного носителя Windows. If you still can’t resolve your installation issue or you don’t have an Internet connection, you can try installing it using your Windows installation media. Дополнительные сведения см. в разделе Развертывание .NET Framework 3.5 с помощью системы обслуживания образов развертывания и управления ими (DISM). For more information, see Deploy .NET Framework 3.5 by using Deployment Image Servicing and Management (DISM). Если вы используете ОС Windows 7, Windows 8.1 или последнюю версию Windows 10 и у вас нет установочного носителя, вы можете создать его здесь: Создать установочный носитель для Windows. If you’re using Windows 7, Windows 8.1, or the latest Windows 10 version but you don’t have the installation media, create an up-to-date installation media here: Create installation media for Windows. Дополнительные сведения о компонентах Windows 10 по запросу: Компоненты по запросу. Additional information about Windows 10 Features on Demand: Features on Demand.
Если вы устанавливаете .NET Framework 3.5 не через центр обновления Windows, необходимо использовать источники только из той же соответствующей версии операционной системы Windows. If you’re not relying on Windows Update as the source for installing the .NET Framework 3.5, you must ensure to strictly use sources from the same corresponding Windows operating system version. Использование источников из другой версии операционной системы Windows повлечет за собой установку несоответствующей версии .NET Framework 3.5 или приведет к сбою установки, в результате чего система будет находиться в неподдерживаемом и необслуживаемом состоянии. Using sources from a different Windows operating system version will either install a mismatched version of .NET Framework 3.5 or cause the installation to fail, leaving the system in an unsupported and unserviceable state.
Не удается включить компонент Microsoft .NET Framework 3.5 в Windows Server 2012 R2, Windows Server 2012, Windows 8.1 или Windows 8 после установки обновления для системы безопасности 2966827 или 2966828
Проблема
После установки обновления для системы безопасности 2966827 или 2966828 (описанных в бюллетене по безопасности (Майкрософт) MS14-046) для платформы Microsoft .NET Framework 3.5 первая попытка включить дополнительный компонент .NET Framework 3.5 в разделе Компоненты Windows может быть безуспешной. Этот сбой происходит, если вы установили обновление, прежде чем добавить сам компонент Microsoft .NET Framework 3.5.
Если это происходит, может появляться сообщение об ошибке, подобное приведенному ниже.
Сообщения об ошибках
Не удалось загрузить исходные файлы.
Укажите расположение файлов, необходимых для восстановления компонента, с помощью параметра «Источник». Дополнительные сведения об указании расположения источника см. на веб-странице http://go.microsoft.com/fwlink/?LinkId=243077.
Файл журнала DISM находится по адресу C:\Windows\Logs\DISM\dism.log
Windows не удалось применить требуемые изменения.
Системе Windows не удалось подключиться к Интернету для загрузки необходимых файлов. Проверьте подключение и попробуйте еще раз, нажав кнопку «Повторить».
Сбой установки одной или нескольких ролей, служб ролей или компонентов.
Не удалось найти исходные файлы. Попробуйте установить роли, службы ролей или компоненты еще раз в новом сеансе мастера добавления ролей и компонентов и выберите на странице подтверждения параметр «Указать альтернативный исходный путь», чтобы указать действительное расположение исходных файлов, требуемых для установки. Расположение должно быть доступно для учетной записи компьютера сервера назначения.
0x800F0906 — CBS_E_DOWNLOAD_FAILURE
Не удалось найти исходные файлы.
Укажите расположение файлов, необходимых для восстановления компонента, с помощью параметра «Источник». Дополнительные сведения об указании расположения источника см. на веб-странице http://go.microsoft.com/fwlink/?LinkId=243077.
Файл журнала DISM находится по адресу C:\Windows\Logs\DISM\dism.log
0x800F081F — CBS_E_SOURCE_MISSING
Код ошибки: 0x800F081F
Ошибка: 0x800F081F
Причина
Эта проблема возникает, так как обновления для системы безопасности 2966827 и 2966828 из бюллетеня по безопасности (Майкрософт) MS14-046 для платформы .NET Framework 3.5 требуют метаданные, которые добавляются в систему только после включения в ней компонента Microsoft .NET Framework 3.5.
Статус
Данное поведение — подтвержденная ошибка продуктов Майкрософт, перечисленных в разделе «Сведения в этой статье относятся к следующим продуктам». Теперь эту проблему устраняет обновление 3005628. Обходное решение, предоставленное в следующем разделе, разблокирует пользователей в зависимости от ситуации.
Временное решение
Чтобы устранить проблему, установите обновление 3005628. Чтобы временно обойти эту проблему, воспользуйтесь одним из описанных ниже способов в зависимости от ситуации.
Включите компонент Microsoft .NET Framework 3.5 перед установкой обновления для системы безопасности 2966827 или 2966828. Дополнительные сведения о включении или отключении компонентов Windows см. на следующей веб-странице Майкрософт:
Включение и отключение функций WindowsВы также можете воспользоваться системой обслуживания образов развертывания и управления ими (DISM) или любой другой поддерживаемой управляемой системой установки обновлений, чтобы добавить компонент Microsoft .NET Framework 3.5. Дополнительные сведения о развертывании .NET Framework 3.5 с помощью DISM см. на следующей веб-странице Майкрософт:
Если обновление для системы безопасности 2966827 или 2966828 уже установлено на вашем компьютере, его необходимо временно удалить, а затем снова установить после включения компонента Microsoft .NET Framework 3.5.
Если подобное поведение наблюдается в средах Windows Server Update Services (WSUS), Microsoft Intune или System Center Configuration Manager, воспользуйтесь следующей справочной документацией:
Создание среды конфигурации, которая предусматривает восстановление компонентов: http://technet.microsoft.com/ru-ru/library/jj127275.aspx
Дополнительная информация
Сведения в этой статье относятся к следующим продуктам:
SQL Server 2012 — Проблемы установки на Windows Server 2012

При этом процесс установки проходит до конца но не устанавливает основные компоненты SQL Server.
Для решения этой проблемы нам потребуется отдельно установить компоненты .Net Framework 3.5. Так как эти компоненты входят в состав дистрибутива Windows Server 2012, можно вставив установочный диск ОС (в нашем примере буква диска — S:), выполнить команду (с правами Администратора):
Dism /online /enable-feature /featurename: NetFX3 /All /Source: S:\sources\SxS /LimitAccess
Или же мы можем установить эти компоненты через мастер добавления ролей и возможностей Add Roles and Features Wizard в оснастке Server Manager. После того как на шаге Features мы отметим .NET Framework 3.5 Features вызовем окно дополнительной настройки указания места расположения установочных файлов ОС – Specify an alternate source path
Укажем каталог полный пусть к подкаталогу Sources\SxS на нашем DVD-накопителе или сетевой папке, в которую мы предварительно скопировали содержимое установочного диска Windows Server 2012.
Если путь указан верно, то процесс добавления компонент .Net Framework 3.5 пройдёт успешно.
После этого можно заново повторить процедуру установки необходимых компонент SQL Server 2012. Возможно при повторном запуске инсталлятора мы получим ошибку:
System.IO.FileNotFoundException: Could not load file or assembly ‘System, Version=4.0.0.0, Culture=neutral, PublicKeyToken=b77a5c561934e089’ or one of its dependencies. The system cannot find the file specified.
Появление этой ошибки будет вести к отмене вызова окна программы установки SQL Server. Эта “болячка” известна ещё со времени SQL Server 2008 R2 и для решения этой проблемы необходимо найти указанный в тексте ошибки файл user.config и удалить его.
В нашем примере файл расположен в каталоге
%USERPROFILE%\AppData\Local\Microsoft_Corporation\LandingPage.exe_StrongName_ryspccglaxmt4nhllj5z3thycltsvyyx\11.0.0.0
После этого процесс установки SQL Server 2012 должен завершиться без ошибок.
Установка .NET Framework 3.5 в Windows 8, 8.1 и 10 без использования интернета
Вступление
В новых операционных системах семейства Windows (Windows 8 и выше), для установки отныне не нужно качать с сайта Microsoft установщик .NET Framework 3.5 — нынче просто нужно поставить нужную галочку в настройках «Компонентов Windows«, и ОС сама его скачает с интернета и установит. Однако, в этом есть и минус — если на компьютере нет интернет-соединения, то и установить таким образом программную платформу .NET Framework 3.5 (как и любой другой компонент системы) не получится. Установщик, который можно было бы скачать с интернета и запустить на таком компьютере, попросту не существует.
Однако, есть способ установки любого компонента системы с установочного диска Windows, в том числе и .NET Framework 3.5. Для этого понадобиться сам установочный образ системы, который может быть где угодно — на физическом носителе (оптический диск, флешка), смонтированный ISO образ, или просто распакованный на жесткий диск.
Если данный образ у вас отсутствует, то его всегда можно взять с сайта Microsoft по ссылкам ниже:
Установка .NET Framework 3.5 без интернета
И так, установим в систему компонент «.NET Framework 3.5» с помощью командной строки, которую необходимо запустить с правами администратора (делается это следующим образом — нужно нажать кнопку «Пуск«, затем в поиске набрать «cmd«, и когда высветится «Командная строка«, нажать на ней правой кнопкой мыши, и в появившемся контекстном меню выбрать пункт «Запустить с правами администратора«).
Вместо E следует вписать букву диска, на котором находятся установочные файлы Windows. Если вы распаковали файлы установки Windows в какую-либо папку, путь выше так же следует дополнить.
После выполнения команды начнется установка указанного компонента.