- Как отключить или включить протокол IPv6 в Windows
- Настройка протокола IPv6 через графический интерфейс
- Включение и отключение протокола IPv6 с помощью реестра
- Коментарии(1)
- Как включить и отключить IPv6 в Windows
- Как включить и отключить IPv6 в Windows XP
- Включение IPv6 в Windows XP
- Отключение IPv6 в Windows XP
- Как включить и отключить IPv6 в Windows Vista
- Как включить и отключить IPv6 в Windows 7
- Как включить и отключить IPv6 в Windows 8 или 8.1
- Как включить и отключить IPv6 в Windows 10
Как отключить или включить протокол IPv6 в Windows
Многие пользователи операционной системы Windows рано или поздно сталкиваются с вопросом включения или отключения протокола IPv6, для достижения тех или иных целей. Данный протокол был создан в 1996 году и призван прийти на смену, а потом и вовсе заменить своего младшего брата IPv4. На сегодня (2018 год) большинство подсоединений осуществляется непосредственно через протокол версии IPv6. В нём убраны все ненужные, мешающие функции предшественника, а также увеличено количество адресов на линию. На самом деле может быть много факторов влияющих на то что DNS сервер не отвечает и в большинстве случаев всё обходится после простой настройки. В статье будет рассмотрено несколько способов от простого через графический интерфейс (самый распространённый) Windows до более тонкого с помощью редактора реестра.
Настройка протокола IPv6 через графический интерфейс
Как правило, особенно в последней версии системы от Майкрософт всё происходит автоматически и данное подключение не является исключением. Всё-таки если произошла неполадка и есть надобность выполнить проверку и исправление, то нужно попасть в окно сетевых подключений. Для этого на кнопке «Пуск» рабочего стола следует кликнуть правой кнопкой мышки, а затем выбрать строку «Сетевые Подключения». Если у вас восьмая версия ОС, то после проделанного вы окажитесь на требуемом месте, для пользователей десятки нужно следовать дальше. Затем в открывшемся окне состояния сети следует выбрать пункт «Настройка параметров адаптера». Также всю процедуру можно проделать, используя горячие клавиши. Первое, вызвать утилиту «Выполнить» горячие клавиши Win + R . В поле окна программы вбить ncpa.cpl и нажать на «ENTER» или кнопку «OK» находящуюся справа. Обладателям Windows 7 нужно кликнуть левой кнопкой мышки по значку пуск рабочего стола и в появившемся поле поиска ввести слово «Выполнить» затем нажать на «ENTER». Далее следовать указаниям из предыдущего предложения (воспользоваться командой ncpa.cpl ).
Затем в окне «Сетевые подключения» требуется выбрать ваше актуальное соединение, кликнуть по нему правой кнопкой мышки и зайти в пункт «Свойства». В окошке свойств актуального соединения нужно найти строку, отвечающую за подключения протокола IPv6 (IP версии 6 TCP/IPv6) и убедится, что там поставлена галочка если нет тогда исправьте. В большинстве случаев отсутствие галочки и является проблемой.
Затем для большей уверенности зайдите в свойства подключения протокола версии IPv6. Для этого фокус должен стоять на строке, обозначающей данное соединение, после чего нужно нажать на кнопку «Свойства» находящуюся справа. Во вновь появившемся окне радиокнопки должны быть установлены в положении обозначающим автоматическое определение.
Если в автоматическом режиме существуют неполадки тогда можно воспользоваться альтернативными адресами DNS от Google. В поле напротив предпочитаемого введите 2001:4860:4860::8888 . Там, где нужен альтернативный следует прописать 2001:4860:4860::8844 . После всех изменений требуется нажать на кнопку «OK». Радиокнопку, отвечающую за получение адреса IPv6 трогать не следует.
Выполнить проверку корректности подключения можно несколькими способами. Чтобы далеко не ходить в окне сетевых подключений кликните правой кнопкой мышки на своём соединении и выберите строку «Состояние». Во вновь открывшемся окошке нужно нажать на кнопочку «Сведения». После чего откроется новое и напротив строчки «Адрес IPv6» должен появиться ваш сетевой адрес. Также можно запустить Windows PowerShell (или командную строку) там вбить команду ipconfig /all затем нажать на «ENTER». В появившемся списке следует искать строку «IPv6-адрес» где будет требуемая запись. Также в конце стать я дам две ссылочки перейдя по которым вы сможете протестировать подключение.
Включение и отключение протокола IPv6 с помощью реестра
В моей практике был случай, когда я подключался через удалённый рабочий стол к другому компьютеру через тысячи километров. По-моему, тогда была ОС восьмой версии. Очень сильно намучился потому что никак не мог выполнить соединение. Как в следствии оказалось всё это было потому что были разные протоколы подключения, то есть у меня IPv4, а на том конце IPv6 помогла настройка через реестр. С помощью редактора реестра можно выполнить более тонкую установку в большинстве случаев она и не нужна, но я решил написать может кому пригодится.
Чтобы попасть в реестр нужно вызвать служебную утилиту «Выполнить», как это сделать описано выше и в поле программы вбить слово regedit , затем нажать на «ENTER» либо кнопку «OK». Перед вами появится окно редактора реестра, в котором потребуется перейти по следующему пути;
С правой стороны нужно найти ключ, имеющий название » DisabledComponents » и кликнуть по нему два раза левой кнопкой мышки. Если такого параметра нет тогда следует создать его, для этого надо кликнуть правой кнопкой мышки на свободном месте (с правой стороны редактора разумеется) затем навести стрелку на строку «Создать» и из появившегося списка выбрать параметр DWORD (32 бита). В поле где будет предложено ввести название ключа нужно прописать DisabledComponents и нажать на «ENTER».
В открывшемся окне параметра «DisabledComponents» в поле «Значение» следует ввести одно из описанных далее.
Чтобы включить все компоненты протокола IPv6 нужно ввести 0 (данное значение установлено по умолчанию в Windows).
Если желаете отключить все составные IPv6 помимо интерфейса замыкания на себя, то надо ввести 0xffffffff . Также данная установка укажет Windows что надо отдать предпочтение IPv4, а не IPv6 через изменения записей в таблице политик префиксов.
Для того чтобы отдать предпочтение протоколу IPv4 нужно ввести в поле значение 0x20 . Рекомендую при отключении использовать именно его тогда у вас будет функционировать удалённый доступ, удалённый рабочий стол и большинство функционала протокола IPv6.
Чтобы отключить протокол IPv6 везде где есть нетуннельные интерфейсы нужно в поле ввести 0x10 . (Например, интерфейс «ЛС» или «PPP»).
Выполнение отключения везде где есть туннельные интерфейсы можно произвести с помощью значения 0x01 . К таким относятся «ISATAP», «6to4», «Teredo».
Чтобы отключить все интерфейсы кроме замыкающегося на себя следует ввести значение 0x11 .
Если вы укажите любые другие значения кроме » 0x0 » или » 0x20 «, то служба «Маршрутизация и удалённый доступ» перестанет работать, поэтому будьте внимательны. После того как будет введено желаемое нажмите на кнопку «OK», выйдите из реестра и перезагрузите компьютер.
Проверить корректность подключения по протоколу IPv6 можно с помощью двух сервисов, находящихся в сети, вот адрес первого test-ipv6.com , а это второго принадлежит он Google ipv6test.google.com . Если у вас появятся вопросы, то их всегда можно задать в комментариях либо перейти на страницу «Контакты» и там заполнить, а затем послать форму.
Коментарии(1)
Огромная благодарность Вам за помощь! Очень трудно было найти в интернете человека, который честно, без вранья рассказал об этой проблеме от начала и до конца!
 Как включить и отключить IPv6 в Windows
Как включить и отключить IPv6 в Windows
Как включить и отключить IPv6 в Windows XP
Включение IPv6 в Windows XP
Не смотря на то, что Windows XP вышла в далеком 2001 году, в данной операционной системе есть возможность включить протокол IPv6. Для этого:
Открываем меню «Пуск», и выбираем там пункт «Выполнить», или же, нажимаем клавиши Win + R . Появится окно «Выполнить», где необходимо ввести команду control netconnections , после чего нажать на кнопку «ОК«.
В появившемся окне сетевых подключений необходимо открыть свойства сетевого подключения, путем нажатия на нем правой кнопки мыши, и выбора соответствующего пункта меню — «Свойства».
Далее, в окне свойств сетевого подключения, нужно нажать на кнопку «Установить».
В появившемся окошке «Выбор типа сетевого компонента» нужно выбрать «Протокол».
В окошке «Выбор сетевого протокола» нужно выбрать «Microsoft TCP/IP версии 6».
После этого в списке компонентов появится «Microsoft TCP/IP версии 6», но для корректного завершения установки данного компонента рекомендуется произвести перезагрузку.
К сожалению, Windows XP не поддерживает настройку сетевых параметров протокола IPv6 через графический интерфейс, по этому, всю конфигурацию (при необходимости) придется выполнять через командную строку. Делается это с помощью следующих команд:
- Установка IP адреса:
- Установка сетевого шлюза по умолчанию:
- Установка DNS сервера:
Отключение IPv6 в Windows XP
Для того, чтобы отключить IPv6 в Windows XP, необходимо так же открыть свойства сетевого подключения, выделить компонент «Microsoft TCP/IP версии 6», после чего нажать кнопку «Удалить».
Как включить и отключить IPv6 в Windows Vista
Начиная с Windows Vista, в семействе операционных систем Windows поддержка IPv6 по умолчанию включена на всех сетевых устройствах. Для настройки, включения или отключения, нужно открыть сетевые подключения — для этого нужно нажать клавиши Win + R , ввести команду control netconnections и нажать кнопку «ОК».
В открывшемся окне сетевых подключений, нужно открыть свойства используемого подключения — для этого, нужно нажать правой кнопкой мыши на сетевом подключении и в контекстном меню выбрать пункт «Свойства».
После этого, в окне свойств подключения, нужно найти компонент под названием «Протокол Интернета версии 6 (TCP/IPv6)». В зависимости от необходимого результата, выполняем следующее:
- Для включения IPv6, данный компонент должен быть включен (установлена галочка).
- Для выключения IPv6, данный компонент должен быть выключен (галочка снята).
Для того, чтобы настроить IPv6, нужно выделить компонент «Протокол Интернета версии 6 (TCP/IPv6)», затем нажать на кнопку «Свойства», и в открывшихся настройках настроить все необходимые параметры.
Как включить и отключить IPv6 в Windows 7
Самый простой способ — нажать клавиши Win + R , и в появившемся окне программы «Выполнить», ввести команду control netconnections после чего нажать на кнопку «ОК«.
Сразу после этого, откроется список сетевых подключений. В нем нужно выбрать нужное сетевое подключение, и нажать на нем правой кнопкой мыши, и в появившемся меню выбрать пункт «Свойства».
Откроются свойства подключения, где будет предоставлен список используемых компонентов. Среди них нужно найти «Протокол Интернета версии 6 (TCP/IPv6)».
Теперь делаем следующие действия:
- Для включения IPv6, данный компонент должен быть включен (установлена галочка).
- Для выключения IPv6, данный компонент должен быть выключен (галочка снята).
Для настройки свойств IPv6 нужно выделить компонент «Протокол Интернета версии 6 (TCP/IPv6)», и нажать на кнопку «Свойства». В свойствах будет доступна установка нужного IP адреса, длины префикса сети, основного шлюза и DNS-сервера.
Как включить и отключить IPv6 в Windows 8 или 8.1
Для включения или отключения IPv6 в Windows 8 или 8.1, первым делом нужно попасть в список сетевых подключений компьютера. Для этого, нужно нажать клавиши Win + R , и в появившемся окошке «Выполнить» набрать команду control netconnections , после чего нажать кнопку «ОК«.
Откроется список сетевых подключений. В нем находим нужное сетевое подключение, и нажимаем на нем правой кнопкой мыши, после чего выбираем пункт «Свойства».
В открывшихся свойствах подключения, нужно найти компонент «Протокол Интернета версии 6 (TCP/IPv6)», и в зависимости от своей цели предпринять следующее:
- Для включения IPv6, данный компонент должен быть включен (установлена галочка).
- Для выключения IPv6, данный компонент должен быть выключен (галочка снята).
Для настройки свойств IPv6 данного подключения, нужно выделить компонент «Протокол Интернета версии 6 (TCP/IPv6)», и затем нажать на кнопку «Свойства». В открывшемся окошке будет доступна установка нужного IP адреса, длины префикса сети, основного шлюза и DNS сервера.
Как включить и отключить IPv6 в Windows 10
Для того, чтобы открыть доступные сетевые подключения, нужно открыть окно программы «Выполнить«, нажав клавиши Win + R , а затем — введя команду control netconnections и нажав кнопку «ОК«.
После этого откроется окно «Сетевые подключения«. Теперь, нужно открыть свойства нужного подключения — для этого, нужно нажать на нем правой кнопкой мыши, и в контекстном меню выбрать пункт «Свойства».
После этого, откроются свойства подключения, со списком используемых компонентов. В нем нужно найти пункт «IP версии 6 (TCP/IPv6)», и выполнить следующие действия:
- Для того, чтобы включить IPv6, данный компонент должен быть включен (установлена галочка).
- Для того, чтобы выключить IPv6, данный компонент должен быть выключен (галочка снята).
Для того, чтобы настроить IPv6 необходимо выделить «IP версии 6 (TCP/IPv6)», и затем нажать на кнопку «Свойства». В открывшихся настройках предоставится возможность настройки IP адреса, длины префикса сети, основного шлюза и DNS сервера.
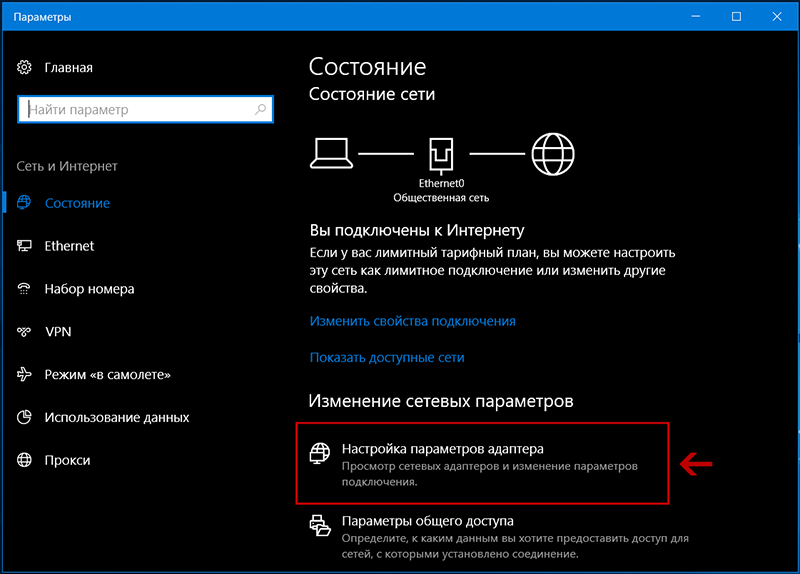
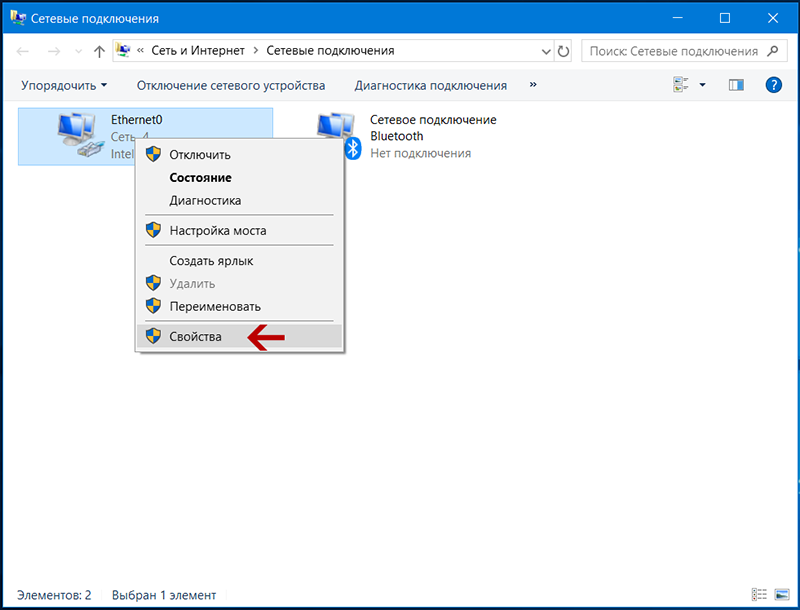

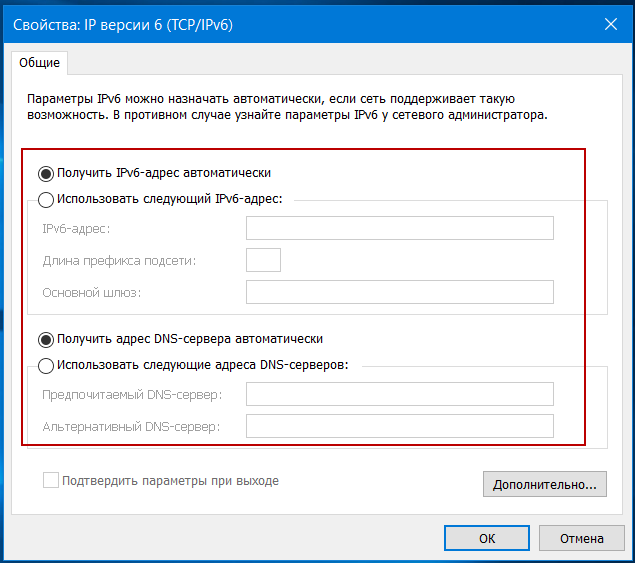

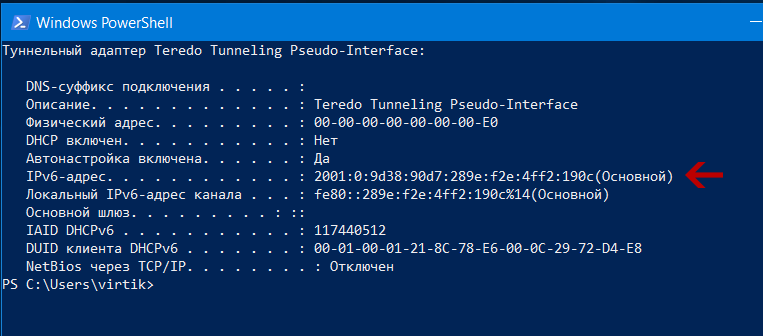

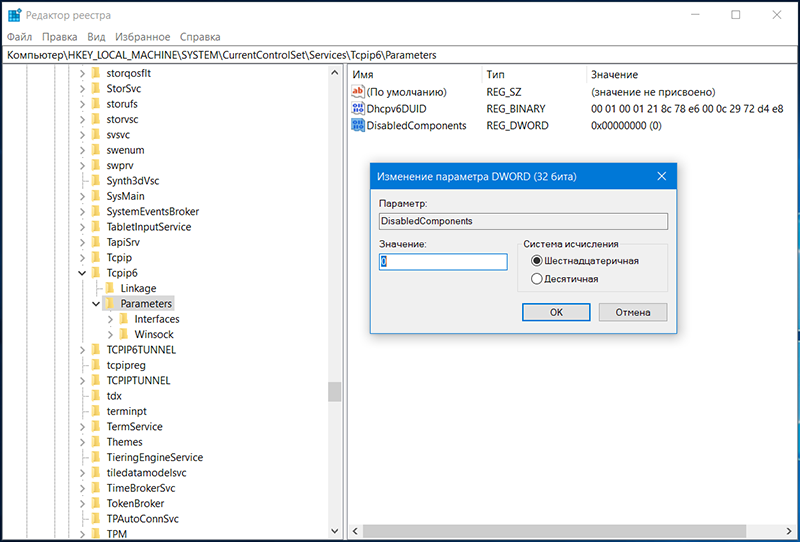


 Как включить и отключить IPv6 в Windows
Как включить и отключить IPv6 в Windows






















