- Индикатор сетевой активности на панели задач
- Network Activity Indicator для Windows
- Отзывы о программе Network Activity Indicator
- Network Activity Indicator for Windows 7-10
- How to Restore the Classic Network Activity Indicator in Windows 10
- NetTraffic
- Network Activity Indicator for Windows 7
- GabNetStats
- Quick Tip: Sticking your app’s icon in Windows 10’s notification area
- Индикатор сетевой активности — меняем на более эффективный
- ИНДИКАТОР СЕТЕВОЙ АКТИВНОСТИ
- ОТКЛЮЧЕНИЕ ВСТРОЕННОГО ИНДИКАТОРА WINDOWS 7
Индикатор сетевой активности на панели задач
Значок Сеть в области уведомлений на панели задач при наведении на него отображает всего лишь текущее подключение и не мигает при наличии сетевой активности.
Если Вы желаете добавить значок в область уведомлений, позволяющий увидеть размер входящего и исходящего трафика, а также просмотреть статистику подключения, то Вы можете скачать небольшую бесплатную программу Network Activity Indicator, максимально приближенную к интерфейсу Windows.
Ниже представлены портативная (Portable — не требующая установки) версия и версия программы с инсталлятором, как 32-х битная, так и 64-х битная версии программы, с русским языковым файлом (NetworkIndicator.lng).
Скачайте программу Network Activity Indicator выбрав соответствующую разрядность.
Распакуйте программу и язык интерфейса для программы в одну и ту же папку.
Откройте папку, куда Вы распаковали программу и запустите файл NetworkIndicator.exe.
Нажмите правой кнопкой мыши на иконку программы и выберите пункт Настройки .
Выберите необходимые вам опции, установив соответствующие флажки:
- Отображать UDP пакеты.
- Отображать ICMP пакеты.
- Запускать при старте Windows.
- Показывать неактивную иконку если интерфейс отсоединен.
- Использовать иконки Vista.
Выбрав нужные опции, нажмите кнопку Применить .
Пример отображения трафика при наведении курсора на иконку программы.
Network Activity Indicator для Windows
| Оценка: |
5.00 /5 голосов — 6 |
| Лицензия: | Бесплатная |
| Версия: | 1.8 | Сообщить о новой версии |
| Обновлено: | 22.09.2020 |
| ОС: | Windows 10, 8.1, 8, 7 |
| Интерфейс: | Английский, Русский |
| Разработчик: | Igor Tolmachev |
| Категория: | Мониторинг |
| Загрузок (сегодня/всего): | 0 / 5 049 | Статистика |
| Размер: | 438 Кб |
| СКАЧАТЬ | |
Network Activity Indicator — небольшая бесплатная утилита, которая представляет собой альтернативный индикатор сетевой активности для операционных систем Windows 7/10 в стиле Windows XP (мигающая синим цветом иконка «два монитора») с соответсвующей информативностью и функциональностью.
Программа после запуска занимает привычное место в системном трее, отображая передачу входящего и исходящего трафика. Показывает сетевую активность как всех активных сетевых адаптеров, так и выбранных пользователем, для чего в настройках надо указать конкретный адаптер и нужный тип трафика. Утилита также может выводить статистическую информацию о работе сети, предоставлять доступ к настройкам межсетевого экрана Windows и выполнять другие действия.
InSSIDer — полезное приложение, благодаря которому можно легко выбрать лучшую из доступных Wi-Fi.
WifiInfoView — небольшая бесплатная утилита, которая сканирует ближайшие беспроводные сети, и.
Wireless Network Watcher — бесплатная портативная (не требующая инсталляции) утилита, которая.
NetLimiter — эффективная утилита для контроля и управления сетевым трафиком, с возможностью.
Небольшая, бесплатная и простая в использовании десктопная программа, которая.
Free IP scanner — сканер портов и IP-адресов. Предназначен как системным администраторам, так и обычным пользователям для мониторинга и управления своими сетями.
Отзывы о программе Network Activity Indicator
Радик про Network Activity Indicator 1.6 [01-10-2019]
Не показывает Мак адрес
2 | 2 | Ответить
Alex в ответ Радик про Network Activity Indicator 1.6 [18-08-2020]
Network Activity Indicator for Windows 7-10
Network Activity Indicator displays the old ‘two monitors’ icon in Windows 7/10 that flashed blue to show network activity on the System Tray.
Network Activity Indicator indicates outgoing and incoming network packets on all available interfaces.
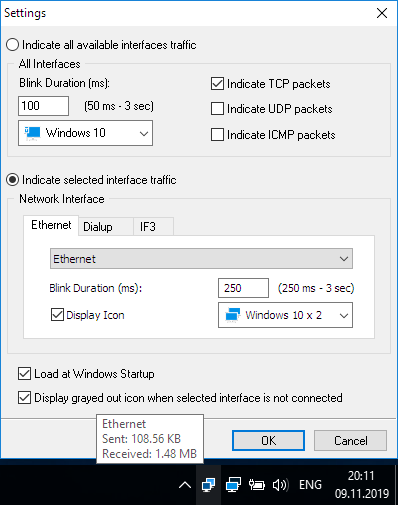
To customize program settings right-click the mouse on the Network Activity Indicator icon on the System Tray.
Network Activity Indicator is also available in other languages. In order to change the language of Network Activity Indicator, download the appropriate language zip file, extract the ‘NetworkIndicator.lng’, and put it in the same folder that you installed Network Activity Indicator.
| Language | Translated by | Date |
| Bulgarian | Ivan Karadzhov | September 13, 2017 |
| Chinese (Simplified) | vcAngel | March 22, 2011 |
| Chinese (Traditional) | Tai Shiang Tzeng | May 16, 2015 |
| Chinese (Traditional) (v1.8) | Tai Shiang Tzeng | June 9, 2020 |
| Czech | Gtein | May 1, 2020 |
| Danish | Michael Pedersen | November 1, 2010 |
| Dutch | Edgar Zeijlemaker | November 22, 2010 |
| Estonian | Margus Lind | December 18, 2010 |
| Finnish | Rainer Pafs | November 28, 2014 |
| French | Le Ch@land  | March 17, 2015 |
| French | Challenger | October 26, 2010 |
| German | Marc-Oliver Stühmer | August 14, 2015 |
| German | German Man | November 4, 2010 |
| German | Klaus Neumer | October 28, 2010 |
| Greek | Giorgos Tsimperlenios | December 23, 2010 |
| Hungarian | Szabo Tibor | November 6, 2010 |
| Indonesian | Jim Fernando | November 4, 2010 |
| Italian (v1.7) | Giulio Di Giuliomaria | February 22, 2015 |
| Italian | Alessandro Tempestini | October 26, 2010 |
| Japanese | Kazuhiro Matsuda | October, 26 2010 |
| Korean | Zames Dean | September, 13 2012 |
| Latvian | Nizaury | January 29, 2011 |
| Lithuanian | Karolis Masaitis | July 28, 2013 |
| Polish | Kamil Pieczonka | November 14, 2010 |
| Persian | Peyman | June 7, 2017 |
| Portuguese Brazil | Fabiano Santos | October 24, 2010 |
| Russian | Igor Tolmachev | November 8, 2014 |
| Slovak | Schurda | November 17, 2010 |
| Spanish | Leonardo Maragna | October 24, 2010 |
| Swedish | Peter Tillman | December 26, 2011 |
| Thai | Chawanat Nakasan | November 30, 2010 |
| Turkish | Cemil Kaynar | June 17, 2017 |
| Turkish | Burak Yavuz | October 24, 2010 |
| Ukrainian | Alex Mich | February 22, 2011 |
Translating Network Activity Indicator to other languages
Network Activity Indicator allows you to easily translate all dialog boxes, menus, and strings to another language. In order to do that, follow the instructions below:
- Download English template file: Download
- Unpack/unzip the downloaded package and open NetworkIndicator.lng in Notepad or any other text editor.
- Translate all the menus, dialog boxes, and string entries to the desired language.
- After you finish the translation, copy the NetworkIndicator.lng file to the folder that you installed Network Activity Indicator.
- If you want to run Network Activity Indicator without the translation, simply rename the language file, or move it to another folder.
32-bit: download (160KB, revised December 12, 2014) setup wizard (438KB, revised December 12, 2014)
64-bit: download (162KB, revised December 12, 2014) setup wizard (445KB, revised December 12, 2014)
version: 1.6 download (146KB, revised October 25, 2010) setup wizard (420KB, revised October 25, 2010)
version: 1.5 download (79KB, revised June 30, 2010)
version: 1.4 download (78KB, revised June 19, 2010)
version: 1.3 download (74KB, revised April 20, 2010)
How to Restore the Classic Network Activity Indicator in Windows 10
When I was reinstalling Windows 10 a few weeks ago, a thought occurred: I miss the old blinking network activity indicator, which used to give you an easy way to confirm your connection is working (and with a mouse over, an idea of how much data you’re pulling down.)
Microsoft replaced this helpful little dynamic icon with a generic static icon in Windows 7, and I don’t like it. It’s now only really useful to alert you if your network connection breaks. Otherwise, it’s just an uglier icon that sits there, constantly reminding you that you’re connected—which you could probably figure out if you’re busy looking at websites or watching YouTube. Things like that.
There are a few freeware apps that can help you restore the hardworking, old-school network indicator icon, and each has its own quirks. Here’s a quick look at our three favorites:
NetTraffic
This simple application adds a little icon to your notification area with two arrows on it. They might appear static at first, so you’ll want to right-click on the icon and pull up the app’s settings menu, and then change its update interval to something lower than its 1,000ms default—like 100. When you do, the red arrow blinks for data you’re sending out; the green arrow blinks for data you’re receiving.
Though NetTraffic won’t tell you your total “sent/received” amount when you mouse over the icon—just your current data transfer speeds—clicking on the arrows icon pulls up a handy little chart to give you a sense of your speeds over time. If you previously turned down the app’s update rate, go to the Chart tab in its settings menu and lower the fixed width of its data points so you can maximize the amount of time it shows you.
Network Activity Indicator for Windows 7
Second verse, same as the first. Years ago, we said this app was a great alternative for Windows 7 users who missed the blinking network indicator light. Network Activity Indicator for Windows 7 works perfectly on Windows 10, too. It’s a great replica of the old icon, right down to the helpful “sent/received” information you can view when you mouse over the icon.
Within the tiny app’s settings menu, you can adjust its blinking duration (if you want a more responsive icon). You can even even add multiple icons to display information for specific network interfaces, a rarer case for most users. There’s no graphing system built into Network Activity Indicator, but that’s fine. Nostalgia is all we need.
GabNetStats
Though GabNetStats is similar to the other apps we’ve mentioned, it comes with one unique feature worth highlighting: color-changing icons. Oooh. Ahhh.
When you launch the app, its icon looks a lot like Network Activity Indicator for Windows 7—and it’s very responsive (e.g. blinking) by default. Click on the icon, and you’ll get a small pop-up graph of your bandwidth (just like NetTraffic, though you can’t adjust the graph’s size for a longer look at your upload and download rates). This is also where you’ll find your total session bandwidth as well as a neat little calculated speed average.
Pull up the app’s settings, and you’ll see an option for “Specify bandwidth (multicolor icons). This is our favorite part of GabNetStats, as it changes the color of the icon’s blinking parts from blue, to yellow, to red, based on how much bandwidth your using. You can adjust this threshold under the Settings screen’s “Bandwidth Preferences” section. It’s not well-described, so you’ll want to play around with a few figures until you find a good “low, medium, high” setting for your typical use and overall connection speed.
Quick Tip: Sticking your app’s icon in Windows 10’s notification area
Try out any of these three apps, and odds are good that Windows 10 will soon bury the app’s icon beneath the “Show hidden icons” button on your taskbar—useful for keeping your notification area less cluttered, but not so great when you want an icon to show you information in real time.
To permanently stick your new network indicator icon to your notification area, right-click on the taskbar and select Taskbar Settings. Scroll down a little bit until you see the Notification area heading, and then click on “Select which icons appear on the taskbar.”
Индикатор сетевой активности — меняем на более эффективный
Сейчас уже и не вспомню, был ли в операционной системе Windows 95 индикатор сетевой активности и какой вид у него был, но начиная с Windows 98 это был значок изображающий два мигающих монитора. Они показывали пользователю активность сетевого или интернет-соединения.
Так как первый домашний компьютер у меня появился в то время, когда Windows 98 уже завершала свой героический путь и интернет-соединение осуществлялось через модем со скоростью в 56 Кбит/сек (Dial-Up), эти два монитора на значке индикатора в системном трее давали мне визуальную информацию о том, получаю ли я заветные килобайты / мегабайты информации или соединение отсутствует.
Вглядывался я в этот индикатор ещё и в Windows XP, а вот уже в семёрке он приобрел совсем другой вид. Сегодня, имея стабильное и постоянное интернет-соединение по выделенной линии, необходимость в контролировании мигания мониторов индикатора отпала. Но всё-таки бывают случаи, когда становится непонятным, активно или нет в данный момент времени соединение, идёт или нет по нему обмен данными.
В таких случаях вспоминаешь мигание двух мониторов и жалеешь, что их нет. Но не всё так плохо как кажется.
Оказывается есть замечательная, бесплатная, часто обновляемая утилита, которая и заменит нам наш не информативный индикатор сетевого соединения в Windows 7. Называется она «Network Activity Indicator» в версии 1.7 на момент публикации этой статьи.
Сегодня я расскажу вам, где её можно скачать и как использовать в операционной системе Windows 7.
ЗАГРУЗКА И УСТАНОВКА NETWORK ACTIVITY INDICATOR . Перейдите на сайт:
и скачайте архив с нужной версией (32-bit или 64-bit).
Там же выберите и скачайте архив с нужным языковым файлом.
Извлеките содержимое этих двух архивов и переместите языковый файл в папку с утилитой.
Должно получиться так как на этом скриншоте.
Запустите на выполнение файл «NetworkIndicator.exe».
ИНДИКАТОР СЕТЕВОЙ АКТИВНОСТИ
На новом значке в системном трее кликните правой кнопкой мышки и перейдите в «Настройки».
Отметьте необходимые пункты и нажмите кнопку «Применить».
ОТКЛЮЧЕНИЕ ВСТРОЕННОГО ИНДИКАТОРА WINDOWS 7
На Панели задач кликните правой кнопкой мышки, вызвав этим окно с её свойствами и нажмите кнопку «Настроить…» в Области уведомлений.
Найдите значок «Сеть» и выберите «Скрыть значок и уведомления».
Результат будет выглядеть примерно так как у меня на этом скриншоте. На этом пока всё!
Спасибо за внимание! Рекомендуем ознакомиться с ещё более чем 520 компьютерными инструкциями на этом блоге.
















