- How to Share File Between Mac and Windows
- Connection by a Ethernet Cable
- Software Setup
- Turn on File Sharing on Mac
- Turn on File Sharing on Windows
- View Shared Window Folder from Mac
- View Shared Mac Folder from Windows
- Access Thru Wired Access Point
- How to find out the local IP address of Mac or Windows?
- Connect to a Windows computer from a Mac
- Connect to a Windows computer by browsing
- Connect to a Windows computer by entering its address
- Connect using an Ethernet cable
- Reconnect to recent computers or servers
- Connect to a Windows computer from a Mac
- Connect to a Windows computer by browsing
- Connect to a Windows computer by entering its address
- Connect using an Ethernet cable
- Reconnect to recent computers or servers
- How can I open Windows network links on Mac OS X?
- 7 Answers 7
How to Share File Between Mac and Windows
Here’s how to share files between Windows and Mac, by a ethernet cable directly, or by wireless (if you have a local wifi network).
Connecting 2 machines via a ethernet cable is the most simple, reliable, and fastest file transfer method, and does not need local wifi network.
Connection by a Ethernet Cable
If you have a Mac and PC, and without internet connection, you can network the 2 computers by just plug in a ethernet cable.
or, you can just use wireless via local wifi. (convenient, and some machine do not have ethernet port.)
Software Setup
If you want to connect machine A and B, and access it via A, you need to turn on file sharing on B.
If you want to access it via B, you need to turn on file sharing on A.
If you want to access it at either A or B, you need to turn on file sharing on both.
Turn on File Sharing on Mac
Turn on File Sharing on Windows
On Windows Vista, go to Control Panel, click on the Classic View on the left, then click on “Network and Sharing Center” icon. Then, for the folder you want to share, get the folder properties, Share tab.
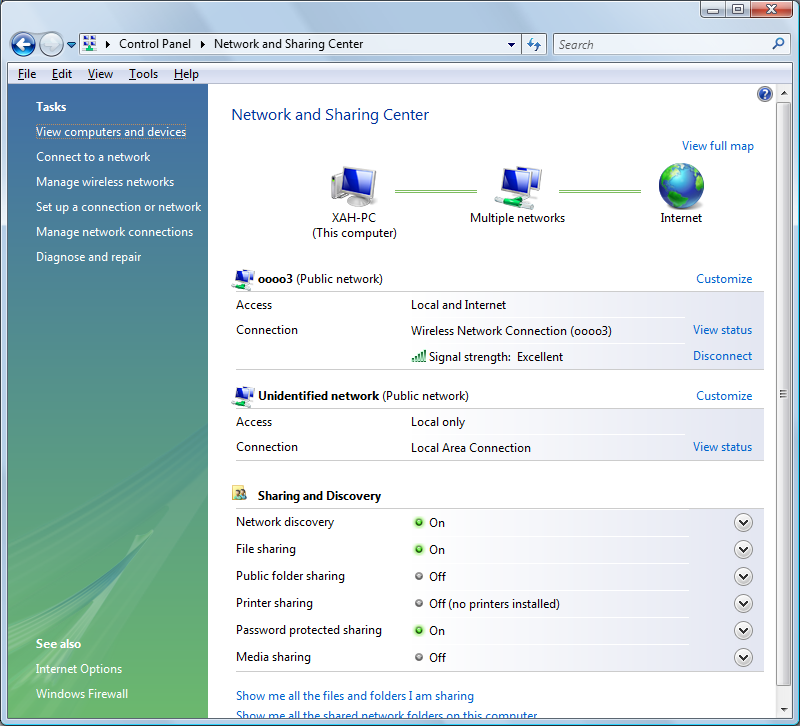
View Shared Window Folder from Mac
On Mac OS X 10.4.x, goto Finder, menu гЂ–Go в–ё Connect To ServerгЂ—, then press the Browse button. You can type a server address directly, for example, гЂ”cifs://WORKGROUP;XAH@XAH-PC/USERSгЂ•.
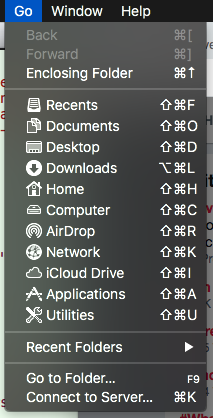
View Shared Mac Folder from Windows
On Windows Vista, open folder, then press Alt + d to put cursor on the file path field, then type for example: \\169.254.223.41\xah . Then it will ask you for login name and password, the login name has this syntax: username@domain or DOMAIN\username .
Note: the syntax \\ ip_address \ login is Microsoft’s Uniform Naming Convention (UNC).
Access Thru Wired Access Point
If you have wireless networking setup, and you also have a Ethernet cable connected between your Mac and Windows. You will have 2 connections to access either machine. One is thru wireless, and the other thru wired. The wired is some 10 or 100 times faster. (see detail below)
Which way you access depends on the address you used. Suppose you connect from Windows to Mac. In Windows Explorer, i can type either the following IP address to open my Mac folder:
In general, if you want to use the wired, use the IP address that starts with 169. The one starting with 192 is actually your router address. That means, when transferring files, the data goes wireless to the router first, then wireless to the destination machine.
How to find out the local IP address of Mac or Windows?
On Mac, in System preference, Network icon, click either the wifi or the ethernet.
Connect to a Windows computer from a Mac
You can connect to Windows computers and servers on your network from your Mac.
For instructions on setting up the Windows computer, see Set up Windows to share files with Mac users.
Connect to a Windows computer by browsing
In the Finder 
Find the computer’s name in the Shared section of the Finder sidebar, then click it to connect. You may need to click All to see all the shared computers.
When you locate the shared computer or server, select it, then click Connect As.
In some cases you need the network area or workgroup for the shared computer. If you don’t have this information, contact the computer’s owner or your network administrator.
If necessary, enter your username and password, then select volumes or shared folders on the server.
Passwords for Windows computers and servers are often 14 characters or fewer. Check with the owner or administrator to be sure.
To make it easier to connect to the computer in the future, select “Remember this password in my keychain” to add your username and password for the computer to your keychain.
Connect to a Windows computer by entering its address
In the Finder 
Type the network address for the computer in the Server Address field using one of these formats:
For information about the correct format for network addresses, see Network address formats for shared computers and servers.
Follow the onscreen instructions to type the workgroup name and a username and password, then choose the shared folder you want to access.
If you don’t know the workgroup name and the network name (called the computer name) for the Windows computer, contact the person who owns the computer or your network administrator.
If necessary, enter your username and password and select volumes or shared folders on the server.
Passwords for Windows computers and servers are often 14 characters or fewer. Check with the owner or administrator to be sure you have the correct password.
To make it easier to connect to the computer in the future, select “Remember this password in my keychain” to add your username and password for the computer to your keychain.
Connect using an Ethernet cable
Connect your Mac to the Windows computer using a standard Ethernet cable. If your Mac doesn’t have an Ethernet port, try using a USB-to-Ethernet adapter.
Connecting the two computers creates a small local network that consists of just the two computers.
On the Windows computer, turn on file sharing. Refer to the instructions that came with the Windows computer if you’re not sure how to do this.
Make sure the Internet Connection Firewall is turned off on the Windows computer, or if it’s on, make sure TCP port 445 is open to allow sharing connections.
For more information, refer to the user manual and onscreen help for the Windows computer.
On your Mac, choose Go > Connect to Server, then click Browse, or type the network address for the computer in the Server Address field.
Reconnect to recent computers or servers
Here are some ways to make it easy to reconnect to shared computers and servers you frequently use:
On your Mac, choose Apple menu
> Recent Items, then choose from the list of recent servers.
In the Finder 
Add shared computers, network areas and workgroups to the Finder sidebar. Select the item, then choose File > Add To Sidebar or press Command-T.
Add a shared computer or server to your list of favourites. In the Finder on your Mac, choose Go > Connect to Server, enter the network address, then click the Add button 
If you can’t locate a shared computer or server or connect to it, it may not be available, or you may not have permission to connect to it. Contact the person who owns the computer or the network administrator for help.
Connect to a Windows computer from a Mac
You can connect to Windows computers and servers on your network from your Mac.
For instructions on setting up the Windows computer, see Set up Windows to share files with Mac users.
Connect to a Windows computer by browsing
In the Finder 
Find the computer’s name in the Shared section of the Finder sidebar, then click it to connect. You may need to click All to see all the shared computers.
When you locate the shared computer or server, select it, then click Connect As.
In some cases you need the network area or workgroup for the shared computer. If you don’t have this information, contact the computer’s owner or your network administrator.
If necessary, enter your username and password, then select volumes or shared folders on the server.
Passwords for Windows computers and servers are often 14 characters or fewer. Check with the owner or administrator to be sure.
To make it easier to connect to the computer in the future, select “Remember this password in my keychain” to add your username and password for the computer to your keychain.
Connect to a Windows computer by entering its address
In the Finder 
Type the network address for the computer in the Server Address field using one of these formats:
For information about the correct format for network addresses, see Network address formats for shared computers and servers.
Follow the onscreen instructions to type the workgroup name and a username and password, then choose the shared folder you want to access.
If you don’t know the workgroup name and the network name (called the computer name) for the Windows computer, contact the person who owns the computer or your network administrator.
If necessary, enter your username and password and select volumes or shared folders on the server.
Passwords for Windows computers and servers are often 14 characters or fewer. Check with the owner or administrator to be sure you have the correct password.
To make it easier to connect to the computer in the future, select “Remember this password in my keychain” to add your username and password for the computer to your keychain.
Connect using an Ethernet cable
Connect your Mac to the Windows computer using a standard Ethernet cable. If your Mac doesn’t have an Ethernet port, try using a USB-to-Ethernet adapter.
Connecting the two computers creates a small local network that consists of just the two computers.
On the Windows computer, turn on file sharing. Refer to the instructions that came with the Windows computer if you’re not sure how to do this.
Make sure the Internet Connection Firewall is turned off on the Windows computer, or if it’s on, make sure TCP port 445 is open to allow sharing connections.
For more information, refer to the user manual and onscreen help for the Windows computer.
On your Mac, choose Go > Connect to Server, then click Browse, or type the network address for the computer in the Server Address field.
Reconnect to recent computers or servers
Here are some ways to make it easy to reconnect to shared computers and servers you frequently use:
On your Mac, choose Apple menu
> Recent Items, then choose from the list of recent servers.
In the Finder 
Add shared computers, network areas and workgroups to the Finder sidebar. Select the item, then choose File > Add To Sidebar or press Command-T.
Add a shared computer or server to your list of favourites. In the Finder on your Mac, choose Go > Connect to Server, enter the network address, then click the Add button 
If you can’t locate a shared computer or server or connect to it, it may not be available, or you may not have permission to connect to it. Contact the person who owns the computer or the network administrator for help.
How can I open Windows network links on Mac OS X?
I started using a Mac recently in a workplace where most people use Windows. We share with each other links to work files that exist on some server here. So I may get a URL via email that looks like that \\servername\folder\stuff.doc or even just a link to a folder like \\servername\folder — clicking it results in an error on the Mac (Lion). Is there anything I can do so that clicking such network addresses will launch the document or folder?
7 Answers 7
Under the finder menu, choose ‘Go’ -> ‘Connect to Server’.
In the box that appears you need to type the path to the SMB server share.
SMB stands for Server Message Block, which windows understands.
The path would look like this.
I have done this on OSX Tiger and Lion.
There are many tutorials available, such as this one on lifehacker
I’ve used WinShortcutter in the past — seems to work OK. This will allow you to open Windows style UNC paths (\\servername\path\to\directory) when they appear in emails, etc.
Also, if you connect to the local domain, you can configure UNC paths to work in Mac OS X.
You can connect to the domain by going to System Preferences>Users & Groups>Login Options and click the Join button next to Network Account Server. Type in the name of the domain and press enter.
You can then click the Open Directory Utility button and select the Active Directory option and click the pencil button to edit. Verify that you are bound to the domain and click the Show Advanced Options button. Make sure that the Use UNC path from Active Directory to derive network home location is checked and select SMB as the network protocol to be used.




