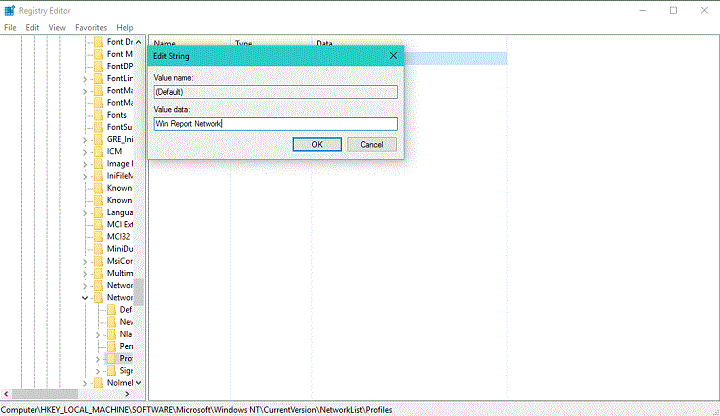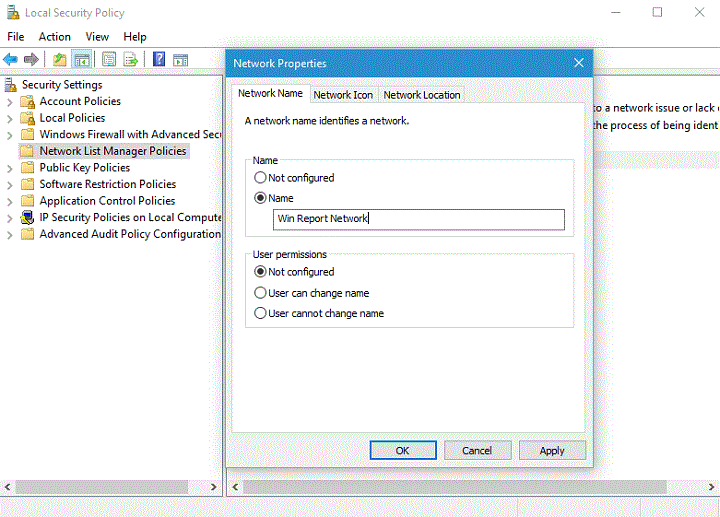- How to Rename a Network in Windows 10
- Steps to rename a network in Windows 10
- Method 1 – Use Registry Editor to change network name
- Method 2 – Use Local Security Policy to change network name
- How to change or rename Active Network Profile Name in Windows 10
- Rename or Change Active Network Profile Name
- Related Posts
- How to fix DHCP Lookup Failed error
- The network folder specified is currently mapped using a different user name and password
- How to clear Mapped Network Drive Cache in Windows 10
- [email protected]
- How to change network name in Windows 10?
- Replies (9)
- Windows 10; Network Name
- Как изменить имя сети в Windows 10
- Изменение имени сети с помощью редактора реестра
How to Rename a Network in Windows 10
In previous versions of Windows, you could easily change the name of your network, but in Windows 10 it seems that it’s harder to rename the network.
If you wish to change the name of the network in Windows 10, today we’re going to show you how.
In Windows 7 it was easy to rename your network connection, you just had to go to the Network and Sharing center and click your connection to change its name.
In Windows 10 you can’t do that anymore, but luckily there’s a different way to change your network name.
Steps to rename a network in Windows 10
Method 1 – Use Registry Editor to change network name
You can easily change the name of a certain network by performing one registry tweak. Here’s exactly what you need to do:
- Open Registry Editor. You can do that by pressing Windows Key + R and typing regedit and clicking OK.
- When Registry Editor opens you need to go to the following key in the left pane:
- HKEY_LOCAL_MACHINE\SOFTWARE\Microsoft\Windows NT\CurrentVersion\NetworkList\Profiles
- Now you need go through all subkeys (they are all labeled with random numbers and letters) under the Profiles key until you find the key with that has ProfileName set as the name of your network.
- In the right pane double click the ProfileName in order to change its value.
- Change the Value data to the desired name of your network connection.
- Close Registry Editor.
- In order to apply changes, you might have to restart your computer, or to sign out and sign in again.
Method 2 – Use Local Security Policy to change network name
If you don’t want to experiment with your Registry, there’s another way to rename a network. So, here’s how to rename a network by using the Local Security Policy:
- Press Windows Key + R, type secpol.msc and press Enter to run it.
- In Local Security Policy window, go to the Network List Manager Policies in the left pane.
- Now in the right pane double click on the network name that you want to change.
- In the Properties windows under the Name section make sure that Name is selected.
- Now in the input field enter the name that you wish to use for your connection.
- Click Apply then OK to save the changes.
- You might have to log in again or to restart your computer before the changes are applied.
And that’s how you rename the network in Windows 10. If you have any comments, or questions, just reach for the comments section, below.
How to change or rename Active Network Profile Name in Windows 10
If you are using a laptop for your daily needs and you travel along with your laptop and connect to different Networks daily, which might become confusing for you in the Networks and Sharing center while you are diagnosing some issue with your network devices. Networking is one of the toughest parts especially since you are dealing with a number of devices and connections which might have same SSID’s. Most of the time Windows just name the connections as Local Area Network 1, or just Network 1, Network 5, Network 6 which might be difficult to figure out which is of your Office, which is of your Home, your friend’s home, etc.
Today we will show you how to change or rename the network profile names in Windows 10/8/7; there are two methods to do the same. The first one happens to be via Registry Editor and the second one happens to be via Local Security Policy Editor.
Rename or Change Active Network Profile Name
Via Registry Editor
Run regedit to launch the Registry Editor.
Head to the following location in the Registry Editor:
If you see several different GUIDs then you will have to click on each one of them and select the ProfileName string value. In my case above you will see AndroidAP 2.
To change the Profile Name with the one you want to double-click on the ProfileName string value and change its value to the one you want.
Once you follow all the above steps, the Network name will be changed to the one you needed.
Via Local Security Policy
If your Windows version ships with the Local Group or Security Policy Editor, then you may Run secpol.msc to launch the Local Security Policy Editor.
Click on the Network List Manager Policies in the left panel.
You will get all the different Network Names in the right pane. Double-click on the one whose name you want to change.
In the Properties window that opens, select Name and write the name you want.
Close the Local Security Policy once you are done.
Changing Network name might include changing the network name to one with a simple meaning like, College Wifi, Coaching Wifi, Home Wifi, Mobile Wifi, Café Wifi, Bus Wifi which will make it simple for you to connect with them.
Date: February 6, 2018 Tags: Network, Tips
Related Posts
How to fix DHCP Lookup Failed error
The network folder specified is currently mapped using a different user name and password
How to clear Mapped Network Drive Cache in Windows 10
[email protected]
Mahit Huilgol is a Windows enthusiast, a blogger & a keen follower of everything Microsoft. He loves to keep a track of the Windows ecosystem and enjoys covering Windows 10 features & freeware.
How to change network name in Windows 10?
In Windows 7 it was quick and easy. Now in Windows 10 it’s not there anymore. How do I change the «Network 5» name to something else?
Replies (9)
Login to your router and make the change there.
It’s not a router thing. It’s a Windows OS thing.
9 people found this reply helpful
Was this reply helpful?
Sorry this didn’t help.
Great! Thanks for your feedback.
How satisfied are you with this reply?
Thanks for your feedback, it helps us improve the site.
How satisfied are you with this reply?
Thanks for your feedback.
It was only a suggestion to give you the means of doing the same thing in a different manner, nothing more. I would say the Windows 10 modern settings are pretty much a stripped down version of what most folks are used to.
Now I would like to ask. Did you make the change in your router settings? Did it do what you wanted it to do?
I have another suggestion, as well. If your router came with it’s own application, try using that to manage your WiFi, too. For example, a Netgear router will have the Netgear Genie application.
So I’m looking around in Network & Sharing Center. I click on «Change Adapter Settings.» I clicked one time to highlight my adapter. Then I see this in the image below.
When I clicked on, Rename This Connection, did you see where it allowed me to type in a new name?
Windows 10; Network Name
Just started up a Windows10 desktop. Its connected via Ethernet (Wired). When you place your mouse pointer over the Network symbol located in the Taskbar on the right side it shows «Network 2»
I would like to change this to Just «Network» as was and is the case of all my prior PC. Under Win7 you were able to click on the Little Network House in the Network and Sharing Center and there you could change the Network Name. I found where I can change the adapter name, ie, it now shows Local Area Connection». but that’s not the name I want to change.
In Windows 10 Home, how do I change «Network 2» to Just «Network»
Your directions allow me to change the name of the adapter. right now looking at the adapter it shows
Realtek PLle GBE. etc
When you click on Rename. only «Ethernet» turns blue to rename it;. Network 2 does not turn Blue. and that’s the one I was referring to that I want to rename in my original Post
Found it!! You’ll have to edit a registry entry, as follows:
Press Win+R keys, type regedit and click Ok or press Enter
Click Yes to allow regedit to make changes
Navigate to the following registry key:
Under that branch you’ll see one or more CLSIDs (long strings of characters surrounded by < >). The last key in each one should be called «ProfileName». Click on each CLSID until you find the one with the ProfileName that matches the network you want to change. Right click on the words «ProfileName» and choose Modify. Change the Value data to the name you want to give your network and click Ok and then close Regedit. Your network has been renamed!
Note that while the name changed immediately in Network and Sharing Center, I had to reboot before the bubble that pops up when hovering over the Ethernet icon in the tray showed the new name.
Как изменить имя сети в Windows 10

Часто для локальных подключений это имя — «Сеть», «Сеть 2», для беспроводных имя соответствует имени беспроводной сети, однако его можно изменить. Далее в инструкции — о том, как изменить отображаемое имя сетевого подключения в Windows 10.
Для чего это может пригодиться? Например, если у вас есть несколько сетевых подключений и все носят имена «Сеть», это может затруднять идентификацию конкретного подключения, а в некоторых случаях при использовании специальных символов, может отображаться некорректно.
Примечание: способ работает как для Ethernet соединений, так и для Wi-Fi подключения. Однако, в последнем случае, имя сети в списке доступных беспроводных сетей не изменяется (только в центре управления сетями). Если вам нужно изменить его, то сделать это можно в настройках роутера, где именно см. в инструкции: Как изменить пароль на Wi-Fi (там же описывается и изменение имени SSID беспроводной сети).
Изменение имени сети с помощью редактора реестра
Для того, чтобы изменить имя сетевого подключения в Windows 10 потребуется воспользоваться редактором реестра. Порядок действий будет следующим.
- Запустите редактор реестра (нажать клавиши Win+R, ввести regedit, нажать Enter).
- В редакторе реестра перейдите к разделу (папки в левой части) HKEY_LOCAL_MACHINE\ SOFTWARE\ Microsoft\ Windows NT\ CurrentVersion\ NetworkList\ Profiles
- Внутри этого раздела будет находиться один и более подразделов, каждый из которых соответствует сохраненному профилю сетевого подключения. Найдите тот из них, который требуется изменить: для этого выберите профиль и посмотрите значение имени сети в параметре ProfileName (в правой панели редактора реестра).
- Дважды щелкните мышью по значению параметра ProfileName и задайте новое имя для сетевого подключения.
- Закройте редактор реестра. Почти сразу в центре управления сетями и списке подключений имя сети изменится (если этого не произошло, попробуйте отключиться и снова подключиться к сети).
На этом всё — имя сети изменено и отображается так, как было задано: как видите, ничего сложного.
Кстати, если вы пришли на это руководство из поиска, не могли бы поделиться в комментариях, для каких целей вам потребовалось изменение имени подключения?
А вдруг и это будет интересно:
Почему бы не подписаться?
Рассылка новых, иногда интересных и полезных, материалов сайта remontka.pro. Никакой рекламы и бесплатная компьютерная помощь подписчикам от автора. Другие способы подписки (ВК, Одноклассники, Телеграм, Facebook, Twitter, Youtube, Яндекс.Дзен)
12.09.2017 в 10:20
Здравствуйте Дмитрий, у меня немного другая проблема с интернетом, уже как пол года перешел на тариф до 70 мегабит, но так и не видел их не разу, ростелеком уверяет что у него все в порядке.
Вот примерные цифры входящие 15-20 мегабит исходящие 70-90.
Это по сайту 2ip.ru
А тут Speedtest.net аж выше крыши и то и другое по 80 и больше.
Ноут подключен по проводу, роутер Upvel 315 bn, прошивка последняя.
Куда смотреть , что делать? Подскажи.
Может пора роутер менять, после перезагрузки иногда все таки входящая скорость поднимается по 2ip, до 30 мегабит.
Что можно выбрать до 2тысяч рублей? ZyXEL Keenetic Lite III (Rev. B)?
Netis WF2710?
или что то из тп-линк? Посоветуйте, спасибо.
13.09.2017 в 10:32
Здравствуйте.
Быть может, всё у вас и в порядке со скоростью, просто с другой стороны скорость ограничена. Во всяком случае на проблемы с роутером не похоже, иначе на speedtest тоже не было бы хороших цифр.
Проверьте, например, с какой скоростью загружается что-то с яндекс.диска или с диска гугл (просто это быстрые серверы и примерно позволяют прикинуть скорость). Также можно попробовать проверить здесь: yandex.ru/internet
13.09.2017 в 09:33
Здравствуйте, Вы спрашиваете, для каких целей вам потребовалось изменение имени подключения?
Дело в том, что у меня это имя: сеть 2, а в профилях почему-то соответственно два
раздела. В связи с этим вопрос: можно ли удалить один раздел без последствий?
13.09.2017 в 09:54
Можно, ничего не произойдет. В крайнем случае, если вдруг какое-то соединение (второе) вы не учли, профиль появится заново.
13.09.2017 в 10:16
А можно удалить содержимое папки/ветки Profiles без последствий? Просто, например, у меня на ноутбуке не очень часто, но используется для подключения интернета телефон (режим USB модем). Но каждый раз при новом подключении создаётся новая сеть. На данный момент у меня уже подключена «Сеть 34».
13.09.2017 в 10:34
Хоть гарантий я и не даю, но проблем быть не должно (просто профиль новый создастся и всё).
16.07.2018 в 16:02
У меня почему — то имя локальной сети само изменилось с Сеть 3, на имя wifi сети. Попробую поменять вышеуказанным способом.
13.12.2018 в 20:29
Здравствуйте, уменя каждый день меняется номер сети (сегодня Сеть 6, вчера была, кажется Сеть 8 и т.д ит.п.) раньше так не было. Может это нормально?
Раньше, вообще. блокировался доступ к интернету, после обновлений устанавливается Ethernet 2 AnchorFree TAP — Windows Adapther V9, только в Виндоус 10 такое встретил, зачем кто его устанавливает?
17.11.2019 в 14:34
TAP виртуальный адаптер в Windows10 чаще всего устанавливает активатор от KMS. Дабы имитировать сервер лицензий. Делает он это не всегда, видимо зависит от доступного способа активации для конкретной сборки ОС. Так же в системе появится TAP адаптер, если Вы установили пакет OpenVPN для создания сетевых тоннелей.
17.02.2019 в 17:11
Спасибо, полезная статья!
12.05.2019 в 13:58
Спасибо, Дмитрий! Странно, но Яндекс показывает исходящую скорость в 2 раза больше (примерно), чем UWP-приложение Speedtest.net.
03.06.2019 в 20:54
Спасибо! А то стоило подключить ПК пару раз с помощью вай-фай адаптеров, и сеть Ethernet получила имя одной из вай-фай сетей. Не знал, как это исправить.
29.06.2019 в 19:58
Меня просто раздражают эти названия сеть1 сеть2. Хочется осмысленности и мнемоничности немного в это мир привнести дополнительно : )
03.07.2020 в 23:07
ресурс romontka.pro выручал не раз, не два… не 100 раз — больше.
По статье — как всегда, всё по делу, всё понятно.
Я переименовываю довольно часто — виртуальные свичи/адаптеры, VPN сети.
Стало привычкой в имени указывать часть адреса (если начало 192.168) или полный сетевой адрес подключения, например Офис 2.54
30.10.2020 в 19:40
Поменял имя из-за визуальных причин (ну просто очень лично и долго описать зачем )))) Просто супер кайф, что нашел решение ))))
30.10.2020 в 19:41
Реально, настолько актуальные советы и реально не раз читал. Пришло в голову, что можете книжку издать)) в темные давние времена прочитал столько книг по айти, и 80% это просто шлак, а у вас, что не статья то в 10из10
31.10.2020 в 10:34
Спасибо за отзыв!
В книжках сложнее потом исправлять ошибки/недочеты и поддерживать актуальность (особенно с учетом того, что интерфейс 10-ки по чуть-чуть каждые пол-года меняется). То есть сил придётся потратить несоизмеримо больше, а охват аудитории — меньше.
В темные давние времена и я такие книги читал (даже ещё до того, как первый компьютер появился). А сегодня, наверное, именно такого рода литературу мало кто покупает (но могу ошибаться).
09.11.2020 в 14:57
Спасибо за статью, очень полезно! Изменить потребовалось из-за того, что есть целый список сетей, подключаюсь из разных мест, чтоб было понятно где какая 🙂
08.01.2021 в 02:56
Здравствуйте Дмитрий! Подскажите, имя сети меняется только на компьютере, или на всех подключенных к сети устройств?
10.01.2021 в 11:26
Здравствуйте.
Только на этом компьютере.
16.01.2021 в 07:26
Проще некуда, как открыть Сетевые подключения и правой кнопкой мыхи на них выбрать Переименовать!