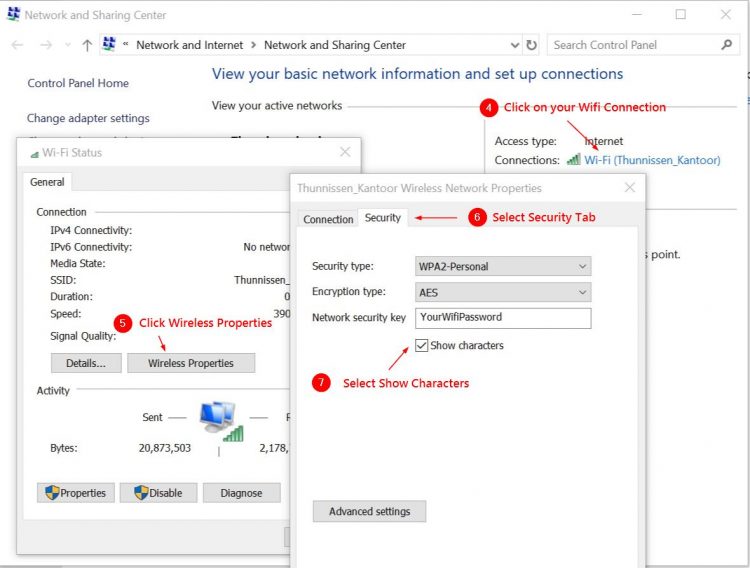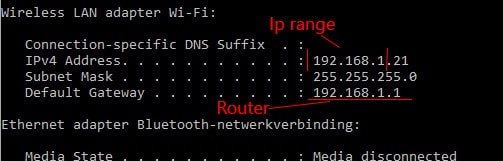- What is a Network Security Key
- Different types of Network Security Keys
- WEP – Wired Equivalent Privacy
- WPA – WiFi Protected Access
- Finding your Network Security Key
- Finding the Network Security Key on a Router
- Finding the Network Security Key on Windows 10
- Finding the wifi password on a Mac
- Change your WiFi password
- Network Security Key Mismatch
- Conclusion
- How to Find Network Security Key In Windows
- Is Network Security Key the Password of Internet Network?
- Types of Network Security
- How to Find Your Network Security Key
- How to Find Network Security Key in Windows 10
- Find Network Key in Windows 8
- Find N-Key in Windows 7
- How to Find Network Key in Macs
- Как увидеть свой пароль ключ безопасности беспроводной сети в Windows 10
What is a Network Security Key
The network security key is better known as the Wifi or Wireless network password. This is the password that you use to connect to a wireless network. Each access point or router comes with a preset network security key that you can change in the settings page of the device.
The network security key is important because it protects your network from intruders. Without the key, you can’t connect to the wireless network. So keeping your network security strong is important.
Now it’s pretty common to forget the security key of your wireless network. Most default keys are not easy to remember and you only enter them ones or twice a year.
In this article, I will explain where you can find your network security key on your router, access point, or computer (if you already have a connection) and how you can change it.
Different types of Network Security Keys
So lets first start with some background info on the different types of security keys that can be used to protect your wireless network.
WEP – Wired Equivalent Privacy
The WEP security key is one of the older types of keys that are used for wireless networks. It uses a 40-bit key for encrypting the data between your router and computer.
WEP keys aren’t and shouldn’t be used anymore. The encryption can be cracked within a minutes, exposing your network to the hacker. Most modern access points and routers don’t support WEP anymore.
WPA – WiFi Protected Access
These days we use mainly WPA2, and soon WPA3, to protect our wireless network. Network Security Keys encrypted with WPA2 are more secure and harder to crack. The WPA protocol uses a temporary key (TKIP) that changes with every packet.
Always use WPA2 to protect your home network. Starting from 2018, you might see the first devices that support WPA3, but it may take a couple of years before it’s fully supported.
Finding your Network Security Key
There are different scenarios when you are looking for the key for the wireless network. You just bought a new router or access point or you want to give another device (mobile phone or computer) access to an existing wireless network but you don’t remember your key anymore.
If you have a device that is already connected to the wireless network then you can find the key in the network settings. Each device that is connected to wireless network stores the key so it can reconnect automatically when the network comes into range.
Finding the Network Security Key on a Router
If you have a new router or access point then the default wireless network key can most of the time be found on a label on the bottom or back of the device. Unfortunately, each manufacturer is using a different label for it, but look for a key that is labeled with one of the following (similar) phases:
- Password (key)
- Wireless password
- WPA key
You will find it close to the (Wireless) Network Name. Use this key phrase to connect to your wireless network. Now it’s important to change the default key, so make sure you continue reading this article.
If you have ever changed the key of your wireless network and you don’t have a device that is connected to the network, then your only option is to look the password up in the router or access point self. Follow these steps to recover the key.
Finding the Network Security Key on Windows 10
If you have a Windows 10 device that is already connected to the wireless network, then you can relatively easily find the network security key in Windows 10 self.
Just follow these steps:
- Right-click on the Start Menu (a context menu will appear)
- Click on Network Connections
- Scroll down and click on Network and Sharing Center
- Click on your Wireless network (starting with Wi-Fi)
- Click on the Wireless Properties button
- Go to the Security Tab. You will see that your password is masked
- Select the “Show characters” checkbox, your network security key will be revealed.
Finding the wifi password on a Mac
Also on a Mac, you can find the key pretty easy.
- Click on the search icon (magnifying glass)
- Search for Keychain Access
- In the Keychain Access screen search in the top right corner for your Wifi network
- Double click on your network
- Select the Show Password checkbox
- You need to enter the password of your Mac
Change your WiFi password
It is important that you change the default WiFi Password (Network Security Key) when you get a new Router or Access Point. Your wireless network is broadcasted to everyone that is in range of your device, so a strong password is important.
Now every router or access point is different. But I will provide you some of the first steps to log in to your router and give you a general direction.
First, we need to know the IP Address of the router. 90% of the routers have the following address: 192.168.1.1 or 192.168.0.1. You can look it up in the manual or find it with your computer.
Right-click on start > select run and type cmd .
In the black command box type ipconfig and press . You will see a couple of lines, we are looking for the line Default Gateway and the address behind it.
- Open your browser and type 192.168.0.1 (or the address that you found with ipconfig ) in the address bar and press enter
- You will see the login page of the router. Find the login credentials in the manual (links below)
- Find a page with Wireless, Wireless Security or Wireless Settings
- Select WPA atleast, but the best encryption is WPA2.
- Change the passphrase, key or password of the wireless network to something strong (atleast 10 characters, a symbol and number)
- Reconnect your devices with the new password.
Router manuals / instructions
Network Security Key Mismatch
When you try to connect to a wireless network and you get the error, Network Security Key Mismatch, then the key/password that you are using is incorrect.
There are a couple of common reasons why you might get the error about the mismatch:
- Wrong password – The most common reason is that you simply entered the wrong password. Double-check the password, keep in mind that it’s case sensitive. Sometimes it helps to type the password fist in Notepad or Word so you can see what you type. Then copy-paste it in the wireless network password field.
- Incompatible device – Some older devices don’t support the new WPA2 network passwords. So you may see the network, but your device can’t connect to it because it doesn’t support the same network security key protocol.
- Router or access points hangs – Not often, but sometimes a router or access point simply hangs. A quick reboot of the router (pull the plug) may solve the issue.
If nothing works then you will have to reset the wireless network. Now you have two options here, you can create only a new wireless network or reset the whole router/access point.
To create a new wireless network, log in to your router or access point and go to the wireless network tab. Remove the old network and create a new one. Make sure you choose a strong password, I recommend using a password manager to keep your passwords save.
The other option is to reset the whole router. Make sure you look up the default router login credentials and make sure you keep the internet settings at hand. With some routers, you can create a backup of the configuration, if possible, do that before resetting the device.
Conclusion
I hope this article helpt finding your network security key. Always make sure you use a strong and unique password for you r wireless network. If you want to know more about setting up your home network, make sure you check this article.
If you have any questions, just leave a comment below.
How to Find Network Security Key In Windows
Network Security is protecting the networking infrastructure against unauthorized network resources access within the network. This means that provides a secure environment for computer and programs to access malware free secure information. Network security is an organization’s procedures implemented by an administrator for track network resources to block the malfunction. The first layer of security is user authentication, which allows the user to access information after verify authenticated mechanism. Here’s we will explain how to find network security key in window or where is network security key in windows.
Is Network Security Key the Password of Internet Network?
A Network Security Key is the authorized network security password that required for accessing Internet network resources. If you forget your network key or some change the security password, you will be unable to access your internet resource or programs.
However, you will need to connect Internet network for communicating from computer to network protocol.
Types of Network Security
A network security key is an identity security protocol that determines network addresses or protects the local network. There is three type of encryption.
1. WEP (Wired Equivalent Privacy
2. WPA (Wi-Fi Protected Access)
3. WPA2
WEP (Wired Equivalent Privacy) is an older security protocols method that was designed to provide wire transmissions.
This method is easy to crack or low-security protection. WPA (Wi-Fi Protected Access) provides to use the higher level of authentication within wireless transmissions.
WPA2 is the high-security network platform with two encryption forms.
AES (Advanced Encryption Standard)
TKIP (Temporal Key Integrity Protocol).
How to Find Your Network Security Key
If you have to use a network connection in the window or you can’t find Network Security Key. Here’s we will help you to find, where is network security key and how you find it according to your operating system.
Look the following steps by step guide mentioned below for find network security key in windows.
How to Find Network Security Key in Windows 10
-
-
- Go to Start on window 10 and select Settings option
- Choose ‘Network & Internet’ in the list.
- Choose the connected network and then select Connect option.
- Use the search box at the top to find ‘view network connections’, and you will need to select it.
- Right-click on your network connections.
- Choose Wireless Properties after Select Status.
-
- Select Security tab and Check the unchecked ‘Show characters’ option for see the wireless network password.
The password will appear in the Network security key field.
Find Network Key in Windows 8
- First, choose ‘Settings’ and click on wireless network.
- Right click on ‘wireless network’ and choose ‘View connection properties’.
- Check the unchecked ‘Show characters’ option for see the wireless network password.
Find N-Key in Windows 7
- First, click on the Start button on your computer left bottom.
- Click on the Control Panel option in the list.
- A pop-up window will have appeared with the number of options. Find “Network and Internet” and Click “View network status and tasks”.
- Check left-hand menu option list and find “Manage Wireless Networks” click on it to switch wireless network.
- Select Properties after Right-click on wireless network menu.
- Click on the Security option and check ‘Show characters’ for display Key.
- The password will display on the screen. Now, you can use this Network Security Key to connect to the network.
How to Find Network Key in Macs
- First, select ‘Go’ on the top of the screen and select ‘Utilities’ in Mac.
- Double click on ‘Keychain Access’ option and then choose your connected network from the display list.
- Check the ‘Show password’ with the help of Administrator permission.
- The password will appear on the screen. Now, you can use this Network Security Key to connect to the network.
We hope this article best for you How to Find Network Security Key In Windows 10. You may also want to see How To Block Websites On Android.
Как увидеть свой пароль ключ безопасности беспроводной сети в Windows 10
Часто знакомые спрашивают “как узнать пароль на свой Wi-Fi?”. Сегодняшняя статья – краткое руководство, как найти пароль (ключ безопасности) беспроводного подключения в Windows 10.
Найти ключ безопасности в свойствах беспроводной сети.
Если ваш компьютер подключен к беспроводному соединению и вы хотите узнать какой пароль используется для этого подключения:
1. Откройте “Центр управления сетями и общим доступом”: один из способов – в строке поиска или в меню “Выполнить” (выполнить вызывается клавишами Win+r) введите команду control.exe /name Microsoft.NetworkAndSharingCenter и нажмите клавишу Enter.
С правой стороны возле “Подключения” нажмите левой клавишей мыши на активное подключение.
2.Двойным щелчком левой клавиши мыши откройте “Беспроводная сеть”;
3.Нажмите на “Свойства беспроводной сети”;
4.Зайдите во вкладку “Безопасность” и поставьте галочку в поле “Отображать вводимые знаки”, после чего в поле “Ключ безопасности сети” вы увидите пароль к данному подключению и сможете его использовать на других устройствах, чтобы подключиться к этой сети Wi Fi.
Найти пароль ключ безопасности беспроводной сети в командной строке.
Данный способ схож с описанным выше, также этот способ работает на устройствах где уже подключен Wi Fi, когда нужно просто узнать с помощью какого пароля подключен. Если в способе выше использовался графический интерфейс, то способ ниже с помощью выполнения команд в командной строке.
1. Откройте командную строку: можно нажать на пуск правой клавишей мыши и выбрать из появившегося меню;
2. Введите команду netsh wlan show profiles и нажмите Enter. Возле “все профили пользователей” будут написаны все беспроводные сети, которые подключались и запоминались на данном устройстве. Запомните название профиля, для которого нужно узнать пароль;
3. Выполните следующую команду netsh wlan show profile name=”имя профиля” key=clear вместо “имя профиля” напишите название профиля, которое вы узнали в четвертом пункте. В нашем примере команда будет выглядеть netsh wlan show profile name=”dom” key=clear после ввода команды нажимаем Enter. В поле “Содержимое ключа” будет пароль к данному соединению.
Найти пароль Wi-Fi на маршрутизаторе
Если у вас нет подключенных устройств к сети Wi-Fi – можно узнать ключ безопасности сети зайдя на маршрутизатор.
1.Нужно подключить ваше устройство к роутеру через кабель;
2.Открыть любой браузер (Chrome, Firefox и т.д.) и в строке поиска ввести 192.168.0.1 после чего нажать Enter, если напишет ошибку подключения – введите 192.168.1.1 и нажмите Enter. Должно появиться окно для ввода логина и пароля, если этого не произошло – нужно искать инструкции к вашему роутеру и смотреть как там открыть интерфейс. По умолчанию логин admin и пароль admin. Если к вашему маршрутизатору не подходит – нужно звонить узнавать логин и пароль у того, кто настраивал вам этот роутер или искать инструкции к нему;
3.Нужно найти вкладку Wireless (беспроводная сеть) и отыскать, что-то из перечисленного: Network Key, Security Key, Wireless Key, WPA Key, WPA2 Key, WEP Key. Возле одного из этих названий будет пароль на вашу сеть Wi Fi.
На сегодня всё, если вы знаете другие способы или есть дополнения – пишите комментарии! Удачи Вам 🙂