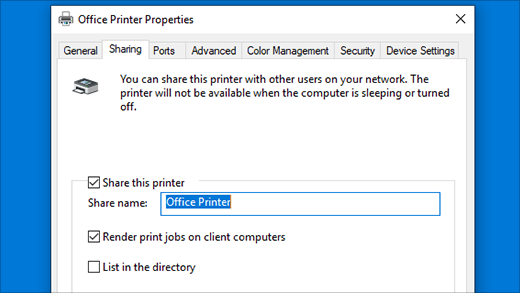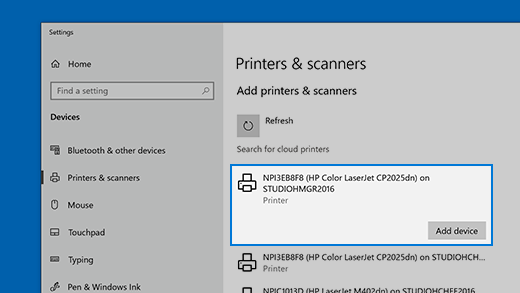- How to Share a Printer on a Home Network in Windows 7
- Cite This!
- More Awesome Stuff
- File sharing over a network in Windows 10
- Share your network printer
- Share the printer on the primary PC
- Connect the shared printer to another PC
- Set up Sharing settings
- Find your PC name
- Windows network (shared access to files and printers)
How to Share a Printer on a Home Network in Windows 7
Just because you have more than one computer doesn’t mean you have to have a printer for each computer [Spector, Strohmeyer]. We will now show you how to share a printer between several computers on a network in Windows 7.
Before sharing your printer, you have to set up File and printer sharing. Here’s how to set up File and printer sharing:
- Click on Start in the bottom left corner of your screen. A popup list will appear.
- Select Control Panel from the popup list. Type the word network in the search box.
- Click on Network and Sharing Center.
- Click on Change advanced shared settings, in the left pane.
- Click on the down arrow, which will expand the network profile.
- Select File and printer sharing and choose Turn on file and printer sharing.
- Click on Save changes.
You’re now ready to share your printer.
- Click on Start in the bottom left corner of your screen. A popup list will appear.
- Click on Devices and Printers, from the popup list.
- Right click the printer you want to share. A dropdown list will appear.
- Select Printer properties from the dropdown list.
- Click on the Sharing tab
- Select the Share this printer check box.
In order for other people to connect to the printer, they just have to add the network printer that you just opened for sharing to their computers. Here’s how to do this.
- Click on Start in the bottom left corner of your screen. A popup list will appear.
- Click on Devices and Printers from the popup list.
- Select Add a printer.
- Click on Add a network, wireless or Bluetooth printer.
- Click the shared printer.
- Click Next. Continue according to the instructions on the screen [source: Microsoft].
Cite This!
Please copy/paste the following text to properly cite this HowStuffWorks.com article:
More Awesome Stuff
Explore More HowStuffWorks:
Learn How Everything Works!
Copyright © 2021 HowStuffWorks, a division of InfoSpace Holdings, LLC, a System1 Company
We use cookies to personalise content and ads, to provide social media features and to analyse our traffic. We also share information about your use of our site with our social media, advertising and analytics partners who may combine it with other information that you’ve provided to them or that they’ve collected from your use of their services. You consent to our cookies if you continue to use our website.
Do not sell my data
Information that may be used
- Type of browser and its settings
- Information about the device’s operating system
- Cookie information
- Information about other identifiers assigned to the device
- The IP address from which the device accesses a client’s website or mobile application
- Information about the user’s activity on that device, including web pages and mobile apps visited or used
- Information about the geographic location of the device when it accesses a website or mobile application
File sharing over a network in Windows 10
In Windows 10, some features of file and folder sharing over a network have changed, including the removal of HomeGroup. Read on for answers to common questions about other changes to file and folder sharing in Windows 10.
To share a file or folder in File Explorer, do one of the following:
Right-click or press a file, select Give access to > Specific people.
Select a file, select the Share tab at the top of File Explorer, and then in the Share with section select Specific people.
If you select multiple files at once, you can share them all in the same way. It works for folders, too—share a folder, and all files in it will be shared.
To stop sharing in File Explorer, do one of the following:
Right-click or press a file or folder, then select Give access to > Remove access.
Select a file or folder, select the Share tab at the top of File Explorer, and then in the Share with section select Remove access.
File Explorer shows the «Remove access» option («Stop sharing» in older versions of Windows 10) for all files, even those that aren’t being shared over a network.
Open File Explorer, then type \\localhost into the address bar.
Note: When you’ve shared a file from a folder in your user profile and you go to \\localhost, you’ll see your user profile and all its files there. This doesn’t mean that all of your files are shared—just that you have access to all your own files.
If you open File Explorer, go to Network, and see an error message («Network discovery is turned off….»), you’ll need to turn on Network discovery to see devices on the network that are sharing files. To turn it on, select the Network discovery is turned off banner, then select Turn on network discovery and file sharing.
To troubleshoot problems with sharing files or folders, follow the steps below on all computers from which you’re trying to share.
Make sure the computers are on the same network. For example, if your computers connect to the internet through a wireless router, make sure they all connect through the same wireless router.
If you’re on a Wi-Fi network, set it to Private. To find out how, read Make a Wi-Fi network public or private in Windows 10.
Turn on network discovery and file and printer sharing, and turn off password protected sharing.
Select the Start button, then select Settings > Network & Internet , and on the right side, select Sharing options.
Under Private, select Turn on Network discovery and Turn on file and printer sharing.
Under All Networks, select Turn off password protected sharing.
Make sharing services start automatically.
Press the Windows logo key + R.
In the Run dialog box, type services.msc, and then select OK.
Right-click each of the following services, select Properties, if they’re not running, select Start, and next to Startup type, select Automatic:
Share your network printer
In Windows 10, you can share your printer with many PCs on your network. To share a printer from the PC that the printer is connected to (the primary PC) with secondary PCs that the printer is not connected to, you must set up sharing settings for the printer, connect the printer to the primary PC (either wirelessly or by using a USB cable), and then turn on the printer. Also make sure the primary PC is turned on, connected to the printer, and connected to the network.
Note: When sharing a printer, make sure that sharing settings are set up on the primary and secondary PCs. Also, make sure you know the name of the primary PC. For more info, see the Set up Sharing settings and Find your PC name sections at the end of this topic.
Share the printer on the primary PC
There are two ways to share your printer: using Settings or Control Panel.
Share your printer using Settings
Select the Start button, then select Settings > Devices > Printers & scanners.
Choose the printer you want to share, then select Manage.
Select Printer Properties, then choose the Sharing tab.
On the Sharing tab, select Share this printer.
If you want, edit the share name of the printer. You’ll use this name to connect to the printer from a secondary PC.
Share your printer using Control Panel
In the search box on the taskbar, type control panel and then select Control Panel.
Under Hardware and Sound, select View devices and printers.
Select and hold (or right-click) the printer you want to share, select Printer properties, and then choose the Sharing tab.
On the Sharing tab, select Share this printer.
If you want, edit the share name of the printer. You’ll use this name to connect to the printer from a secondary PC.
Select the Start button, then select Settings > Devices > Printers & scanners.
Choose the printer you want to share, then select Manage.
Select Printer Properties, then choose the Sharing tab.
On the Sharing tab, select Share this printer.
If you want, edit the Share name of the printer. You’ll use this name to connect to the printer from a secondary PC.
In the search box on the taskbar, type control panel and then select Control Panel.
Under Hardware and Sound, select View devices and printers.
Select and hold (or right-click) the printer you want to share, select Printer properties, and then choose the Sharing tab.
On the Sharing tab, select Share this printer.
If you want, edit the share name of the printer. You’ll use this name to connect to the printer from a secondary PC.
Connect the shared printer to another PC
There are two ways to connect a shared printer to another PC: using Settings or Control Panel.
Select the Start button, then select Settings > Devices > Printers & scanners.
Under Add printers & scanners, select Add a printer or scanner.
Choose the printer you want, and then select Add Device.
If you don’t see the printer you want, select The printer that I want isn’t listed.
In the Add printer dialog box, select Select a shared printer by name, and then enter the computer or device name of the primary PC and the share name of the printer using one of these formats:
When prompted to install the printer driver, select Next to complete the installation.
For more info about the computer or device name, see the Find your PC name section in this topic. By default, you need the user name and password of the primary PC to access the printer.
In the search box on the taskbar, type control panel and then select Control Panel.
Under Hardware and Sound, select View devices and printers, and then select Add a printer.
Select the printer you want, select Next. When prompted, install the printer driver.
If you don’t see the printer you want, select The printer that I want isn’t listed.
In the Add a device dialog box, select Select a shared printer by name, and then enter the computer or device name of the primary PC and the share name of the printer using one of these formats:
When prompted to install the printer driver, select Next to complete the installation.
For more info about the computer or device name, see the Find your PC name section in this topic. By default, you need the user name and password of the primary PC to access the printer.
Set up Sharing settings
The settings you use to share devices is often turned on by default. If not, follow the steps in this section to turn settings on using settings or Control Panel.
Select the Start button, then select Settings > Network & Internet > Wi-Fi.
Under Related settings, select Change advanced sharing options.
In the Advanced sharing settings dialog box, expand the Private section. Next, under Network discovery, select Turn on network discovery.
Under File and printer sharing, select Turn on file and printer sharing.
In the search box on the taskbar, type control panel and then select Control Panel.
Select Network and Internet > Network and Sharing Center > Change advanced sharing settings.
In the Advanced sharing settings dialog box, expand the Private section. Next, under Network discovery, select Turn on network discovery.
Under File and printer sharing, select Turn on file and printer sharing.
Find your PC name
You’ll need the name of your primary PC, also called the computer name or device name, to connect the secondary PC to the printer.
In the search box on the taskbar, type computer name.
Select View your PC name.
Under Device name, you’ll see the PC (computer) name.
In the search box on the taskbar, type control panel and then select Control Panel.
Select System and Security > System > See the name of this computer.
Under Computer name, you’ll see the PC (computer) name.
Windows network (shared access to files and printers)
In your Keenetic device, you can share USB drives and printers with Windows computers. Keenetic Operating System supports SMB/CIFS protocols (SMB v1/2/3).
For the Windows network server to work on your Keenetic, the ‘File and printer sharing (SMB/CIFS protocol)’ system component must be installed. You can do this on the ‘General system settings’ page in the ‘Updates and component options’ section by clicking on ‘Component options’.
To configure the server, go to the ‘Applications’ page. Here you will see the ‘Windows network’ panel. By default, the ‘Windows network’ server is enabled. Click on the ‘Windows network’ link.
In the ‘Basic settings’ section of the appeared window, the ‘Auto-mount new USB drives’ option is enabled by default. This means that a newly plugged-in drive will be automatically added to the system.
In the ‘Server name’ field, you can change the name used to identify your Keenetic in the local network (NetBIOS name). If you want your Keenetic to be visible in a Network environment, you must specify the group’s name in which all other computers on your home network are located in the ‘Workgroup’ field.
Add folders which you want to share with other users in the ‘Add shared resource’ field. For more information about setting up a folder share, see ‘Connecting a USB drive’.
‘Anonymous access’ option is enabled by default in the ‘Users’ section. Access to the file server from computers and mobile devices running Android, Microsoft Windows, Apple OS X, and iOS is open to all users of the home network without authorization. You can change this policy and add the ‘Folder permission control’ component to your Keenetic’s operating system to separate user access to folders. You will find more information in this article: ‘Folder permission control on a USB drive’.
Now the configuration of Keenetic is completed.
Now home network users will be able to share USB drives and printers (with ‘CIFS’ connection type). You can use the local IP address of your Keenetic (by default it’s \\192.168.1.1) or its NetBIOS name (the name specified in the ‘Server name’ field) for access.
Refer to the following instructions for details:
TIP: Tip: To easily navigate to a network share folder, you can connect it as a network drive so that it appears as a normal logical drive in Explorer or a file manager. For this setup, refer to the ‘How to create a network drive in Windows to access a USB drive connected to a router’ article.