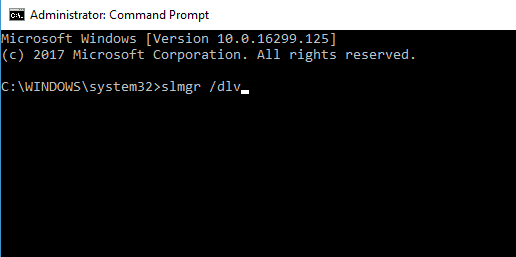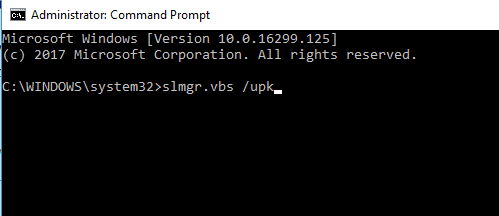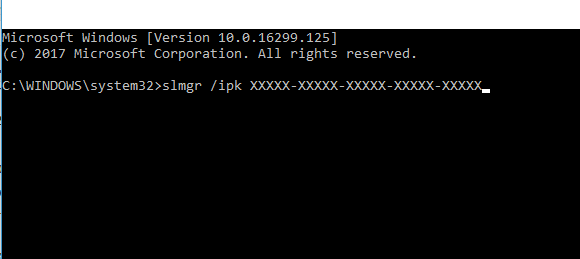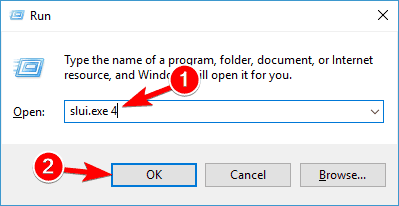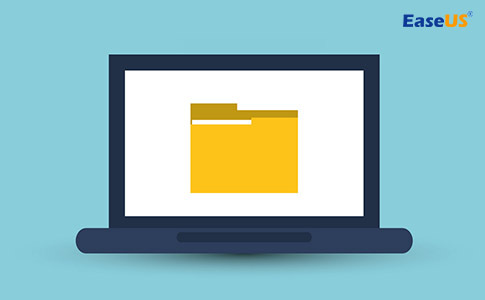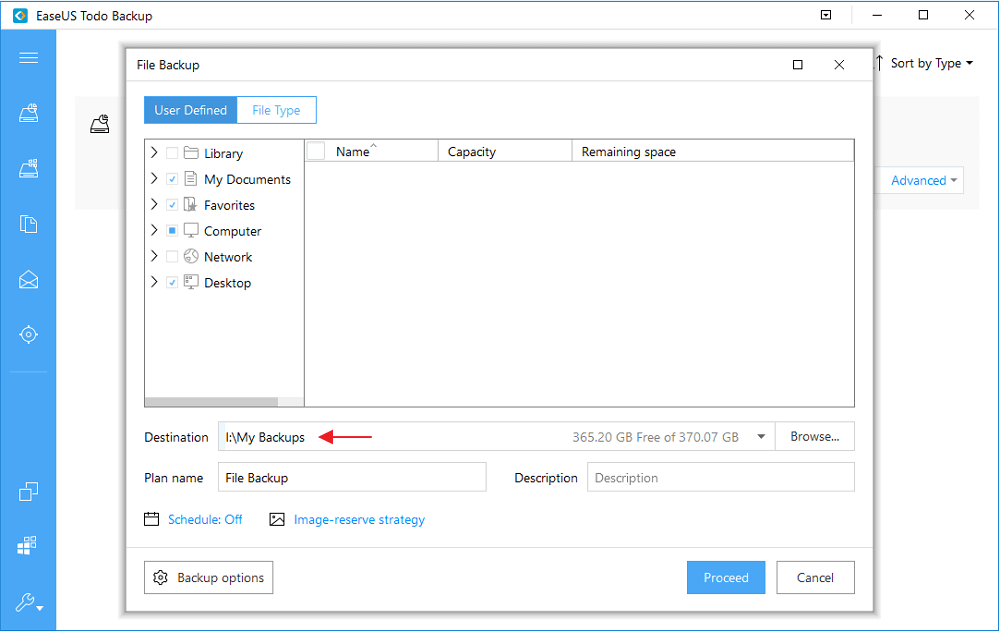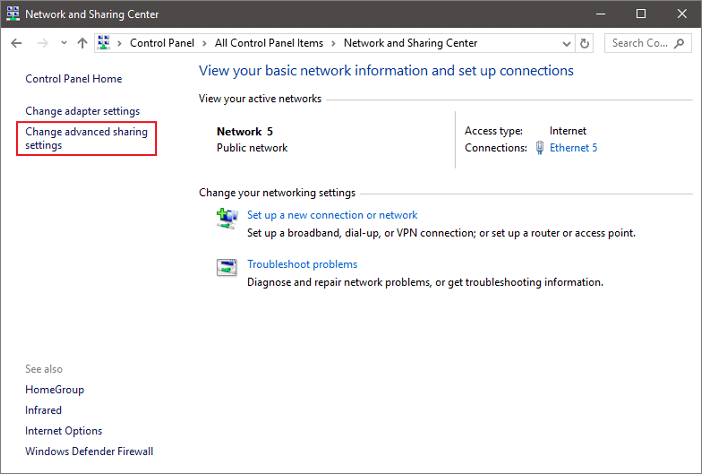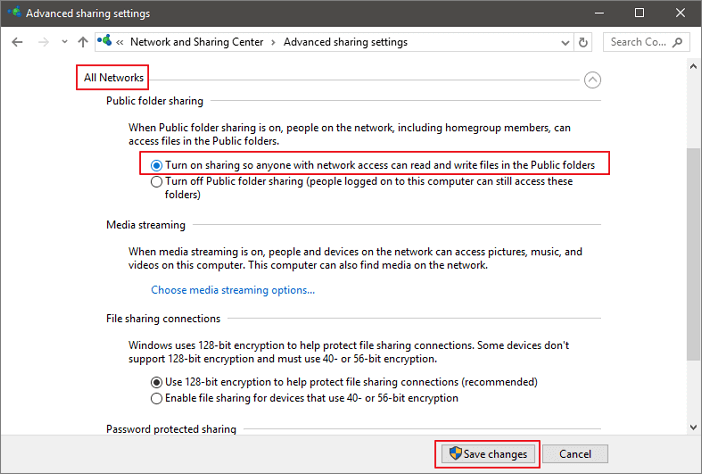- Full Guide: Transfer your Windows 10 License to a New Computer
- Want to transfer your Windows 10, 8.1 license to a new computer? Here’s how to do it
- Step 1 – Is your license Retail or OEM?
- Step 2 – Find out your Product key
- Step 3 – Uninstall / Deactivate Your Windows 8 Product Key
- Step 4 – Add the Product Key to the new Computer
- How Do I Transfer Everything from My Old Computer to My New Computer? Full Guide Is Here!
- 1. Transfer Everything from OldВ Computer to New Computer with PCВ Data Transfer Software (Recommended)
- How to Transfer Everything from Old Computer to New ComputerВ with Network
- How to Transfer Files from Old PC to New PC Windows 10 Without Internet
- 2. Transfer Files to New ComputerВ with an External Storage Media by Manual Copy
- 3. How to Transfer Files from Old Computer to New ComputerВ Windows 10 withВ Cloud Storage (OneDrive/Google Drive)
- 4. How to Transfer Files from PC to PC viaВ a USB Transfer Cable
- 5. Transfer Files to New Computer Using a Backup and Restore Tool
- 6. Create a Shared Folder toВ Transfer Files from PC to PC
- 7.В Try Windows Nearby SharingВ to Transfer Files to New PC Windows 10
- What’s the Best Way to Transfer Everything from Old Computer to New Computer on Windows 10
Full Guide: Transfer your Windows 10 License to a New Computer
Transferring a Windows 8 product key from one computer to another can be quite simple once you know all the steps involved. Also, you will need to keep in mind some legality issues, so be sure to keep on reading to find out what types of licenses can be transferred and how to do it.
Recently I managed to part ways with my old and trusty laptop which was rapidly reaching the end of its days and move on to a brand new Satellite Pro with more up-to-date hardware under its hood. But as I was installing Windows 8.1 and all the other software I usually work with, I noticed that my Windows serial key didn’t want to work on the new device, since it was already in use on the old laptop (kinda’ obvious now that I think about it).
After doing some digging, I found out a few things about how to transfer a Windows 8 license to a new computer and figured I could share my findings so that other in a similar situation can quickly find the information they need. The process is pretty simple, but you will have to take notice of a few aspects as well as install a small piece of software.
Want to transfer your Windows 10, 8.1 license to a new computer? Here’s how to do it
Transferring the Windows 10 license to a new PC is relatively simple, and in this article we’re going to cover the following topics:
- Transfer Windows 10 license to new computer – If you have a new computer, you should know that you can easily transfer your Windows 10 license to it by following the instructions from this article.
- Transfer Windows license to new machine, between computers – Transferring Windows license to a new machine or between computers is possible, but you should keep in mind that you need to deactivate your license first before you can transfer it to another PC.
- Transfer Windows OEM license – OEM licenses are related to your hardware, and if your PC came preinstalled with Windows 10, it’s rather likely that you have an OEM license. As a result, you won’t be able to transfer that license to a new device.
Step 1 – Is your license Retail or OEM?
This is very important, as OEM licenses cannot be (legally) transferred to another computer. If you don’t know which type of Windows 8 license you have, here’s a simple way to find out: if your laptop / PC came with Windows 8.1 pre-installed, then it’s OEM, if you’ve bought the license yourself (either online or at your local computer shop), then that license is Retail. Pretty simple right?
After moving on, I will say this again. Transferring an OEM Windows license is not permitted, so do it at your own risk.
You can also find out what type of Windows license you have by opening a Command Prompt or PowerShell as Admin and running a single command. To do that, follow these steps:
- Press Windows Key + X and to open Win + X menu. Select Command Prompt (Admin) or PowerShell (Admin) from the list.
- When Command Prompt opens, enter slmgr /dlv and press Enter to run it.
- Locate the Description row and check your license type.
After you find out your license type, you can proceed to the next step.
Step 2 – Find out your Product key
If you have a DVD with your Windows 8 product key printed on it, then you can skip this step. However, if you’ve bought your Windows license as a digital download and you’ve somehow deleted/lost the email receipt, then you will need to obtain your product from the depths of your computer’s registries.
There are plenty of tools which will fish out your registry key, which you can later use to activate Windows 8 on another computer. From personal experience, I can recommend:
- Belarc Advisor, which shows you a ton of information about your computer after you run the tool, but it does have the downside of taking a bit longer to gather all that information, and after it finishes, it opens an HTML file with all the information and you have to find your Windows key under the “Manage all your software licenses…” block.
- Magical Jelly Bean Keyfinder, a tool which delivers on its promise of simplicity and shows you a clean and easy to read window with all your installed products and corresponding serial numbers.
Both these tools are free, and after you run them, you will have your Windows 8 product key ready to move it to your new computer. But before we do that, there’s one more thing to do on the old device.
Step 3 – Uninstall / Deactivate Your Windows 8 Product Key
Now that you have retrieved your Windows serial key and noted it down somewhere safe, you can move on to uninstall it from the old computer. As you can imagine, if you don’t do this, when you input your serial key on the new computer, it will prompt you that the key is already in use on another device and return an ugly “invalid key” error.
To uninstall your Windows product key, you need to do the following:
- Start Command Prompt or PowerShell as an administrator. We showed you how to do that in Step 1, so be sure to check it out.
- When Command Prompt starts, enter slmgr.vbs /upk (or if that does not work on your version, try using slmgr.vbs -upk). and press Enter.
If all goes well, you should see a prompt appear on your screen which informs you that the product key has been successfully uninstalled. You can also deactivate your Windows by formatting your hard drive. If you don’t plan to use your PC anymore, or if you want to sell it, formatting your hard drive might be the be the best choice, just be sure to back up your important files beforehand.
Step 4 – Add the Product Key to the new Computer
Now that you have successfully deactivated your serial number from the old computer, you can add it to your new device. This can be done by right-clicking This PC and selecting Properties, and at the bottom of the screen, you will see a link which says “Activate Windows“. Following the wizard will allow you to activate your Windows 8 with the same product key you had on your own computer.
You can also activate your Windows via Command Prompt or PowerShell. To do that, just do the following:
- Start Command Prompt as administrator.
- When Command Prompt opens, enter slmgr /ipk XXXXX-XXXXX-XXXXX-XXXXX-XXXXX command and run it. Keep in mind that you need to enter your actual serial number instead of Xs.
If you are experiencing problems with your Windows activation, you can choose Phone activation and have a chat with the Microsoft support staff which will sort things out for you. To do that, follow these steps:
- Press Windows Key + R and enter slui.exe 4. Press Enter or click OK. If the slui.exe 4 command doesn’t work, you can use slui instead.
- Now select the your country and follow the instructions on the screen to contact Microsoft support.
As you can see, transferring your Windows 10 license to a new PC is possible, as long you don’t have the OEM version, and you should be able to do it easily by following our instructions.
How Do I Transfer Everything from My Old Computer to My New Computer? Full Guide Is Here!
«I have a Lenovo Yoga running Windows 10 and recently bought a newer model as a replacement. I want to know how do I transfer everything from my old computer to my new computer?В Ideally, it would look and operate the same as my old computer. Any suggestions?» — A user from the Microsoft forum
How to transfer files from one computer to another Windows 10 has become an increasing need for most computer users. It’s great to get a new computer, but you may have trouble figuring out how to copy all the data, applications, and settings to the new computer. Now, don’t fret anymore!В
In this how-to guide, we provide you with the most effective ways to transfer files from PC to PC on Windows 10. Just follow our instructions to complete the PC migration and enjoy your new computer!
| Workable Solutions | Step-by-step Troubleshooting |
|---|---|
| 1. Use PC data transfer software | Free download PC data transfer software to transfer everything from old computer to new computer. Full steps |
| 2. Use external storage devices | Manually copy files from your old computer to your new computer with an external hard drive/USB drive. Full steps |
| 3. Use cloud storage toolsВ | Cloud storage tools make it easy to migrate to a new PC. You can use OneDrive, Google Drive, Dropbox. Full steps |
| 4. Use a USB transfer cable | Use a USB-to-USB bridging cable or USB networking cable to transfer files from PC to PC. Full steps |
| 5. More file transfer methods | Use a backup and restore tool, create a shared folder, or try Windows Nearby Sharing to transfer files. Full steps |
1. Transfer Everything from OldВ Computer to New Computer with PCВ Data Transfer Software (Recommended)
The simplest and most effective way to transfer everything fromВ old computer to new computerВ on Windows 10 is by applying a PC migration tool.В
EaseUS Todo PCTransВ can fully transfer all your programs, files,В user accounts, andВ settings from an old computer to a new PC or laptop with simple clicks.В You can use this PC data transfer software to move files from one computer to another with or without a network in WindowsВ 10/8.1/8/7/Vista/XP and Windows Server 2003 — 2019.В
Support Windows 10/8.1/8/7/Vista/XP
Some stunning features of EaseUS PC file transfer program:
- Transfer installed programs from one computer to another without re-installing
- Move software from C drive to D drive to speed up Windows 10В
- Share files between two laptops or PCs quickly using WiFiВ В
- Free cleanup functions for system andВ large files cleanupВ
Free download EaseUS Todo PCTrans to finish Windows 10 transfer to new PC. We will show you how toВ transfer files from one computer to another with or without an internet connection.В
How to Transfer Everything from Old Computer to New ComputerВ with Network
Step 1.В Launch EaseUS Todo PCTrans on both old and new computers. Click the «PC to PC» on the main screen to continue.
Step 2.В Connect the two PCs on the same LAN by entering the password or verification code of the target PC. Choose the right transmission direction and click «Connect» to continue.
The verification code is on the right top of the «PC to PC» main screen on the target computer.
Step 3. Go to «Files» section, click «Edit» to select the individual files you need to move.
Step 4. And, click the «Transfer» button to begin the data migration. Wait for the transferring finishes. The time of the process varies based on the size of the files.
How to Transfer Files from Old PC to New PC Windows 10 Without Internet
Support Windows 10/8.1/8/7/Vista/XP
Step 1.В Create a backup file to transfer
- Launch EaseUS Todo PCTrans on the source PC. ClickВ «Backup & Restore» and click «Start»В to go on.
- Choose «Data Backup».В Name the backup file, and set the external USB drive as the destination to save the backup file.
- At the «Files» section, click «Edit» to choose files. Then, click «Finish» > «Backup» to wait for the process to complete.
When the creating process has completed, click «OK» to confirm. Safely eject the USB drive and connect it to the target PC. Move to recover the backup of files to the new PC using USB.
Step 2. Restore and transfer backup files to PC without network
- Connect the external USB drive with the file created from the source PC to the target PC. Launch PCTrans, click «Backup & Restore» > «Start» > «Data Restore».
- Click «Browse» to find the image file in your USB drive. Then, choose the correct backup file and click «Restore» to continue.
- You can choose to transfer all the files or click «Edit» > choose specific files > «Finish» > «Restore» to recover specific files.
Watch video instructions on how to transfer everything from your old computer to the new computer with EaseUS Windows 10 PC data transfer program.В
This page includes 6 methods for file sharing solutions between Windows 7 and Windows 10 with or without a network.
Support Windows 10/8.1/8/7/Vista/XP
2. Transfer Files to New ComputerВ with an External Storage Media by Manual Copy
You can use an external storage device such as a USB drive, SD card, or external hard drive to help you move all your wanted files to a new PC by copy-and-paste. Using this way,В you don’t need any software, internet access, or services.В
But manual copying is not suitable for migrating applications and settings from one computer to another. If you want to transfer all data to a new PC, applying EaseUS PCTrans is the best way.В
Step 1. Connect your external devices to the old PC.В If both computers have USB 3.0 ports, you’d better use these ports. When you have a lot of data to move, speed becomes important!
Step 2. Copy wanted files to the drive. Then connect the drive to the new PC and copy files to the new PC.
If you don’t have a or don’t want to purchase an external hard drive to move files from an old computer to a new computer, move to the next part to transfer Windows 10 files withВ cloud storage tools.
3. How to Transfer Files from Old Computer to New ComputerВ Windows 10 withВ Cloud Storage (OneDrive/Google Drive)
By using a cloud drive like Microsoft OneDrive, Dropbox, and Google Drive, you can quickly transfer files from PC to PC or Mac. There is no device limitation if you choose to migrate to a new PC using a cloud storage tool.В You can view and edit your files from the OneDrive app on other devices, including Androids and iPhones. You can also use any computer to go to the OneDrive website and sign in to access your files.
However, cloud drive tools won’t allow you to upload and sync programs on PCs. Besides, once your files are deleted from the local devices,В files stored in the cloud are also lost.В Go to checkВ how to recover permanently deleted files from OneDrive Windows 10.В
Follow the steps below to finish Windows 10 file transfer to a new PC with OneDrive.В
Step 1. Upload files to OneDrive. Open OneDrive. When the app opens, just click «Add» to add the file to your OneDrive cloud account. The file will upload to your OneDrive account.В
Step 2. Download wanted files. On the other laptop, open the «OneDrive» app, right-click on the file, and select «Download».В
If you’re worried about hard drive space, you can browse your OneDrive files in File Explorer without downloading them to your PC.
4. How to Transfer Files from PC to PC viaВ a USB Transfer Cable
A USB data transfer cable is a great way to move data from one computer to another. The PC data transfer cable has a small electronic circuit in the middle allowing the two PCs to talk to each other.
It’s faster than using external devices since the copy and paste are happening simultaneously from computer to computer. You don’t need to worry about disk space. When using external drives, you are basically transferring between three drives. Cables reduce that to two drives.
How to transfer files to new computer on Windows 10 with a USB cable:
Step 1. Start both computers. Attach the USB cable to both of the computers.
Step 2. Click the Windows «Start» button, type «windows easy transfer» in the Search field, and press «Enter.» Follow the prompts of the Easy Transfer wizard to share files.В
Ethernet Cableпјљ
Step 1. Insert one end of the Ethernet cable into the PC and the other end into the new PC.
Step 2.В Open Control Panel.
- Press Windows + R,В and input Control Panel, and press Enter.
- Choose Network and Internet > ClickВ Network Sharing Center >В Select Change advanced sharing center > Click Turn on file and printer sharing > Click Save changes
Step 3. Right-click file and choose Share. And choose Specific people > Everyone > Share > Done
Different transfer cables have different ways to use them, If you encounter any problems, please consult after-sales of the specific transfer cable.
5. Transfer Files to New Computer Using a Backup and Restore Tool
Another way you can try to transfer files from old computer to new computer is using a backup and restore tool.В EaseUS Todo BackupВ supports file backup, disk/partition backup, and system backup. You can use this tool to back up all files on your old PC, then restore them to your new PC in simple steps.
Step 1. Connect the external hard drive or USB flash drive to your PC.
Step 2. Run EaseUS Todo Backup and click «File» on the main window.
Step 3. Select the files that you want to backup to external hard drive or USB. And then click «Browse» to navigate the external hard drive or USB flash drive as the file backup destination.
Step 4. Click «Proceed» to execute the file to external hard drive/USB backup operation.
Then, connect the external device to your new PC. Run EaseUS Todo Backup on it and restore files from the external device.В If you want to save time and energy, the former six methods will help.
6. Create a Shared Folder toВ Transfer Files from PC to PC
In Windows 10, you can share files on your computer with other users over the network. Using the File Sharing feature is the method you can use. You can share files with virtually any device, including Mac, Android, and Linux devices.
In the same LAN, you can directly use large files locally. The files can be used by multiple people at the same time. It’s very convenient for business users.
Use these steps to share files on your local network using the express settings:
Step 1. Find the file you want to share. Right-click or press it, and select «Give access to» > «Specific people».
Step 2. Select a user or group to add. Click «Add». Add the username you want to share. If you are open to all users, you need to add «Everyone» to this user. Adjust the privilege level as needed.
Step 3. Click the «Share» button to enable network discovery and sharing in the dialog. Then, press «Win+R», Enter «\\IP address». Then, you’ll see all the shares of the IP address.
If you don’t know your IP address, press «Win+R», type cmd, then input «ipconfig». Press «Enter» and you’ll see your IP address. If you select multiple files at once, you can share them all in the same way. It works for folders, too.
If you want to share files over the network without needing a password, use these steps to disable password protection for file sharing on Windows 10:
Step 1. Go to «Control Panel > Network and Internet > Network and Sharing Center». On the left pane, click the «Change advanced sharing settings» link.
Step 2. Expand the All Networks tab. Under the «Password protected sharing» section, select the «Turn off password protected sharing» option. Click «Save changes».
7.В Try Windows Nearby SharingВ to Transfer Files to New PC Windows 10
You can also use the Windows Nearby Sharing option instead of HomeGroup to transfer files from PC to PC on Windows 10. HomeGroupВ has been removed from Windows 10 (Version 1803). However, even though it has been removed, you can still share printers and files by using Nearby Sharing in Windows 10. It uses Bluetooth to transfer files between PCs in close proximity.
Nearby Sharing works with all apps that have a sharing option including Microsoft Edge, File Explorer, and the Photos app, so you no longer have to rely on third-party file-sharing platforms like DropBox. You can easily share a file with anyone in the room without entering any passwords or pairing devices.
Note: Make sure that your Windows 10 is version 1803 or later because this feature is only available in versions after 1803.В
Now, follow the details below to transfer files from old PC to a new one:
Step 1. Enable nearby sharing. Go to «Settings > System > Shared experiences > Nearby sharing». Turn on it.
Step 2. Under «Nearby sharing,» select «Everyone nearby».
- Everyone nearby — Your PC will be able to share and receive content from all nearby devices, including those you don’t own.
- My devices only — Your PC will share and receive content only with devices using the Microsoft account.
- Under «Nearby sharing,» click «Save files I receive to», and click the «Change» button. Select a location to save files.
Step 3. Start file sharing between the two computers. Open «File Explorer». Right-click the file you want to share. Click the «Share» option. Select the device from the list.
When you’ve completed the steps, the other PC will receive a notification to accept or decline the transfer. Accept it and start the transferring process.
What’s the Best Way to Transfer Everything from Old Computer to New Computer on Windows 10
In this article, we conclude seven solutions in all to help you transfer files to a new PC.В Among these 7 methods, only the first oneВ — EaseUS Todo PCTrans can transfer all your files, apps, and settings from your old computer to the new computer on Windows 10/8/7.В The rest can only transfer files, basically cannot migrateВ applications and user settings.
Free download EaseUS PC data transfer software to migrate to your new PC quickly and completely.