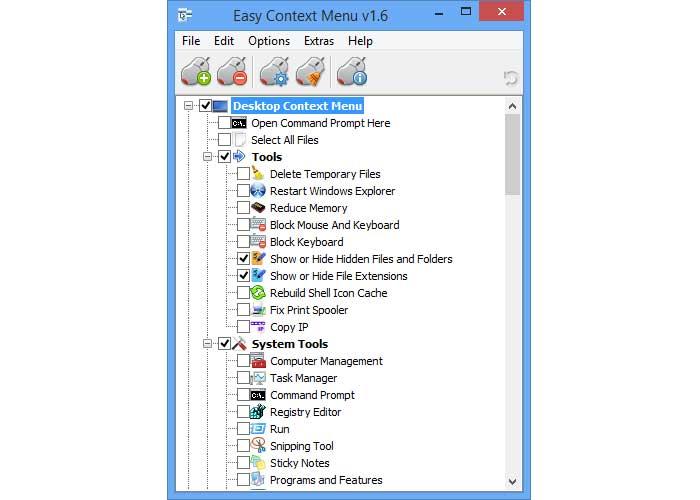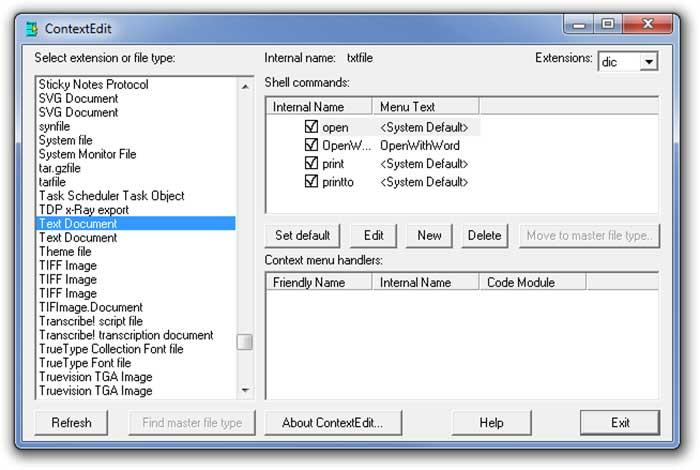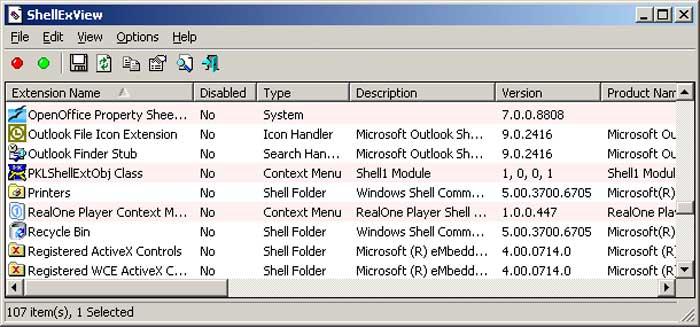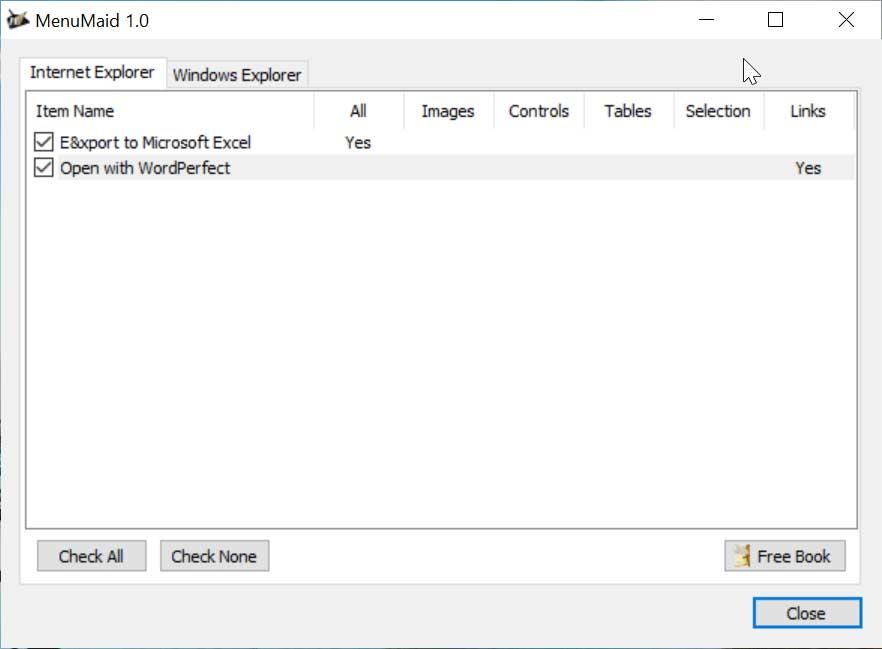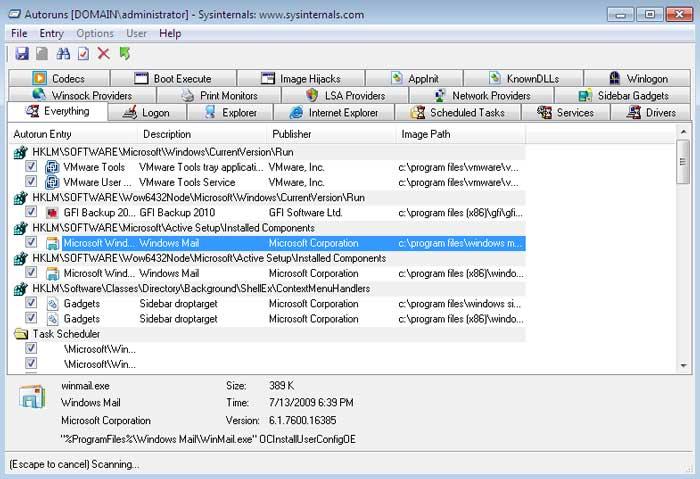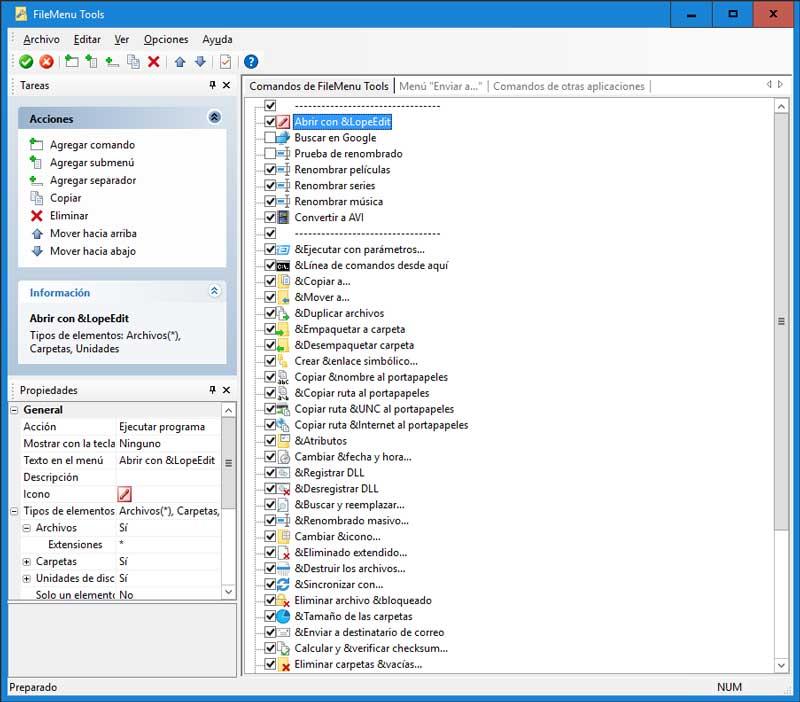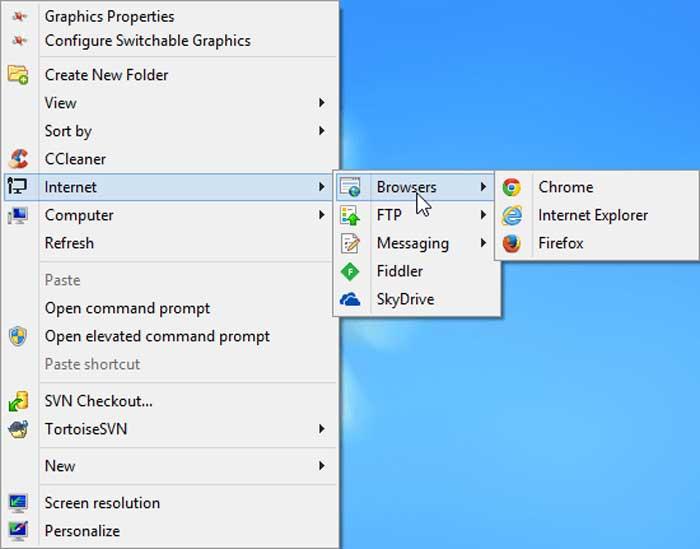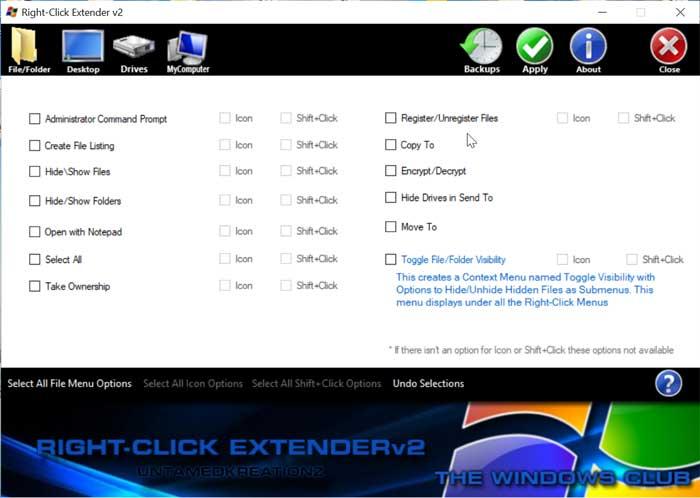- New Menu Editor для Windows
- Отзывы о программе New Menu Editor
- Лучшие программы для редактирования контекстного меню Windows
- Программы для оптимизации контекстного меню
- Легко Контекстное меню
- ContextEdit
- ShellExView
- МенюГорничная
- Microsoft Autoruns
- Инструменты Filemenu
- Щелкните правой кнопкой мыши Enhancer
- Расширение правой кнопкой мыши v2
- Nirsoft ShellMenuView
- Edit, Add, Remove items from New Context Menu in Windows 10
- Edit or Remove items from New Context Menu
- 1] Using Registry Editor
- 2] Using Freeware
- Как включить новое меню «Пуск» в Windows 10 May 2020 Update
- Как активировать новое меню «Пуск» в Windows 10 версии 2004
New Menu Editor для Windows
| Оценка: |
5.00 /5 голосов — 1 |
| Лицензия: | Бесплатная |
| Версия: | 2.6 | Сообщить о новой версии |
| Обновлено: | 09.06.2012 |
| ОС: | Windows 7, Vista, XP |
| Интерфейс: | Английский |
| Разработчик: | RBSoft |
| Категории: | другое — Расширения |
| Загрузок (сегодня/всего): | 0 / 3 771 | Статистика |
| Размер: | 824 Кб |
| СКАЧАТЬ | |
New Menu Editor — небольшая программка для редактирования контекстного подменю «Создать». Позволяет добавлять и удалять типы файлов в меню. Добавить в меню новые записи можно двух типов:
- Пустой файл (0 байт), подходит для неформатированных данных, таких как текстовые файлы
- Файл шаблон, представляющий собой файл с заданными данными, полезно для HTML шаблонов и других типов данных
Unlocker позволяет удалить файлы и папки, которые обычным способом удалить не удается (когда.
Scanner — программа для анализа содержимого жестких дисков, CD, дискет и других носителей.
IObit Unlocker — утилита, с помощью которой можно легко разблокировать доступ к данным, занятых.
Если вы столкнулись с файлом или папкой, которую никак не можете удалить ни одним.
Простая в использовании портативная программа, которая позволяет вам легко создавать и.
LockHunter — утилита для корректного удаления заблокированных файлов. Программа отображает.
Отзывы о программе New Menu Editor

Отзывов о программе New Menu Editor 2.6 пока нет, можете добавить.
Лучшие программы для редактирования контекстного меню Windows
Если мы используем Windows Компьютер в наши дни, безусловно, мы знаем и используем его контекстное меню, из которого мы можем копировать и перемещать файлы, создавать папки, отправлять документы в определенное место, настраивать их параметры, среди других функций. Мы можем не знать, что это меню можно настроить, чтобы отключить и добавить функции, которые лучше всего соответствуют нашим потребностям. Для этого сегодня мы собираемся посмотреть, какие приложения являются лучшими, которые позволят нам выполнять эту полезную работу.
Контекстное меню Windows — это та панель, которая появляется каждый раз, когда мы щелкаем правой кнопкой мыши по определенному элементу Windows. В зависимости от того, где мы нажимаем, он покажет нам ряд различных вариантов. Эта панель может служить ярлыком для находить и выполнять разные функции это составляет, поэтому, если мы можем адаптировать его к нашим вкусам и потребностям, мы можем сэкономить время.
Программы для оптимизации контекстного меню
Легко Контекстное меню
С помощью этого приложения мы можем сделать много интересных и полезных опций для улучшить и организовать контекстное меню Windows , Он обладает широким набором функций, которые мы можем добавить без необходимости что-либо изменять в своей конфигурации, а также удалить все те опции, которые нам не интересны. Это позволит нам получить доступ к наиболее часто используемым компонентам Windows быстро и легко , У нас будут инструменты для удаления временных файлов, блокировки клавиатуры и мыши, среди прочего.
Easy Context Menu — абсолютно бесплатное приложение, которое мы можем скачать со своего сайта .
ContextEdit
Эта программа поможет нам настроить контекстное меню Windows в соответствии с выбранным форматом файла. Это позволяет нам редактировать записи контекстного меню, чтобы мы могли удалить и добавить новые записи всего за несколько кликов. ContextEdit позволит нам работать со всеми видами файлов и расширений. Просто выберите определенное расширение из списка, чтобы активировать соответствующую команду для поиска типа файла ключа, чтобы оно могло контролировать более одного расширения.
Если вы хотите попробовать все функции, которые предлагает ContextEdit для улучшения и персонализации контекстного меню, вы можете скачать его совершенно бесплатно .
ShellExView
Если мы хотим оптимизировать и изменить параметры, доступные в контекстном меню проводника Windows, мы можем выбрать инструмент под названием ShellExView. С этим мы можем контролировать все расширения системы Таким образом, мы можем деактивировать и активировать каждый из них, как нам больше подходит. Эта программа покажет нам список всех деталей, таких как версия, описание или имя файла.
Установка и запуск ShellExView абсолютно бесплатны, поэтому нам нужно только загрузить его с Страница разработчика.
МенюГорничная
Это простое приложение не поможет удалить все виды пунктов контекстного меню из Windows и Internet Explorer. Оно имеет различные варианты очистки это поможет нам со всем, что нам не нужно, автоматически показывая нам все пункты контекстного меню, найденные в системе. Все эти элементы отображаются в разбивке по категориям : пункты меню, диски, папки и каталоги. Он имеет интуитивно понятный дизайн, который позволит нам быстро выполнять большинство действий.
Если вы хотите использовать это приложение, вы можете скачать бесплатно .
Microsoft Autoruns
С этой Microsoft-приложение поможет нам найдите и деактивируйте все приложения, которые запускаются при запуске Windows находятся ли они в реестре Windows или других дополнительных файлах. После обнаружения он позволяет нам перейти непосредственно к соответствующему ключу в реестре или отключить их, чтобы они не запускались автоматически. Благодаря этому инструменту мы сможем исключить все ненужные процессы запуска с возможностью их повторной активации позже.
Если мы хотим скачать Microsoft Autoruns мы можем сделать это бесплатно с его сайта.
Инструменты Filemenu
Этот полезный инструмент позволит нам настраивать и изменять контекстное меню Windows по своему вкусу , С его помощью мы можем добавлять все виды пользовательских команд в меню, а также настраивать меню «Отправить . » и включать / отключать команды, которые добавляют другие приложения в меню. Это также позволит нам регистрировать или удалять файлы dll и ocx, копировать / перемещать в определенную папку, переименовывать выбранные файлы, искать и заменять один текст другим среди элементов, которые мы выбираем, среди других функций.
Чтобы начать использовать Filemenu Tools, нам нужно только загрузить его бесплатно с сайт разработчика .
Щелкните правой кнопкой мыши Enhancer
Это приложение позволит нам управлять контекстным меню Windows Explorer по нашему вкусу , исключая все те команды, которые мы не используем, а также добавляя новые. Мы можем изменять имена файлов в пакетном режиме, проверять их целостность, связывать типы файлов. Из контекстного меню Проводника также можно управлять содержимым меню «Отправить в…», добавляя новые типы файлов или создавая новые файлы с существующим содержимым. Его главное преимущество в том, что он очень легкий и почти не потребляет системные ресурсы, поэтому это не повлияет на общую производительность нашего компьютера.
Right Click Enhancer имеет бесплатную версию, которую мы можем скачать со своего сайта , Дополнительно мы можем приобрести его полную версию за 11.99 евро.
Расширение правой кнопкой мыши v2
С помощью этого приложения мы сможем вставлять различные элементы в контекстное меню Windows, используя функции правой кнопки без внесения изменений в реестр Windows , Поскольку это переносной инструмент, он не требует установки, и мы можем запустить его с любого внешнего носителя, такого как жесткий диск или USB-ключ. С этим мы можем добавить такие функции как создание списка файлов, открытие с записной книжкой, владение, скрытие и показ файлов или папок, среди прочего. Это также позволяет нам получить доступ к системным функциям, таким как очистка диска или дефрагментация диска. Приложение занимает мало системных ресурсов, поэтому его можно использовать на всех типах компьютеров.
Если мы хотим раскрыть все преимущества, которые предлагает Right-Click Extender v2, мы можем скачать его совершенно бесплатно .
Nirsoft ShellMenuView
Этот инструмент позволит нам управлять всеми элементами, составляющими контекстное меню проводника Windows. Это позволит нам загрузить все элементы в таблице показывая их имя, расширение файла, выполняемое действие и путь к исполняемому файлу. Таким образом, мы можем активировать или деактивировать Все записи, которые мы выбираем, откройте их с помощью редактора реестра или скопируйте их в текстовый файл.
Чтобы начать использовать Nirsoft ShellMenuView, мы должны скачать бесплатно с его сайта.
Edit, Add, Remove items from New Context Menu in Windows 10
The Right Click Context Menu gives you added functionality by offering you actions you can take with the item. It also lets you create new documents, folders, shortcuts, or items when you select the New context menu. But over time, you may realize that you don’t use most of the items in the New context menu, or you may wish to add some entries. We have already seen how we can add, remove, edit all the Context Menu items in Windows. In this post, we will see how you can edit, add or remove items from New Context Menu in Windows 10/8/7, using the Registry Editor or freeware to do it easily.
Edit or Remove items from New Context Menu
1] Using Registry Editor
To edit or remove items from New Context Menu, open the Registry Editor and navigate to the following key and expand it:
Look for the file-type New item which you would like to remove from the New context menu. If you want to remove New Word document, you will have to search for .docx key and expand it. Once you have done that you will have to delete the ShellNew key. This will remove the entry to create a new Word document from the new context menu.
To add an item or file-type, search for the file-type. Right-click on it and select New > Key and give it a name ShellNew.
Now in the right pane, select New > String Value, name it NullFile and set its value at 1.
2] Using Freeware
ShellNewHandler: You can also disable or remove items from New Context Menu easily using an open-source tool called ShellNewHandler. Simply download this portable tool and run it.
Uncheck the item you want disabled or removed and click Apply. The items will now no longer appear in your New context menu. To enable the item, simply check the box and click App.
New Menu Editor: Another freeware called New Menu Editor lets you remove as well as add new or different items to the New context menu easily.
You can download it from its download page on CNET. Remember to click on the small Direct download link there to download only the tool. To add items, select the items in the left pane and click on the Add or + button. To remove items, select items are shown in the right pane and click on the Delete or Thrash button. Do read its Help file for details.
Cleaning the New Context Menu will give you a smaller new menu by removing the items you do not want.
ShellNewSettings: This is another tool you can download.
Simply download and run the executable file. If you uncheck any given option in the application, it will remove that particular entry from the context menu. When you select any given option, it will add that particular entry back to the context menu.
Как включить новое меню «Пуск» в Windows 10 May 2020 Update
Теперь вы можете включить и настроить новое меню «Пуск» в Windows 10 May 2020 Update благодаря новому дополнительному обновлению и изменению реестра.
Ожидается, что следующее обновление Windows 10 20H2 будет выпущено в стиле пакета обновления, и оно должно появиться в конце этого года. Как и Windows 10 November 2019 Update, Windows 10 20H2 должен включать небольшой, быстрый в установке «большой переключатель», который активирует новые функции, в том числе новое меню «Пуск».
Windows 10 20H2 – это просто версия 2004, но с несколькими дополнительными функциями. На системах, работающих под управлением версии 2004, это предстоящее обновление 20H2 будет доставлено в виде небольшого «пакета обновления», который занимает всего несколько минут для загрузки и установки.
При установке пакета активации Windows 10 20H2 в Windows 10 May 2020 Update будет увеличен номер сборки и включены новые функции. Вот и все.
Чтобы все это произошло по плану, Microsoft недавно поставила дополнительное обновление KB4568831 (сборка 19041.423), которое включает в себя функции с портированием, такими как новое меню «Пуск» и обновленный интерфейс Alt-Tab.
Windows 10 KB4568831 (сборка 19041.423) содержит новое меню «Пуск», которое ранее тестировалось в предварительных инсайдерских сборках, а также некоторые другие улучшения, в том числе новый интерфейс Alt-Tab и новый значок для папок.
Редизайн меню «Пуск» в Windows 10 предлагает более обтекаемый дизайн, применяя «равномерный, частично прозрачный фон к плиткам».
Эта функция, по-видимому, скрыта, но вы можете включить ее. Единственная проблема с этим трюком заключается в том, что он связан с реестром Windows, что всегда немного рискованно.
Внесение неправильных изменений в реестр может привести к нестабильной работе системы, но если вы будете внимательно следовать инструкциям, с вами все будет в порядке. Если вы никогда раньше не использовали Редактор реестра, перед внесением изменений создайте резервную копию реестра (и установки Windows).
Как активировать новое меню «Пуск» в Windows 10 версии 2004
- Откройте «Блокнот».
- Вставьте следующий контент в «Блокнот»:
Windows Registry Editor Version 5.00
После перезагрузки системы у вас должно появиться новое меню «Пуск».
Кроме того, вы также получите доступ к новой версии Alt-Tab в Windows 10, которая включает вкладки из Microsoft Edge.
Для подтверждения откройте поиск Windows и найдите «Выберите поведение Alt-Tab для виртуальных рабочих столов». В настройках вы увидите новую опцию для настройки вкладок Microsoft Edge.