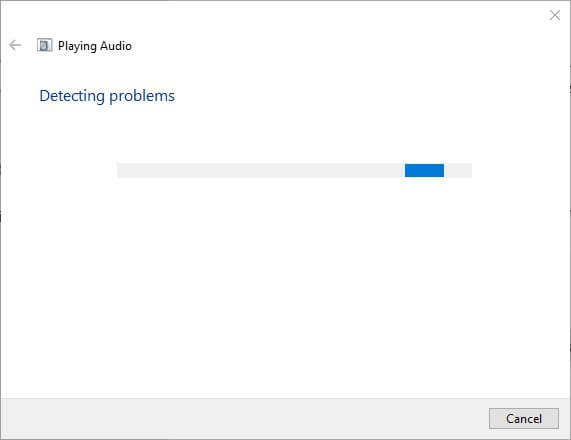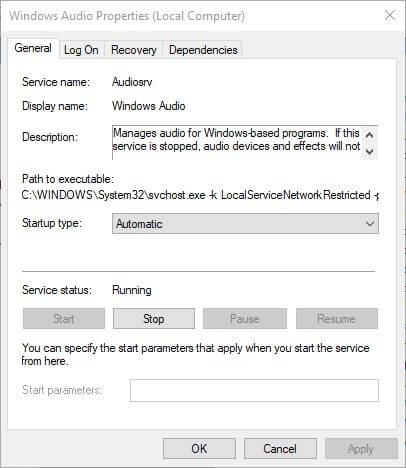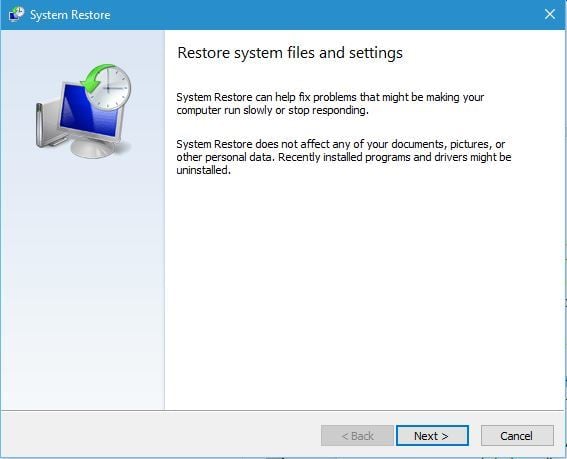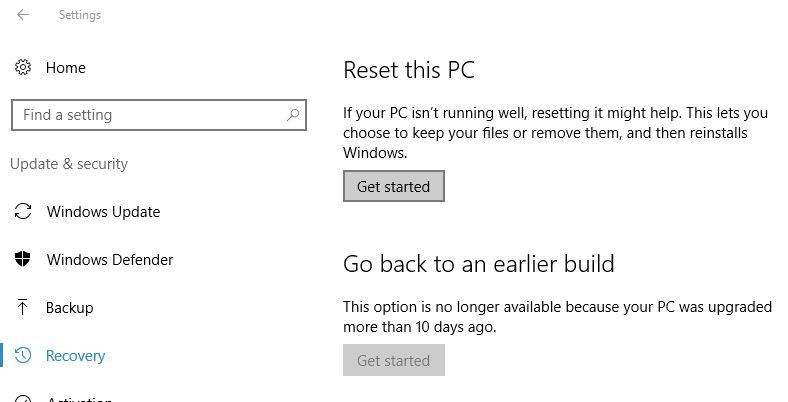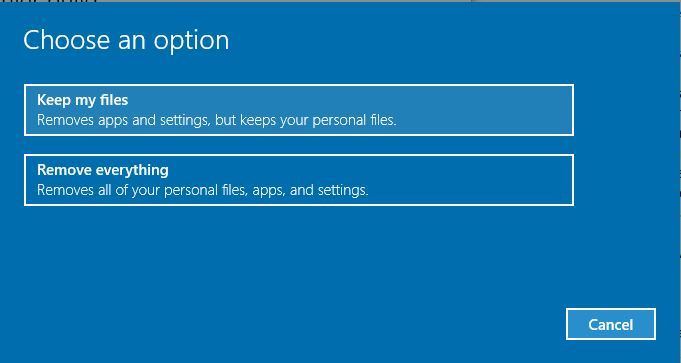- Windows 10 — No Audio Device is Installed
- Replies (5)
- FIX: Windows can’t find audio devices
- How do I fix No audio output device is installed error?
- 1. Reinstall the sound card’s driver
- DriverFix
- 2. Run the Playing Audio Troubleshooter
- 3. Re-enable the sound adapter
- 4. Check the Windows Audio Services are Enabled
- Run a System Scan to discover potential errors
- 6. Factory reset Windows
- No Audio Output Device Is Installed!
- Replies (7)
- No audio input device found on Windows 10
- No audio input device found
- 1] Run the Audio Troubleshooter
- 2] Update your Audio driver manually
- 3] Download and Install the new driver via Windows Update
Windows 10 — No Audio Device is Installed
I recently upgraded my laptop (Lenovo Ideapad Z570) to Windows 10, and everything is great so far, except for one thing; there is zero sound. The sound icon in the bottom right-hand corner has a red x next to it. When I hover over the icon, it says «No Audio Output Device is installed.» I’ve done everything I could to solve this problem, from installing Realtek drivers, to doing stuff in Device Manager, but nothing seems to work; I have still have zero sound. Help for this problem would be greatly appreciated.
P.S. — Oh and btw, this is my first ever post here, so I’m sorry if I put this in the wrong category
Replies (5)
Thank you for posting in Microsoft community.
We understand that you are unable to play audio on your system. We will certainly help you with this. Please try the following methods.
Method 1. Run the Playing Audio Troubleshooter
This troubleshooter is an automated Windows 10 inbuilt tool which finds and fixes the common issues with the Playing Audio settings. Perform these steps to run this tool and check if that helps.
- Press “Windows Logo” + “X” keys from the keyboard.
- Select «Control Panel»
- In the “Troubleshooting” window, click on “View All” on the left pane.
- Click on “Playing Audio”.
- Click on “Advanced” and then click on “Run as Administrator”.
- Click “Next” and follow the on-screen instructions to complete the troubleshooting process.
You may try to reboot the computer and try installing the driver again, if the issue still persists, please follow the steps below:
Method 2.
Press Windows key + R
Type devmgmt.msc
Expand Other devices and select the Audio Device on High Definition Audio Bus
Right click and select Uninstall
Restart the computer
After restarting the computer, please download the latest audio driver available for your computer from the link given below:
As the driver available are for Windows 8.1, hence you may install them in compatibility mode.
To install the driver in compatibility mode, try the steps below:
Right click on the setup file of the driver and select Properties
Select Compatibility Tab
Place a check mark next to Run this program in Compatibility mode and select the operating system accordingly from the drop down list
Click OK and run the setup.
Hope this information helps, get back to us if you need further assistance with Windows.
FIX: Windows can’t find audio devices
- No audio output device is installed error means that you won’t hear any sound on your Windows 10 device.
- The fixes suggested below can be applied by anyone, no tech knowledge required.
- If you’re looking for awesome audio accessories, our Accessories & Peripherals Hub will surely be helpful.
- Bookmark our Troubleshooting section and be prepared for any similar unexpected situation.
- Download Restoro PC Repair Tool that comes with Patented Technologies (patent available here).
- Click Start Scan to find Windows issues that could be causing PC problems.
- Click Repair All to fix issues affecting your computer’s security and performance
- Restoro has been downloaded by 0 readers this month.
The No audio output device is installed error occurs when Windows can’t find the audio device. You can see this notification just above the system tray when hovering the cursor over the sound icon.
Consequently, no sound plays when Windows can’t find audio device hardware.
The issue often arises after system upgrades. There are, however, a few potential resolutions for this problem and we’ll discuss them here.
How do I fix No audio output device is installed error?
- Reinstall the sound card’s driver
- No audio output device is installed
- Run the Playing Audio Troubleshooter
- Re-enable the sound adapter
- Check that Windows Audio Services are enabled
- Roll back Windows
- Factory reset Windows
1. Reinstall the sound card’s driver
- Open Device Manager by pressing the Windows key + R hotkey and entering devmgmt.msc in Run.
- Double-click Sound, video and game controllers.
- Right-click the audio adapter and select Uninstall.
- Select the Delete the driver software for this device option on the dialog box that opens.
- Press the Uninstall button.
- Reinstall the sound adapter driver by clicking Action and selecting Scan for hardware changes.
Alternatively, you can replace corrupted audio adapter drivers with a dedicated third-party tool like DriverFix.
To do so, click the button below go to the official website and download the tool.
Install it and open the software’s window. DriverFix will automatically scan for and detect a corrupted or outdated sound card driver.
DriverFix will recommend the compatible updates not just for your audio driver, but for any outdated software it will find so that you can choose the preferred ones.
DriverFix
2. Run the Playing Audio Troubleshooter
- Open the troubleshooter by pressing the Windows key + Q hotkey.
- Next, enter the keyword troubleshoot in Cortana’s search box.
- Click Troubleshoot to open the Settings app.
- Select Playing Audio and click Run the troubleshooter.
- Then the troubleshooter’s window will open and might provide some resolutions for the No audio output error. Go through the troubleshooter’s suggested fixes.
3. Re-enable the sound adapter
- Press the Windows key + X hotkey and choose Device Manager.
- Double-click Sound, video and game controllers to expand that category.
- Then right-click the audio adapter listed there and select Disable device.
- To re-enable it, right-click the audio adapter and select Enabledevice.
4. Check the Windows Audio Services are Enabled
- Launch the Run accessory by pressing the Windows key + R keyboard shortcut.
- Input services.msc and click OK.
- Double-click Windows Audio.
- Select Automatic on the Startup type drop-down menu if the service is disabled.
- Press the Start button.
- Press the Apply button.
- Click OK to close the window.
- Then double-click Windows Endpoint Audio Builder to open the properties window for it.
- Select the Automatic startup type option, and press the Start button.
- Remember to click Apply, and press the OK button.
Run a System Scan to discover potential errors
Keep in mind that Windows Audio and Windows Audio Endpoint Builder are two services that need to be enabled for audio devices.
5. Roll back Windows
Rolling Windows back to a restore point could fix the No audio output device error if you can select to restore the platform to a time when you know there were no audio issues.
The System Restore utility will undo system changes after a selected restore point.
- Open the Run accessory.
- Open System Restore by inputing rstrui in Run and click the OK.
- Press the Next button to open the list of restore points.
- Users need to select Show more restore points to get a full list.
- Select a restore point date that will revert Windows back.
- Press the Next button.
- Then users can provide confirmation for the restore point by pressing the Finish button.
6. Factory reset Windows
- Open the Cortana app by pressing the Windows key + Q hotkey.
- Enter reset in the search box and select Reset this PC.
- Press the Get started button.
- Select the Keep my Files option.
- Press the Reset button to confirm.
As you might imagine, a factory reset enables you to reinstall Windows 10 and retaining your important files.
These are some resolutions that should fix the No audio output error when Windows can’t find audio device hardware.
If the resolutions above don’t restore audio, you might need replacement sound cards.
We hope that this article was helpful. Feel free to tell us what solutions worked for you – use the comments section.
No Audio Output Device Is Installed!
• Doesn’t work in safe mode either
But when I launched from Live USB, devices (monitors) were visible in the audio
Replies (7)
You Show High Definition Audio Device.
Where are you looking at Sound?
Click on the speaker on the taskbar and you should get a title.
Was this reply helpful?
Sorry this didn’t help.
Great! Thanks for your feedback.
How satisfied are you with this reply?
Thanks for your feedback, it helps us improve the site.
How satisfied are you with this reply?
Thanks for your feedback.
Hi, I’m Bianca, an Independent Advisor.
I suggest that you run the System File Checker to check if there are corrupted files which might be causing this problem.
To run it, follow these steps:
Open Command Prompt and Run it as administrator. Select Yes to make changes on the prompt where it will ask for changes to be made to your PC.
Type this command: DISM.exe /Online /Cleanup-image /Restorehealth
Then press Enter
Wait for the message that says «The operation completed successfully.»
Type another command: sfc/scannow
Then press Enter
After the verification is complete, restart your PC and see if you have the same problem.
Please let me know if this does not work or if you’ve tried this already. I might have another possible solution to try after this one.
No audio input device found on Windows 10
Some users reported that the sound of the computer stopped working completely when they install and update Windows 10. This issue comes with an error message – No audio input device found. If you are facing such an audio issue on your computer then this tutorial may help you resolve the issue.
No audio input device found
To fix this issue, follow the below suggestions:
- Run the Audio Troubleshooter
- Update your Audio driver manually
- Download and Install the new driver via Windows Update
Let us see both methods in details:
1] Run the Audio Troubleshooter
To Run the Windows Audio Troubleshooter-
- Type Troubleshoot in the search box, and it will open the Settings.
- Go to Playing Audio and click on Run Troubleshooter.
- Follow the given instructions, and normally the Troubleshooter solves the issue.
2] Update your Audio driver manually
The first method you can try to fix this issue is to update your audio driver through the Device Manager. The procedure is as follows:
- Open Device Manager.
- Double-click on Audio inputs and outputs to expand it.
- Right-click on your audio driver and select the Update driver option.
- Select Browse my computer for drivers > Let me pick from a list of available drivers on my computer.
- Mark the Show compatible hardware, select the driver, and then hit the Next button to continue.
Now let us see them in details:
Do a right-click on the Start button and select Device Manager from the user power menu.
Expand Audio inputs and outputs option and look for your audio drivers.
Once you find, right-click on it and select Update driver to update it.
On the next page, you can either search it online or browse from your computer itself.
If you select Search automatically for drivers, then Windows will look for the best available driver and also install it on your device. Then follow the on-screen instructions to complete the procedure.
Alternatively, you can select Browse my computer for drivers to find out and install the driver manually.
Then select Let me pick from a list of available drivers on my computer to open the list of available drivers that are compatible with the device.
On the next page, check the Show compatible hardware box. Then select all of them one after another and hit the Next button to update the driver.
Note: Update the Generic Software device first.
Once it successfully updates the driver, close the window, and see if it solves the issue. If the issue is still there, try out the next effective solution.
3] Download and Install the new driver via Windows Update
If the above method doesn’t work, download the driver (if available) and then install it. Here is how to do:
Then navigate to Update & Security > Windows Update. In the right pane, check if there is a link saying View optional updates under the Check for updates button.
Under Driver updates, check if the audio driver is listed there.
If you find, mark that driver box and click on the Download and install button.
After the successful installation of the driver, check if the problem is fixed now.