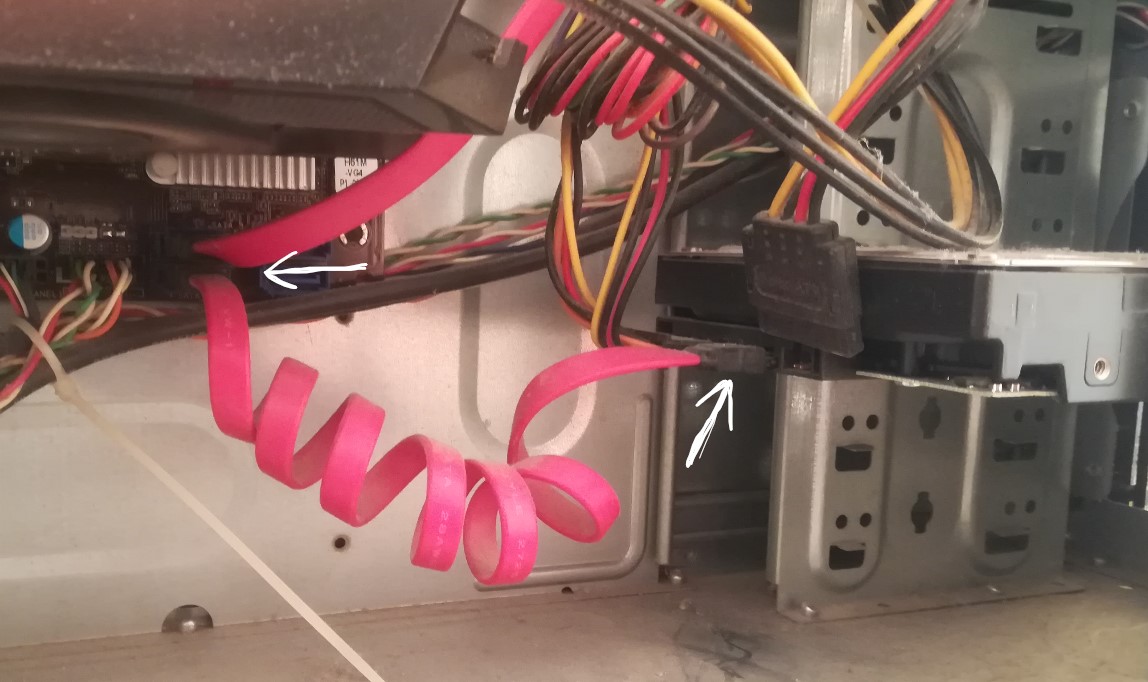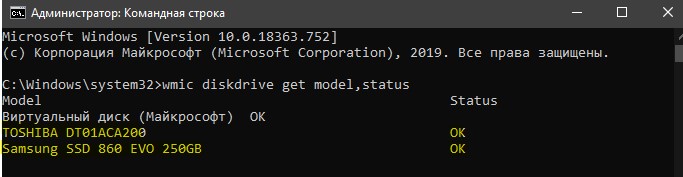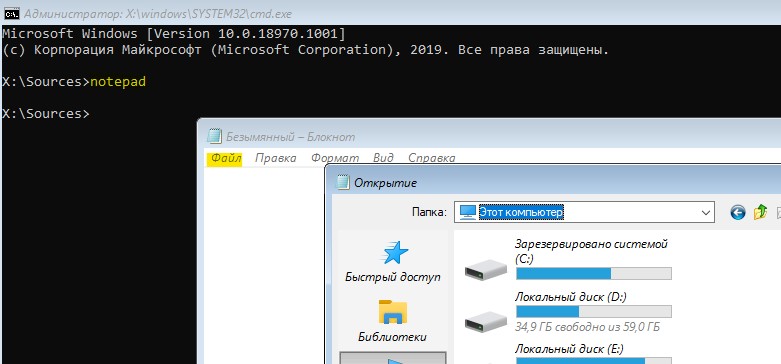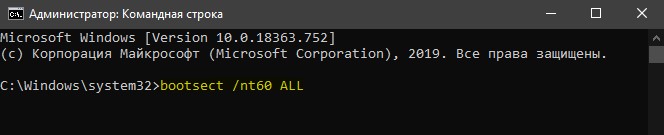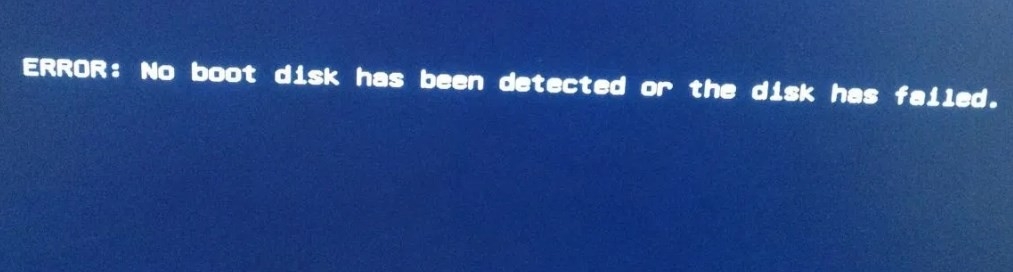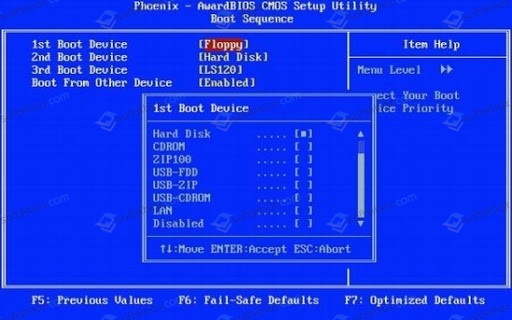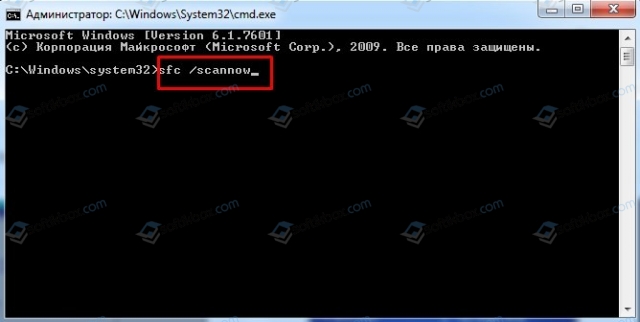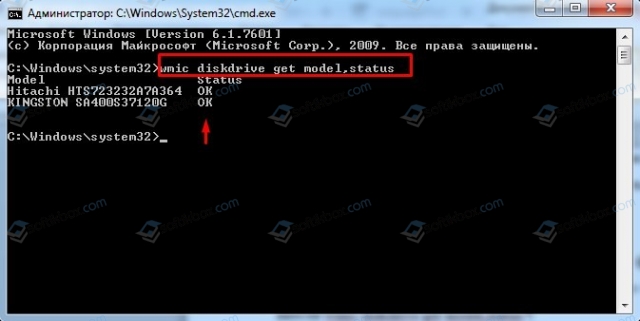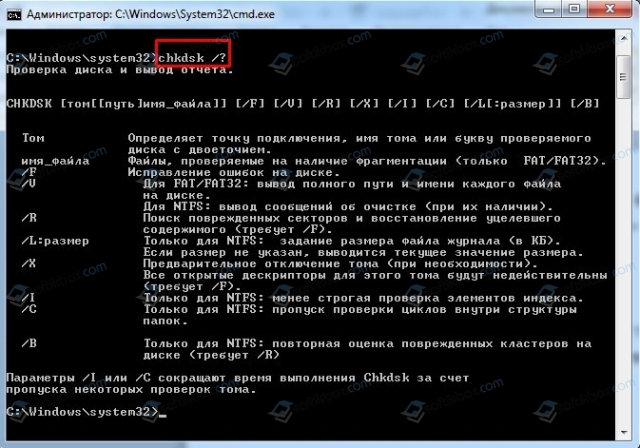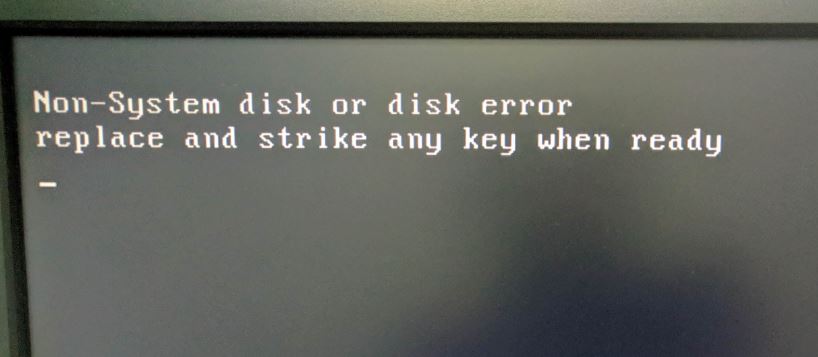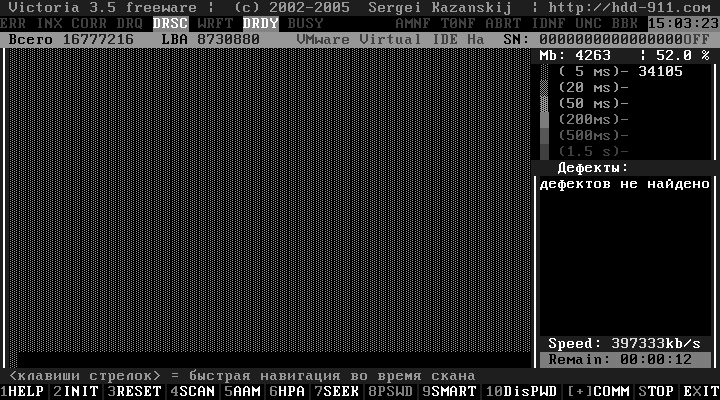- Как убрать ошибку: ERROR: No boot disk has been detected or the disk has failed.
- Ошибка: ERROR: No boot disk has been detected or the disk has failed.
- Другое решение
- Исправить No boot disk has been detected or the disk has failed
- 1. Проверьте соединение кабеля HDD/SSD к ПК
- 2. Проверьте приоритет загрузки
- 3. Восстановление диска и проверка SMART
- 4. Восстановить BCD и восстановить MBR
- Методы исправления ошибки No boot disk has been detected or the disk has failed на Windows 7 и выше
- Исправляем ошибку No boot disk has been detected or the disk has failed
- Что означает данная ошибка и как ее устранить?
- О чем говорит ее появление?
- Почему это могло произойти?
- Что можно попробовать сделать самостоятельно для устранения проблемы?
Как убрать ошибку: ERROR: No boot disk has been detected or the disk has failed.
Я пол года уже как каждый день вижу одну и ту же картину, на мониторе эту ошибку. Она как бы не сильно мне и мешала, в смысле что если она выскакивала я просто перезагружал свой компьютер и все вроде работало, но в последнее время она частенько начала Появляться и решил что стоит поискать как убрать проблему.
Рыскал везде и даже на «БуржНете» и нашел всего то маленький пост о том как бороться с ошибкой «No boot disk has been detected or the disk has failed» и если честно она мне помогла и я решил что если нет нормальной статьи нужно её написать для таких же как я, точнее с такой же проблемой. В общем читайте ниже и если не получиться пишите в комментариях!
Дословный перевод означает «Не был обнаружен загрузочный диск или не удалось запустить диск» из этого может быть ясно что проблема в том что вы могли не до конца вставить жесткий диск или он мог отойти из разъема сам.
Ошибка: ERROR: No boot disk has been detected or the disk has failed.
Как устранить ошибку:
Смотрите видео ниже или просто перезапустите Bios, для этого сделайте:
1. Перезагрузите компьютер
2. Нажмите и держите клавишу F10 пока не появиться главный экран Биоса
3. В меню File выберите Apply Default and Exit
4. Все готово, не Забудьте отписаться в комментариях!
Другое решение
Дело в том что это могла быть ошибка в настройках самого биоса. Можно решить так:
1. Откройте БИОС (BIOS). Открывается по кнопкам:
Или сочетанием клавиш, как:
2. Найдите загрузочную вкладку в которой настраивается очередь\тип запуска или загрузки устройства.
3. Найдите там пункт «Boot Menu» или «Boot Options«
4. И в верхней строчке нужно выбрать вместо [Never] второй пункт Always. И по идее все должно работать
Исправить No boot disk has been detected or the disk has failed
При включении компьютера или ноутбука с системой Windows 10 вы можете столкнуться с ошибкой «No boot disk has been detected or the disk has failed«, что означает, загрузочный диск не обнаружен или вышел из строя. Дело в том, когда компьютер включается, он ищет нужную ему информацию о загрузке системы на HDD или SSD диске. Если, при включении компьютера, начальная информация не считалась с диска, то вы получите сообщение об ошибке, что загрузочный диск не обнаружен или поврежден. Данная ошибка может быть и-за неправильного подключения HDD или SSD диска, неправильно указан порядок загрузки в BIOS, битые сектора на диске, механический выход из строя самого диска, поврежден сам загрузчик, или некоторые системные файлы повреждены. Давайте разберем, как исправить ошибку «No boot disk has been detected or the disk has failed» при загрузки Windows 10.
1. Проверьте соединение кабеля HDD/SSD к ПК
Малоопытным, может потребоваться специалист в виде соседа. Выключите компьютер, и достаньте аккумулятор, если это ноутбук. Откройте корпус компьютера и отсоедините все провода, которые связывают жесткий диск HDD или твердотельный SSD с компьютером. В случае ноутбука, там нет проводов, и диск соединяется целиком в порт. Отсоедините его аккуратно. Далее продуйте порты от пыли, и подключите все обратно, убедившись, что провода в порты стали плотно. Включите компьютер и проверьте, устранена ли проблема.
Обратите внимание на сами порты и провода, в некоторых случаях может быть откол края порта или наконечника провода, что приведет к данной ошибке.
2. Проверьте приоритет загрузки
Ошибка при загрузке «No boot disk has been detected or the disk has failed» может быть из-за того, что компьютер пытается загрузиться из другого источника, который задан в BIOS в приоритете. При включении компьютера, сразу жмите кнопку DEL, чтобы войти в параметры BIOS.
Когда вы попадете в параметры BIOS, нужно перейти в «Boot» и выставить там на первое место диск, на котором Windows 10. Если вы не можете этого сделать, так как BIOS у всех разный, и параметры расположены по разному, то загуглите в Google картинках «Как поставить на 1 место загрузку с диск» с ноутбука Lenovo или Asrock.
3. Восстановление диска и проверка SMART
Нам нужно запустить командную строку, но сделать этого мы не сможем, так как не можем загрузиться на рабочий стол. Есть обходной путь, но для этого вам нужно создать установочную флешку с Windows 10 и начать установку. Когда дойдете до пункта «Установить«, жмем снизу на «Восстановления системы«, чтобы перейти в дополнительные параметры загрузки и восстановления.
В дополнительных параметрах параметрах выберите первым делом «Поиск и устранение неисправностей» > «Дополнительные параметры» > «Восстановление при загрузке«.
Если проблема не устранена, то зайдите обратно через флешку в дополнительные параметры и запустите командную строку.
В командной строке введите команду ниже, которая проверит состояние SMART. Если в графе Status будет показано «Caution» или «Pred Fail», то ваш диск выходит из строя. Если статус будет «OK», то с диском все нормально и двигаемся к следующему решению. Не закрывайте командную строку.
- wmic diskdrive get model,status
Запускаем обратно командную строку, если закрыли, и вводим две команды ниже по порядку:
Если SFC (первая) выдаст ошибку при восстановлении или использовании, то введите ниже команду
- sfc /scannow /offbootdir=c:\ /offwindir=c:\windows
Замените букву «C» на свои расположения. Чтобы узнать какие у вас в данный момент диски и флешка, наберите в командной строке notepad и нажмите Enter. Далее выберите вкладку «файл» > «открыть«.
- offbootdir=C:\ — раздел, содержащий папку WinSxS.
- offwindir=C:\Windows — раздел с установленной ОС.
4. Восстановить BCD и восстановить MBR
Если на диске поврежден загрузочный сектор, то в этом случае нужно попробовать обновить микро-код. Запустите командную строку и введите команду ниже, чтобы обновить код:
Если после выше указанной команды ошибка «No boot disk has been detected or the disk has failed» появляется, то нужно полностью восстановить загрузочную запись. Это подробное руководство поможет вам понять, как восстановить загрузчик в Windows 10 .
Методы исправления ошибки No boot disk has been detected or the disk has failed на Windows 7 и выше
При включении ПК с Windows 7, а также с Windows 10, пользователь может столкнуться с ошибкой No boot disk has been detected or the disk has failed, которая указывает на то, что загрузочный диск поврежден или не обнаружен. Возникает такая ошибка в следующей ситуации: при загрузке Windows система ищет на диске нужную для себя информацию, а если HDD или SSD поврежден, неправильно указана приоритетность загрузки носителей в BIOSе, неверно подключено устройство к материнской плате, поврежден сам загрузчик или системные файлы, то появляется такое сообщение.
Исправляем ошибку No boot disk has been detected or the disk has failed
Если на вашем ПК появилась ошибка No boot disk has been detected or the disk has failed, то в первую очередь нужно переподключить диск. Если у вас ноутбук, то придется отключить его от сети, вытянуть батарею, на несколько секунд зажать кнопку питания, чтобы снять остатки заряда с материнской платы и открыть крышку нижней части. Некоторые модели ноутбуков на нижней части имеют разбивку по отсекам, поэтому может понадобиться открутить только какую-то часть.
Далее нужно отсоединить HDD или SSD от порта. Смотрим, чтобы диск не был закреплен винтиками. В обычном системном корпусе вам придется только отключить SATA кабель от диска. Продуваем порт и контакты диска от пыли.
Подключаем диск обратно, проверяем, исчезла ли ошибка No boot disk has been detected or the disk has failed.
Следующим шагом будет проверка приоритетности загрузки носителей. Для этого нужно при включении ПК начать нажимать клавишу F2 или DEL. Комбинацию клавиш для входа в BIOS стоит посмотреть в спецификациях к ноутбуку или материнской плате. В BIOSe нужно найти раздел «Boot Device Priority» или «Boot Option». Здесь на первом месте должен стоять жесткий диск, далее дисковод (если есть), а далее – по желанию пользователя. Если на первом месте не стоит носитель, нужно его переместить и потом нажать «F10», чтобы сохранить изменения в системе.
После перезагрузки ПК нужно проверить систему на работоспособность некоторое время.
Если ошибка No boot disk has been detected or the disk has failed после манипуляций с BIOS-ом не исчезла, стоит загрузиться в безопасном режиме (при загрузке ПК нажимаем F8). Далее выбираем командную строку с правами Администратора и вводим sfc /scannow, чтобы выполнить проверку системных файлов на целостность.
Если утилита обнаружит нарушение целостности файлов, то исправит поврежденные элементы. Если не удаётся выполнить восстановление, то можно подключить к ПК установочный диск, загрузиться в режиме восстановления системы, выбрать командную строку и ввести sfc /scannow /offbootdir=c:\ /offwindir=c:\windows.
Если же повреждений не обнаружено, то нужно в этой же командной строке ввести wmic diskdrive get model,status.
В графе «Статус» должно быть указано «ОК». Если указано «Caution» или «Pred Fail», то диск скоро выйдет из строя. Для более глубокой проверки в командной строке можно ввести «chkdsk /?», а далее указать букву для команды. Утилита проверит жесткий диск на ошибки.
Для проверки жесткого диска на предмет битых секторов нужно скачать и запустить от имени Администратора программу Victoria HDD. Если жесткий диск неисправен, то программа покажет количество как битых, так и медленно читающихся секторов.
Если диск в порядке, но ошибка No boot disk has been detected or the disk has failed продолжает появляться на вашем ПК, то исправить ошибку можно с помощью отката системы до более раннего состояния. Для этого можно воспользоваться точкой восстановления системы или установочным диском.
Что означает данная ошибка и как ее устранить?
С сообщением “Non-System disk or disk error replace and strike any key when ready”, появляющимся при включении или при перезагрузке, чаще всего сталкиваются обладатели ноутбуков и моноблоков фирмы HP. Хотя и на стационарных компьютерах оно не является редкостью. Повторное выключение и выключение устройства, как правило, не дают никаких результатов.
В данной статье мы рассмотрим причины появления ошибки, а также о методах ее самостоятельного устранения в домашних условиях.
О чем говорит ее появление?
Если перевести текст ошибки “Non-System disk or disk error replace and strike any key when ready” на русский язык, то получается следующее: Диск не системный или ошибка чтения диска. По готовности замените его и нажмите любую кнопку.
Более простыми словами все вышесказанное можно подытожить так: Ноутбук не может начать загрузку операционной системы с текущего загрузочного устройства (жесткого диска, флешки и т.д.), так как оно не является загрузочным (отсутствует загрузчик) или же оно повреждено.
Почему это могло произойти?
Возможных вариантов здесь несколько. А именно:
- Нарушена последовательность загрузки в BIOS;
- Проблемы с системным загрузчиком;
- Жесткий диск полностью вышел из строя или поврежден частично;
- Плохой контакт жесткого диска с материнской платой.
Что можно попробовать сделать самостоятельно для устранения проблемы?
Первым делом при появлении ошибки “Non-System disk or disk error replace and strike any key when ready” нужно полностью отключить ноутбук/компьютер, зажав кнопку включения на несколько секунд пока все индикаторы не потухнут.
Далее отключаем все внешние устройства, подключенные к ноутбуку/компьютеру. Это касается флешек, внешних жестких дисков, смартфонов, геймпадов и т.д.
Отключение всех внешних устройств
Сделав это, снова пробуйте включать ПК. Также откройте DVD привод и обратите внимание чтобы в нем не было дисков.
По сути в данном случае действия аналогичны действиям при ошибке “disk boot failure insert system disk and press enter“, которая также возникает при проблемах с загрузочным устройством.
Если результата нет, то далее обязательно нужно проверить жесткий диск на работоспособность, а также проверить его физическое подключение к материнской плате.
Проверка поверхности жесткого диска
В идеале даже просто отключить и подключить.
Проверка соединения жесткого диска в ноутбуке
Кабели жесткого диска в компьютере
Последним этапом будет переустановка операционной системы. Но делать это стоит только в том случае, если вы проверили жесткий диск и уверены в его работоспособности. В противном случае ошибка может вернуться снова в ближайшее время.