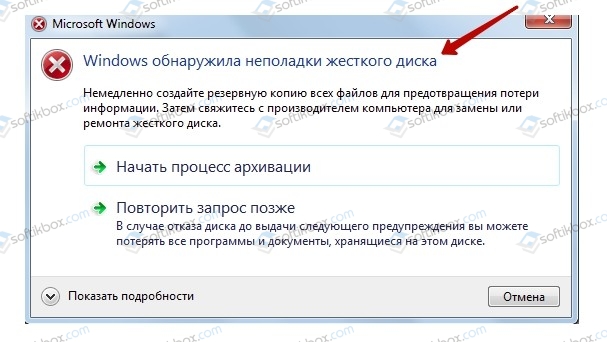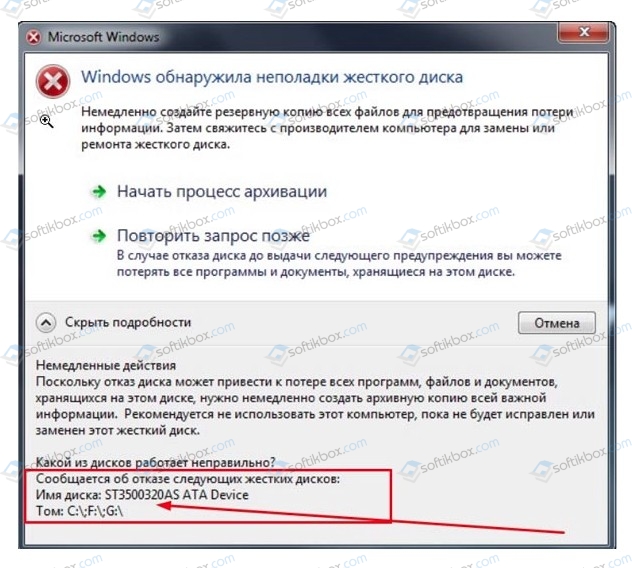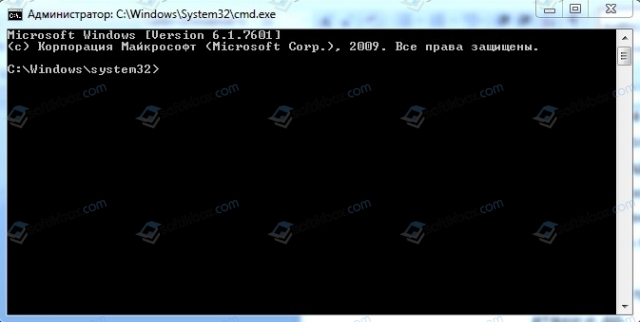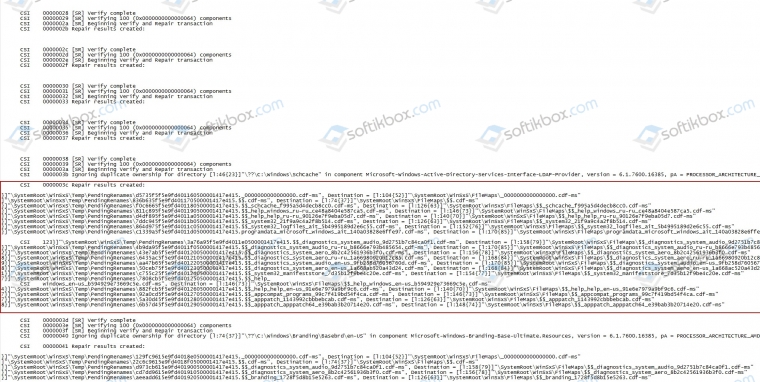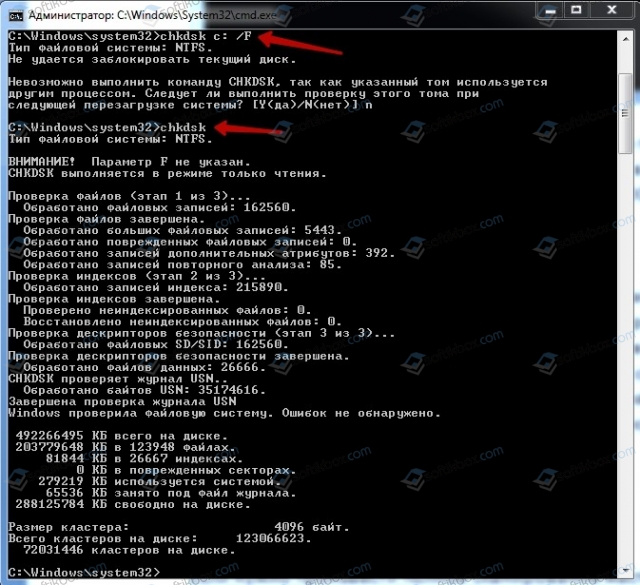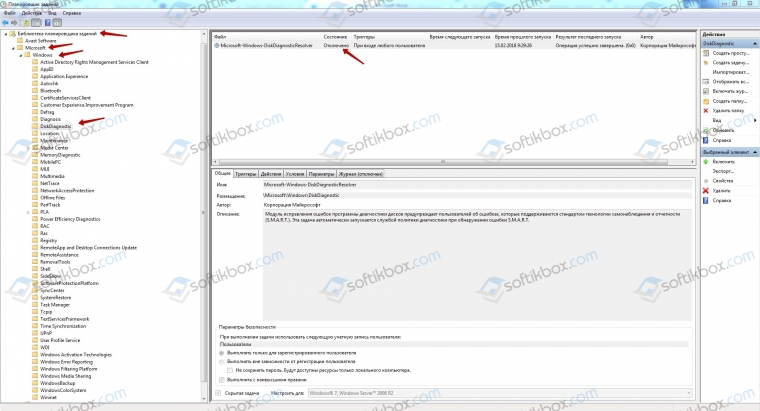- Windows обнаружила неполадки жесткого диска: что делать?
- Как отключить сообщение Windows обнаружила неполадки жесткого диска. Windows 7, 8.1, 10
- Как отключить сообщение Windows обнаружила неполадки жесткого диска?
- Windows обнаружила ошибки на этом диске, которые необходимо исправить [Fix]
- Как я могу исправить найденные Windows ошибки на этом диске, которые нужно исправить ошибку?
- 1. Проверьте диск
- 2. Используйте PowerShell
- 3. Проверка безопасности и обслуживания
- 4. Использование вашего установочного диска
Windows обнаружила неполадки жесткого диска: что делать?
Если на экране возникает «Windows обнаружила неполадки жесткого диска», требуется немедленное участие пользователя. Ошибки HDD могут быть фатальными, а потеря информации неизбежна, если проигнорировать такое оповещение. К категории подобных неполадок относят серьезные сбои винчестера, описанные в статье. Причем они не зависят от версии Виндовс, и одинаково присущи даже таким версиям ОС, как 8.1. или 10.
Итак, на экране в один прекрасный день появляется следующее уведомление:
Предлагаемый ОС процесс архивации не всегда помогает в этой ситуации. Он может быть прерван, операция не завершится и данные будут утрачены. Кроме того, архивация требует немалое пространство на диске, которого попросту может не хватить.
Еще пример ошибки, связанной с конкретными томами.
При каких обстоятельствах возникает эта ошибка? Когда Виндовс не получает доступа к жесткому диску и не может прочитать информацию.
Важно! Иногда такое сообщение возникает при работе с внешним накопителем. Пользователи склонны извлекать накопитель или флеш-диск, не дождавшись окончания копирования. Процесс копирования прекращается не сразу после исчезновения соответствующего сообщения. Рекомендуется извлекать внешний жесткий диск штатными способами.
Когда нет доступа к винчестеру, система сигнализирует, что обнаружена серьезная ошибка, которая может привести к последствиям:
- замедление программ;
- отключение запущенных процессов;
- аварийная остановка винчестера;
- общий сбой операционной системы (повреждены системные файлы);
- зависание компьютера и невозможность повторного запуска штатными способами;
- внезапная потеря данных на одном из логических томов либо на hdd.
К счастью, не всегда ошибки накопителя неустранимы в домашних условиях. Их можно исправить встроенными средствами ОС либо сторонними инструментами. Но только, если ошибки связаны с программным обеспечением, а не вызваны механической деформацией содержимого винчестера.
Важно! Опытные пользователи всегда хранят важные файлы на стороннем носителе, например, флеш-накопителе,как раз для таких ситуаций.
Операционная система Windows стала уже притчей во языцех из-за многочисленных сбоев. Они случаются не только на ПК, но и на ноутбуке, планшете. Интересно, что большая часть ошибок возникает по причинам, которые не связаны напрямую с источником. В нашем случае — с жестким диском. Сообщение «Windows обнаружила неполадки жесткого диска» вызывают такие случаи:
- нехватка оперативной памяти;
- недостаточный размер файла подкачки;
- изменения реестра;
- запуск трудоемкой для ресурсов программы;
- из-за вирусов;
- несанкционированные действия пользователя.
Эти причины, не связанные напрямую с жестким диском, найти трудно, поскольку ОС не подсказывает пользователю, в каком направлении искать. Что касается hdd, тут сбои разделяют на три больших раздела:
- Механическое повреждение поверхности или целостности устройства (например, после удара, падения).
- Логическое повреждение секторов (как вариант — из-за внезапного отключения питания).
- Причины в программном обеспечении — повреждены загрузочные секторы из-за вирусной атаки и др.
Ошибки первых двух разделов являются самыми серьезными. Вероятный исход –потеря массивов данных и замена жесткого диска на новый. Ошибки программного обеспечения и не связанные напрямую с винчестером можно исправить средствами Windows.
Условие — накопитель доступен:
- Вводим команду cmd в командной строке. Утилита высветится в поиске.
- Правой кнопкой мышки выбираем запуск от имени администратора.
- Переходим в меню, вводим команду sfc /scannow, нажимаем Ввод. Если будут обнаружены поврежденные системные файлы, они заменятся копиями.
4. Началось сканирование, где проверка указана в процентах (может занять 5-10 минут).
5. Дожидаемся финального сообщения.
6. Открываем указанный файл cbs.log, ищем причины ошибок, как показано на скрине. Как видно, они связаны с какими-то файлами в папке с временными файлами. То есть ошибка жесткого диска не фатальная, устранена с помощью ОС и даже не понадобилась перезагрузка.
Еще одна известная программа chkdsk, пришедшая к нам из далекой-далекой галактики DOS. Запуск аналогичен cmd. Если мы хотим, чтобы в процессе сканирования винчестера автоматически исправлялись обнаруженные системные ошибки, добавляем параметр /F. Итак, запускаем: chkdsk с: /F. С современной файловой системой NTFS утилита не дружит, поэтому сразу предлагает перегрузить компьютер и запустить сканирование после загрузки. Соглашаемся, ставим Y. Если хотим только проверить диск без исправлений, запускаем без параметра. Высветятся этапы сканирования и результат.
Обратите внимание! Утилита chkdsk считается устаревшей и не всегда корректно исправляет ошибки. Надо пользоваться ею с осторожностью.
Поиск логического сбоя (в простонародье — битый сектор) осуществляется сторонними программами, например, семейства Acronis, Victoria, HDD Regenerator и др. Надо понимать, что при «лечении» ячейки памяти все данные в ней будут уничтожены. Поэтому надо заранее выполнить задачу архивации.
Условие — винчестер недоступен для операций
Диск умер, ОС не загружается, а если начальная загрузка происходит, диск не откликается. Единственный выход: восстановление в сервисном центре, хотя гарантии никто не даст. Еще решение — заменить диск на новый.
Если раздражает уведомление, его можно отключить.
Внимание! Делаете это на свой страх и риск, ведь сообщение возникает не просто так. Простым отключением проблема не решается, а усугубляется. Советуем сделать архивацию диска в любом случае.
Для Windows 7, 8 уведомление отключается следующим способом:
- Заходим в «Панель управления».
- Выбираем вкладку «Администрирование».
- Затем вкладка «Планировщик заданий».
- Библиотека планировщика.
- Переходим по пути: Microsoft->Windows->DiskDiagnostic, устанавливаем параметр «Отключить».
В некоторых случаях такой шаг оправдан, так как виндовс иногда выдает сообщение об ошибке диска, когда этого сбоя нет и в помине. Однако лучше перестраховаться, сделав диагностику диска.
Итак, мы описали решение проблемы, если windows обнаружила неполадки жесткого диска. Достаточным профилактическим средством, чтобы выявить сбои, являются современные служебные инструменты типа дефрагментаторов, сканирования (чистки) реестра, доктора hdd. Жесткий диск нуждается в простейшем обслуживании со стороны пользователя. Это можно делать как встроенными средствами Windows, так и сторонними специальными утилитами.
Как отключить сообщение Windows обнаружила неполадки жесткого диска. Windows 7, 8.1, 10
Жесткие диски одна из самых уязвимых деталей, которые выходят из строя первыми среди прочих компонентов компьютера. Вообще их срок службы в среднем оценивается до 5 лет, но это среднее значение. У кого то он может полететь через 3 года, а у других будет работать и спустя 10 лет. Но это предисловие, вернемся ближе к делу.
Windows обнаружила неполадки жесткого диска. Немедленно создайте резервную копию всех файлов для предотвращения потери информации. Затем свяжитесь с производителем компьютера для замены или ремонта жесткого диска.
Такое уведомление могут получать пользователи при загрузке рабочего стола Windows. По мнению самой операционной системы, ваш жесткий может в скором времени полностью накрыться, и поэтому рекомендует вам сохранить в первую очередь важные для вас файлы. Честно сказать бывают разные причины появления такого сообщения, иногда действительно жесткому приходит конец, но иногда бывает такой компьютер работает еще годами без проблем.
Во всяком случае, рекомендую сохранить нужные вам файлы на другой носитель или в облачное хранилище, что бы быть уверенным, что если и придет конец диску, то вам не о чем волноваться, так как вы заранее сохранили все что нужно. А теперь рассмотрим подробнее, как избавиться от этого уведомления.
Как отключить сообщение Windows обнаружила неполадки жесткого диска?
Для начала перейдем в «Панель управления», и нажимаем на значок «Администрирование».
Далее переходим в раздел «Планировщик заданий».
В планировщике переходим Библиотека планировщика заданий->Microsoft->Windows->DiskDiagnostic.
Выбираем параметр «Microsoft-Windows-DiskDiagnosticResolver» и кликаем правой клавишей мыши, где в контекстном меню выбираем «Отключить» или вовсе «Удалить».
После выполненных действий перезагружаем Windows и смотрим на результат. Теперь при загрузке операционной системы сообщение не будет высвечиваться и надоедать каждый раз. Всего доброго).
Windows обнаружила ошибки на этом диске, которые необходимо исправить [Fix]
Жесткие диски подвержены случайным сбоям, которые могут привести к полному отказу жесткого диска и, как следствие, к дорогостоящей потере данных. К счастью, современные жесткие диски имеют встроенные самопроверки и интеллектуальные механизмы предотвращения сбоев, которые выдают предупреждения каждый раз, когда обнаруживают, что ваш диск находится в опасности.
Что касается проблем с жестким диском, многие пользователи сообщали, что Windows обнаружила ошибки на этом диске, которые необходимо исправить , предупреждающее сообщение. И точно так же, как и проблема с внешним жестким диском, приводящая к фатальной ошибке, важно действовать до того, как диск подвергнется серьезному повреждению, заставив полностью заменить жесткий диск.
Вопрос заключается в следующем: какие действия следует предпринять, чтобы спасти данные и диск, как только вы получите Windows обнаружил ошибки на этом диске, которые необходимо исправить , уведомление о проблеме? Ну, это то, что мы обсуждаем в оставшейся части статьи.
Как я могу исправить найденные Windows ошибки на этом диске, которые нужно исправить ошибку?
- Проверить диск
- Используйте PowerShell
- Проверка безопасности и обслуживания
- Использование установочного диска
1. Проверьте диск
Chkdsk (Check Disk in full) – утилита командной строки, используемая в операционных системах DOS и Windows для проверки метаданных файловых систем и общего состояния жестких дисков вашей системы. Он перечисляет и автоматически исправляет существующие ошибки диска. Попробуйте запустить операцию chkdsk.
- Нажмите Пуск и введите Командная строка в окне поиска Windows 10.
- Найдите в результатах опцию Командная строка (настольное приложение) и нажмите ее. Кроме того, выберите Да в ответ на запрос UAC.
- В следующем окне введите chkdsk d:/f/r/x (обратите внимание на пробелы), затем выберите Y , чтобы принять процедуру (замените D буквой, обозначающей ваш диск ).
Параметр f указывает утилите исправлять найденные ошибки, а r советует обнаруживать и восстанавливать все поврежденные сектора. И наконец, x говорит, что ваш жесткий диск должен быть размонтирован, чтобы начать упражнение.
Вы также можете запустить проверку ошибок из графического интерфейса пользователя следующим образом.
- Откройте проводник ( CTRL + E ).
- Нажмите этот компьютер , чтобы развернуть его (см. Скриншот ниже).
- Нажмите правой кнопкой мыши на целевом жестком диске (C, D и т. д.).
- Выберите Свойства , затем выберите Инструменты .
- Нажмите Проверить.
- Теперь нажмите Сканировать диск и дождитесь его завершения.
- ТАКЖЕ ЧИТАЙТЕ: 100% использования диска в Windows 10: как это исправить в 2019 году
2. Используйте PowerShell
Windows 10 PowerShell – это еще один основанный на задачах язык командной строки и сценариев, разработанный для помощи системному администрированию, включая выполнение процедур обслуживания жесткого диска. Вы также можете использовать его для проверки вашего диска и устранения возможных ошибок.
- Нажмите кнопку Пуск , затем введите PowerShell .
- Нажмите правой кнопкой мыши на Windows PowerShell и выберите Запуск от имени администратора . Кроме того, выберите да, когда предложено UAC.
- После загрузки командной строки введите Repair-Volume C –Scan (замените C буквой собственного диска) и нажмите Enter . Вам необходимо будет выполнить следующую команду, если обнаружены какие-либо ошибки.
- Теперь введите Repair-Volume C –OfflineScanAndFix , а затем нажмите Enter , чтобы начать сканирование в автономном режиме и удалить ошибки на диске.
- Перезагрузите компьютер и проверьте, устранена ли проблема.
3. Проверка безопасности и обслуживания
Раздел «Безопасность и обслуживание Windows 10» информирует вас о проблемах, влияющих на общее состояние вашего компьютера. Таким образом, он может помочь вам определить проблемы с аппаратным и программным обеспечением жесткого диска, пока ваш компьютер загружается.
- В окне поиска Windows 10 (рядом с кнопкой «Пуск») введите панель управления .
- Нажмите Панель управления из результатов.
- Выберите систему и безопасность.
- Перейдите на страницу Безопасность и обслуживание .
- Нажмите, чтобы развернуть вкладку Техническое обслуживание , а затем найдите Состояние диска , параметр .
Все проблемы, касающиеся вашего жесткого диска, будут перечислены здесь.
- ТАКЖЕ ЧИТАЙТЕ: исправлено: панель управления не открывается в Windows 10
4. Использование вашего установочного диска
Вот как можно восстановить диск, если Windows не загрузится из-за сообщения Windows об обнаруженных на этом диске ошибках, которые необходимо исправить .
- Вставьте установочный диск Windows 10/флэш-накопитель USB, а затем перезагрузите компьютер.
- Нажмите любую клавишу (при появлении запроса) и следуйте последующим инструкциям.
- Откроется страница установки Windows. Выберите Восстановить компьютер (в левом нижнем углу экрана). Это открывает различные параметры восстановления системы .
- Выберите Устранение неполадок в разделе Выберите вариант.
- Нажмите Дополнительные параметры на новом экране Устранение неполадок .
- Нажмите Командная строка .
- Теперь введите chkdsk c:/f/r и нажмите Enter.
Подождите, пока он запустится, и перезагрузите компьютер после завершения сканирования.
Это оно. Ваша Windows обнаружила ошибки на этом диске, которые необходимо исправить . Ошибка должна быть устранена.