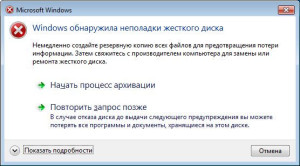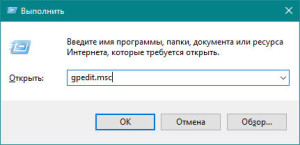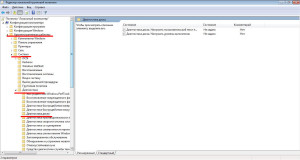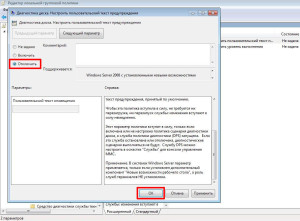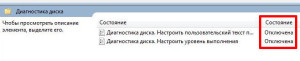- Как убрать сообщение: Windows обнаружила неполадки жесткого диска
- Windows обнаружила неполадки жесткого диска
- Причины возникновения неисправности
- Как решить проблему
- Как отключить сообщение
- Ошибка «Windows обнаружила неполадки жесткого диска» – как исправить
- Обзор проблемы
- Возможные причины ошибки
- Как исправить ошибку
- Команда sfc / scannow
- Как отключить сообщение Windows обнаружила неполадки жесткого диска. Windows 7, 8.1, 10
- Как отключить сообщение Windows обнаружила неполадки жесткого диска?
- Отключаем сообщение «Windows обнаружила неполадки жесткого диска»
Как убрать сообщение: Windows обнаружила неполадки жесткого диска
Если вы знаете, что с вашим диском всё в порядке, а Windows постоянно обнаруживает неполадки жёсткого диска, то можно просто отключить данное сообщение. Об этом и пойдёт речь в данной статье.
Обычно сообщение появляется когда компьютер не может копировать или прочесть какие-либо файлы (либо не успевает это сделать до проверки).
Пример инструкции в Windows 7. В других версиях все действия аналогичны.
Перейдите в панель управления через меню Пуск. Затем войдите в администрирование.
Тут необходимо открыть планировщик заданий.
Теперь проследуйте по каталогу: Библиотека >> Microsoft >> Windows >> DiskDiagnostic.
Отключите задание диагностики дисков DiskDiagnosticResolver через контекстное меню (нажатием правой кнопки мыши) либо вовсе удалите его.
Ошибка больше не станет появляться и мешать времяпрепровождению за ПК.
Windows обнаружила неполадки жесткого диска
Причины возникновения неисправности
Есть несколько причин появления неисправности:
- Если компьютер новый, то может быть брак жесткого накопителя.
- Повреждены файлы операционной системы.
- Срок службы жесткого устройства подходит к концу.
- Наличие вируса в системе.
Средний срок эксплуатации жесткого диска составляет 5 лет, но некоторые прекращают свою работу раньше.
Как решить проблему
В первую очередь необходимо сохранить все свои данные на другой носитель. Но нельзя перемещать файлы на другой локальный диск, так как винчестер начинает сыпаться, и вся информация постепенно повреждается. После копирования нужно отформатировать устройство. Рассмотрим, как правильно переместить данные без потерь:
- Копирование поврежденных данных. Если какие-то файлы не удалось переместить, то значит они находятся в поврежденных секторах. Но диск можно восстановить с помощью MHDD. Специальную утилиту можно запустить с CD или DVD диска, а также с флешки. Чтобы записать утилиту необходимо создать загрузочный диск. Программа при диагностике может получить файлы, которые повреждены и перенести их в зарезервированную часть жесткого носителя;
- Создание резервной копии. После проведения диагностики MHDD ошибка не должна больше появляться. Но резервную копию создать все-таки необходимо. Сделать это можно при помощи программы Acronis True Image. Если через определенное время вновь появятся проблемы с жестким диском, то его лучше заменить на новый. Если при диагностике было обнаружено много битых секторов накопителя, то в таком случае его тоже нужно заменить;
- Возможно наличие вируса в системе. Чтобы избавиться от него достаточно воспользоваться любой антивирусной программой. После сканирования необходимо перезагрузить компьютер. Сообщение о неполадке должно исчезнуть.
Как отключить сообщение
Отключить сообщение о неполадках жесткого устройства достаточно просто. Для того чтобы отключить окно ошибки следует включить редактор групповых политик. Чтобы это сделать нужно нажать Win+R. Далее следует написать: gpedit.msc.
Таким образом откроется редактор локальной групповой политики. Дальше при помощи конфигурации компьютера нужно открыть диагностику диска.
Чтобы перейти в эту папку нужно пройти следующий путь:
- Конфигурация компьютера.
- Административные шаблоны.
- Система.
- Диагностика.
- Диагностика диска.
В этой папке можно найти два нужных параметра. Нужно нажать два раза на первый параметр вследствие чего должно появиться следующее окно, где необходимо выставить значение отключить и ок.
После отключения первого параметра, нужно в таком же порядке отключить второй. После того как два параметра перешли в отключенный режим можно перезагрузить компьютер.
В результате проведения такой процедуры окно неполадки винчестера не будет появляться.
Но делать это не рекомендуется. Ведь если не решить проблему, то в скором времени компьютер может вовсе не включиться. Например, после перезагрузки экран станет черного цвета и в таком случае уже не получится восстановить информацию. Придется приобрести новый накопитель. Причем в компьютере сделать это очень просто: нужно достать винчестер из системного блока и купить точно такой же. А вот если придется заменить винчестер в ноутбуке, то нужно будет отнести его в сервисный центр. Естественно на это понадобится больше расходов.
В любом случае при обнаружении неполадок жесткого диска его при возможности стоит заменить на новый. Ведь через какое-то время проблемы появятся вновь. Или может случится резкий выход из строя винчестера в результате которого не получится восстановить нужные файлы.
Ошибка «Windows обнаружила неполадки жесткого диска» – как исправить
В этой статье описаны причины и способы решения ошибки «Windows обнаружила неполадки жесткого диска». Если вы видите это предупреждение, значит в процессе работы жесткого диска появились проблемы. Система может быть повреждена или не загрузиться при следующем запуске. В итоге есть вероятность потери своих данных, таких как фотографии, видео, музыки, важных документов и другого.
Обзор проблемы
Такая проблема может возникнуть у любого из пользователей. В сплывающем окне с такой ошибкой будет предложено создать резервную копию, для предотвращения потери информации.
Связано это с тем, что при работе диска могут возникать проблемы или другие серьезные ошибки, повреждающие операционную систему, замедляющие или даже прекращающие ее работу. Она сильно раздражает, потому как может появляться каждые 5-10 минут. В большинстве случаев подобное сообщение является признаком неисправности жесткого диска, сбоя системы, потери системного файла и т. д. Игнорировать ее не рекомендуется, а лучшим решением будет выяснять причину появления.
Возможные причины ошибки
Существует много причин возникновения данной ошибки.
Обычно она возникает при сбое жесткого диска, но также может быть вызвана ошибкой реестра, нехваткой оперативной памяти, чрезмерным запуском или избыточной установкой программ, вирусом, вредоносным ПО, и множеством других причин. Решить ее можно попытавшись восстановить систему, удалить ненужные файлы системы, или обновить ее.
Возможные причины сбоя жесткого диска:
Механическая или логическая ошибка. Очень вероятно, что она вызвана повреждением файловой системы, плохими секторами, или механической проблемой. Жесткий диск отвечает за хранение данных, и его поломка приведёт к потере данных.
Вирус. Когда компьютер заражает вирус, он уже не будет работать как прежде, даже если антивирусное ПО удалило его. Антивирус не устраняет повреждения, вызванные вирусом, а только удаляет его. В таких случаях сообщение связано с повреждением данных вирусом.
Повреждение системных файлов. Их повреждение может вызвать, незавершенная деинсталляции программы, удаление важной системной информации, неправильное завершение работы компьютера и т. п. Поврежденный файл в свою очередь приведет к отсутствию данных, требуемых системе для правильной работы.
Человеческий фактор. Многие пользователи, пытаясь повысить производительность ПК, могут вызвать проблему системы. Например, изменяя настройки системного реестра, или местоположение и свойства системных файлов. Поскольку они плохо разбираются в системных компонентах, то следуют неверной инструкции или выполняют неправильные операции. Некоторые из них могут повредить систему или аппаратное обеспечение.
Как исправить ошибку
Трудно определить причину, по сообщению об ошибке. Это не значит, что поврежден жесткий диск, или проблема с системой. Далее перечислены несколько решений, которые могут помочь в ее исправлении.
Команда sfc / scannow
Использовать стандартные инструменты для исправления ошибок, которые встроены в ОС. Этот инструменты могут помочь исправить многие серьезные проблемы. Стандартная утилита «Проверка системных файлов» проверит и устранит ошибку их целостности. Для ее запуска откройте меню «Пуск» и введите cmd в поле поиска. Затем кликнув правой кнопкой мыши выберите «Запуск от имени администратора».
Подробнее как запустить командную строку смотрите на видео
Как отключить сообщение Windows обнаружила неполадки жесткого диска. Windows 7, 8.1, 10
Жесткие диски одна из самых уязвимых деталей, которые выходят из строя первыми среди прочих компонентов компьютера. Вообще их срок службы в среднем оценивается до 5 лет, но это среднее значение. У кого то он может полететь через 3 года, а у других будет работать и спустя 10 лет. Но это предисловие, вернемся ближе к делу.
Windows обнаружила неполадки жесткого диска. Немедленно создайте резервную копию всех файлов для предотвращения потери информации. Затем свяжитесь с производителем компьютера для замены или ремонта жесткого диска.
Такое уведомление могут получать пользователи при загрузке рабочего стола Windows. По мнению самой операционной системы, ваш жесткий может в скором времени полностью накрыться, и поэтому рекомендует вам сохранить в первую очередь важные для вас файлы. Честно сказать бывают разные причины появления такого сообщения, иногда действительно жесткому приходит конец, но иногда бывает такой компьютер работает еще годами без проблем.
Во всяком случае, рекомендую сохранить нужные вам файлы на другой носитель или в облачное хранилище, что бы быть уверенным, что если и придет конец диску, то вам не о чем волноваться, так как вы заранее сохранили все что нужно. А теперь рассмотрим подробнее, как избавиться от этого уведомления.
Как отключить сообщение Windows обнаружила неполадки жесткого диска?
Для начала перейдем в «Панель управления», и нажимаем на значок «Администрирование».
Далее переходим в раздел «Планировщик заданий».
В планировщике переходим Библиотека планировщика заданий->Microsoft->Windows->DiskDiagnostic.
Выбираем параметр «Microsoft-Windows-DiskDiagnosticResolver» и кликаем правой клавишей мыши, где в контекстном меню выбираем «Отключить» или вовсе «Удалить».
После выполненных действий перезагружаем Windows и смотрим на результат. Теперь при загрузке операционной системы сообщение не будет высвечиваться и надоедать каждый раз. Всего доброго).
Отключаем сообщение «Windows обнаружила неполадки жесткого диска»
Приветствую вас, уважаемые любознательные читатели! Сегодня выясним как отключить сообщение «Windows обнаружила неполадки жесткого диска». Обычно такое ругательство действительно указывает на проблемы с вашим винчестером. В моем случае оно появилось после установки Windows на жесткий диск с некоторым количеством бэд-блоков и недопустимо большим значением атрибута №5 (Reallocated Sectors Count) в SMART’е. Как проверить жесткий диск на ошибки, мы разберем отдельно, а сейчас просто отключим это окошко, чтобы не мешало работе своими внезапными появлениями. Тем не менее, как только появится возможность — рекомендую заменить винчестер на новый.
Зайдем в Редактор групповых политик. Для этого нажимаем Win + R и пишем: gpedit.msc.
Откроется Редактор локальной групповой политики. Переходим по адресу: Конфигурация компьютера -> Административные шаблоны -> Система -> Диагностика -> Диагностика диска.
Там мы обнаружим два параметра, которыми и займемся. Дважды кликаем на первый параметр и в следующем окошке выставляем значение Отключить. Нажимаем ОК.
Таким же образом поступим со вторым параметром. В итоге, оба параметра будут иметь состояние Отключена.
А в конце перезагрузитесь. Больше это окошко не должно вас беспокоить. Но жесткий диск я все-таки рекомендую заменить при первой возможности, сохранив предварительно все свои данные.