- Убираем окно – “Параметры вашего компьютера изменились”
- Еще несколько полезных советов
- Исправлено: система обнаружила несанкционированные изменения в прошивке, операционной системе или драйверах UEFI —
- В чем причина: система обнаружила несанкционированные изменения в ошибке прошивки
- Что такое безопасная загрузка?
- Способ 1: отключение безопасной загрузки
- Способ 2. Использование точки восстановления системы
- Параметры вашего оборудования изменились. Перезагрузите компьютер, чтобы изменения вступили в силу
- Ответы (5)
Убираем окно – “Параметры вашего компьютера изменились”
При загрузке компьютера в Windows 7 каждый раз вылезала табличка с надписью – Параметры вашего компьютера изменились. Перезагрузите компьютер, что бы изменения вступили в силу. Через несколько месяцев мое терпение лопнуло и я полез в интернет искать решение проблемы.
Выяснилось, что с этой проблемой сталкиваются владельцы видеокарт AMD и что бы избавиться от сообщения “Параметры вашего компьютера изменились” достаточно обновить драйвер видеокарты. В моем случае, в правом нижнем углу были настройки видеокарты “Radeon Settings”. Я туда зашел.
Открыв программу AMD настройки RADEON я увидел пункт “Быстрое обновление”.
Нажал на кнопку “Быстрое обновление”, далее подтвердил обновление нажав кнопку “Продолжить”.
После установки будет предложено перезагрузить компьютер. Соглашаемся и заодно проверим, появится ли табличка с надписью Параметры вашего компьютера изменились. Перезагрузите компьютер, что бы изменения вступили в силу.
Перезагружаю. Табличка исчезла и больше не появлялась.
Еще несколько полезных советов
- Обновить видео карту можно через: Мой компьютер – Свойства – Диспетчер задач – Видеоадаптеры – Обновить драйверы.
- Можно отключить службу AMD External Events Utility и табличка перестанет появляться. Для этого зайдите в Пуск – Выполнить (или Win+R) – далее наберите msconfig. Выбираем вкладку Службы и убираем галочку напротив AMD External Events Utility, далее применяем и перезагружаем компьютер.
Данная служба поддерживает работу центра управления AMD для видеокарты, ну такая программа в которой есть настройки для изображения. Там также можно сменить разрешение экрана, выставить контрастность, настроить яркость.
Этот центр поддержки можно смело отключить, ничего страшного не случится и табличка исчезнет.
Исправлено: система обнаружила несанкционированные изменения в прошивке, операционной системе или драйверах UEFI —
Несколько пользователей борются с Система обнаружила несанкционированные изменения при ошибке прошивки при каждом запуске или при попытке вывести свой компьютер из режима гибернации. Большинство затронутых пользователей сообщают, что проблема начала возникать после установки некоторых ожидающих обновлений Windows. Эта проблема чаще всего встречается в Windows 7.
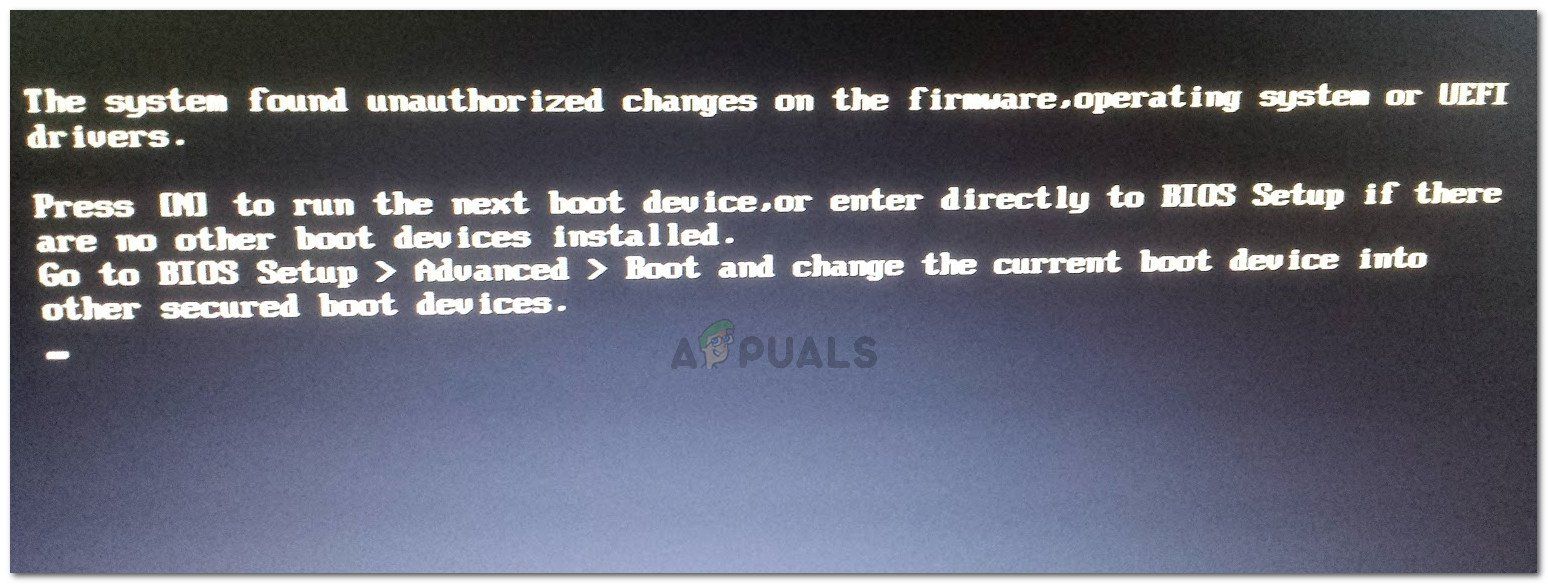
В чем причина: система обнаружила несанкционированные изменения в ошибке прошивки
Мы исследовали эту конкретную проблему, просмотрев различные пользовательские отчеты. Эта ошибка возникает всякий раз, когда ваша система проверяет микропрограмму одного из компонентов компьютерного оборудования в рамках новой функции безопасности. Чтобы быть точным, ошибка происходит, потому что не все версии Windows будут поддерживать эту новую функцию безопасности.
Как выяснилось, есть несколько сценариев, которые приведут к появлению этой проблемы. Вот несколько виновников, которые могут вызвать это конкретное сообщение об ошибке:
- Дополнительное обновление Windows (KB3133977) — Это обновление для системы безопасности Windows выпущено для исправления уязвимости Bitlocker. Тем не менее, многие пользователи Windows сообщают, что это якобы меняет подпись прошивки, что приводит к этому конкретному предупреждающему сообщению. В основном это встречается с материнскими платами ASUS. В этом случае сообщение является доброкачественным, что означает, что система все еще может загружаться и нормально работать.
- Компьютер работает с нарушением безопасной загрузки — Скорее всего, загрузчик компьютера был заменен тем, который неправильно подписан Microsoft. Известно, что это происходит на компьютере под управлением Windows 7 (и более старых), на котором недавно было установлено несколько ожидающих обновлений. Очевидно, что некоторые из этих обновлений принудительно включат безопасную загрузку в Windows 7, хотя Windows 7 не поддерживает безопасную загрузку.
Что такое безопасная загрузка?
Безопасная загрузка — это новый стандарт безопасности, разработанный ведущими представителями индустрии ПК для обеспечения безопасной загрузки устройства с использованием только программного обеспечения, которому доверяет OEM (Производитель оригинального оборудования). Проверки безопасной загрузки выполняются при каждом запуске — когда компьютер запускается, прошивка проверяет подпись каждой части загрузочного программного обеспечения.
Данная ошибка возникает из-за того, что версия ОС не предназначена для поддержки безопасной загрузки — даже если несколько обновлений безопасности Microsoft включат эту функцию безопасности автоматически (как только они будут установлены).
Если вы пытаетесь решить эту конкретную проблему, эта статья предоставит вам несколько проверенных методов устранения неполадок. Ниже у вас есть пара исправлений, которые другие пользователи в аналогичной ситуации успешно использовали для решения проблемы. Для достижения наилучших результатов следуйте приведенным ниже методам, пока не найдете исправление, которое успешно разрешает Система обнаружила несанкционированные изменения в прошивке ошибка в вашем конкретном сценарии.
Способ 1: отключение безопасной загрузки
Если у вас Windows 7, весьма вероятно, что эта ошибка возникает из-за того, что недавнее обновление безопасности Windows включило функцию безопасности, которую не поддерживает ваша версия Windows.
Если этот сценарий применим к вашей текущей ситуации, вы можете решить эту проблему, просто отключив функцию безопасной загрузки в настройках BIOS или UEFI. Конечно, шаги доступа к настройкам BIOS или UEFI будут немного отличаться в зависимости от производителя вашей материнской платы.
Сразу после запуска компьютера вам нужно будет нажимать клавишу BIOS / UEFI несколько раз, пока вы не войдете в меню настроек. Как правило, ключ BIOS является одним из Клавиши F (F2, F4, F6, F8) или Клавиша DEL (для компьютеров Dell). У большинства производителей материнских плат вы обычно видите ключ BIOS, указанный в начальной последовательности запуска.
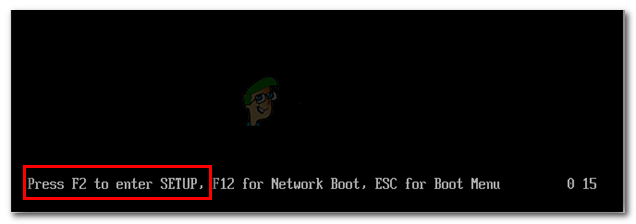
Как только вы войдете в настройки BIOS / UEFI, найдите вкладку Boot (или параметр) и посмотрите, сможете ли вы найти какой-либо параметр с именем Безопасная загрузка. Как только вы это сделаете, перейдите к нему и измените тип ОС с режима Windows UEFI на другие ОС. По сути, это фактически отключает безопасную загрузку, возвращая процедуру запуска к старому поведению.
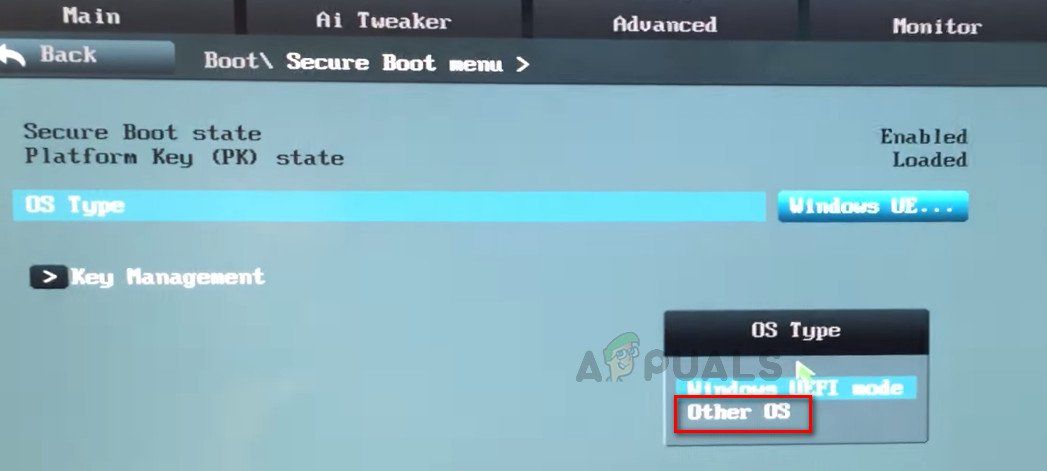
После того, как опция безопасной загрузки была изменена на Другие ОС, спасти BIOS / UEFI изменения и перезагрузите компьютер. При следующем запуске ваш компьютер должен загрузиться нормально, и вы не увидите Система обнаружила несанкционированные изменения при ошибке прошивки больше.
Если этот метод неприменим или вы ищете другой метод для решения этой проблемы, перейдите к Способ 2
Способ 2. Использование точки восстановления системы
Другим способом решения этой проблемы является использование точки восстановления системы, чтобы вернуть состояние компьютера к точке, в которой не было установлено обновление, вызывающее изменение BIOS. Несколько пользователей сообщили, что этот подход позволил им нормально загружаться, не сталкиваясь с Система обнаружила несанкционированные изменения при ошибке прошивки.
Но имейте в виду, что если вы не выполните все указанные ниже шаги, чтобы предотвратить обновление, вызывающее проблему, вы снова столкнетесь с той же ошибкой, когда Центр обновления Windows решит установить ее снова.
Вот как можно решить проблему, используя более старую точку восстановления системы:
- Вставьте установочный носитель Windows и нажмите любую клавишу в приглашении для загрузки с него в начале последовательности запуска.
Нажмите любую клавишу для загрузки с установочного носителя
- Как только вы дойдете до первого окна, нажмите Далее, затем нажмите Почини свой компьютер ссылка на сайт.
Нажмите на ссылку Восстановить мой компьютер
- Через некоторое время утилита Startup Repair начнет выполнять серию проверок в вашей ОС. Когда вы увидите подсказку восстановления при загрузке, нажмите Восстановить кнопка.
Нажмите кнопку Восстановить
Примечание. Если подсказка «Восстановление при загрузке» не отображается, и у вас есть Настройки восстановления системы непосредственно, нажмите на Восстановление системы.
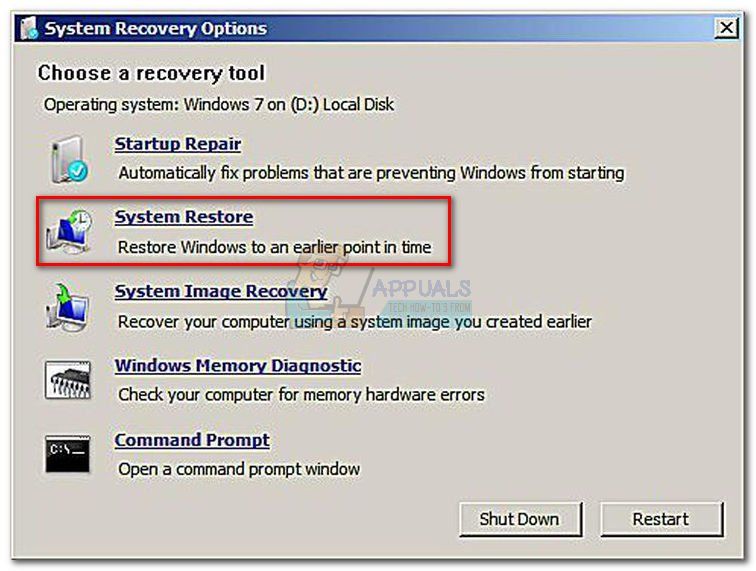
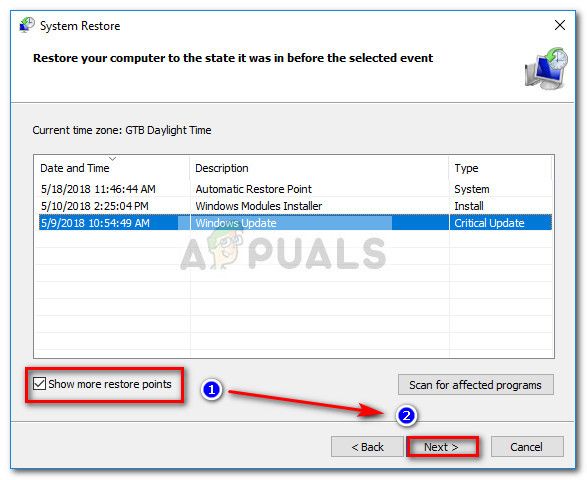 Включить Показать больше точек восстановления и нажмите кнопку Далее
Включить Показать больше точек восстановления и нажмите кнопку Далее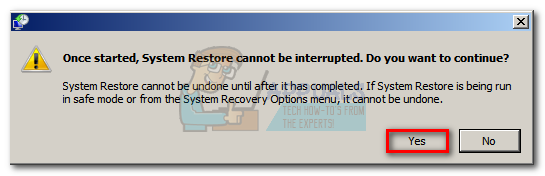 Подтвердите, что вы хотите восстановить компьютер, используя точку восстановления системы
Подтвердите, что вы хотите восстановить компьютер, используя точку восстановления системыЗамечания: Даже если вы больше не сталкиваетесь с ошибкой, на данный момент она будет быстро возвращаться, если вы не выполните следующие шаги, чтобы гарантировать, что Центр обновления Windows не установит проблемное обновление снова.
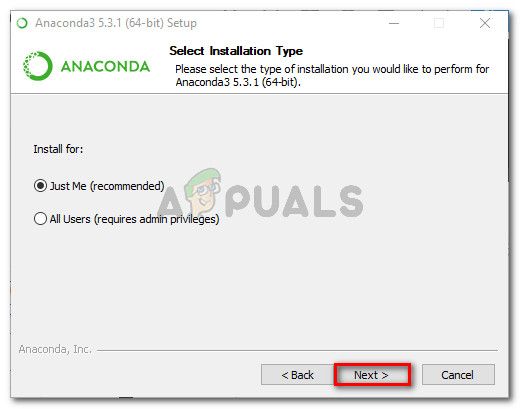 Снимите флажок Применить ремонт автоматически и нажмите Далее
Снимите флажок Применить ремонт автоматически и нажмите Далее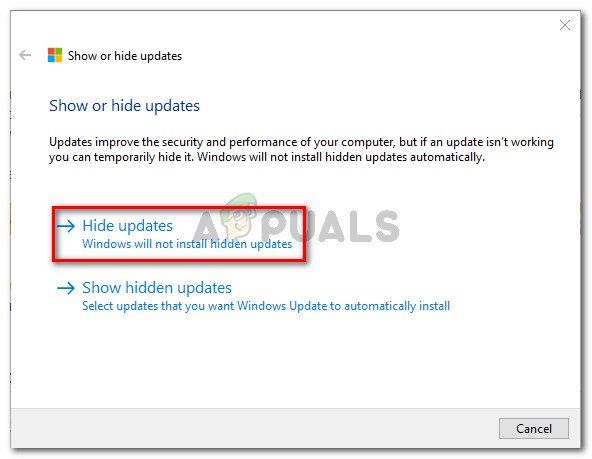 Нажмите на Скрыть обновления
Нажмите на Скрыть обновленияЭто оно! Вы можете продолжать использовать свой компьютер, не беспокоясь о том, что WU снова установит дополнительное обновление безопасности и Система обнаружила несанкционированные изменения в прошивке ошибка появится
Параметры вашего оборудования изменились. Перезагрузите компьютер, чтобы изменения вступили в силу
Каждый раз вижу это сообщение! И при включении мерцает несколько раз экран, надоел уже. Драйвер видеокарты попытался обновить, перестал отвечать, ну я и закрыл.
На самом деле он обновился . Но потом писал ошибку 43 (про то что с драйвером что-то случилось), я прочитал что надо откатиться, я и откатился обратно. Со старым драйвером постоянно мерцает экран и вечно появляется это сообщение из заголовка, а с новым какие-то проблемы: после его обновления стало невозможно регулировать яркость и ставить ноутбук в спящий режим, но не было этого надоедливого сообщения. То есть хоть обновляй, хоть не обновляй, есть проблемы.
Но все же я откат сделал. Драйвер AMD Radeon R7 M265 Series. Я его обновлял и откатывал.
Есть еще AMD Radeon(TM) R6 Graphics. Его я не трогал. И вообще в драйверах несильно разбираюсь.
Ответы (5)
Добрый день, Валерий .
Сожалею о данной проблеме.
Скачайте и установите драйвера так, как описано в этой теме.
Пожалуйста, сообщите мне о результатах.
Желаю удачи и хорошего дня!
Если вы считаете эту информацию полезной, прошу отметить ее как ответ
14 польз. нашли этот ответ полезным
Был ли этот ответ полезным?
К сожалению, это не помогло.
Отлично! Благодарим за отзыв.
Насколько Вы удовлетворены этим ответом?
Благодарим за отзыв, он поможет улучшить наш сайт.
Насколько Вы удовлетворены этим ответом?
Благодарим за отзыв.
Спасибо большое за ответ!
В общем сделал все по инструкции, скачал программу, распаковал, установил. Перестала появляться надпись, но в конце установки было написано обновлен драйвер AMD Radeon(TM) R6 Graphics. А мне нужно было обновить AMD Radeon R7 M265 Series. И я решил: зайду-ка в Диспетчер устройств, нажал обновить драйверы — автоматически, и стал обновлять, в итоге обновил с Интернета и AMD Radeon(TM) R6 Graphics, и AMD Radeon R7 M265 Series, который теперь называется AMD Radeon(TM) R7 M265. Не знаю честно говоря, что натворил; но захожу в свойства обоих драйверов, пишет «Устройство работает нормально», до этого был восклицательный знак с ошибкой 43, сейчас его нет.
Ноутбук конечно же перезагрузил (причем 2 раза, после установки вручную сначала, и потом после автоматической установки двух).
Итак, надпись больше не появляется, но при запуске что-то не так (не знаю как объяснить), раньше просто появлялось ACER и загрузка, потом через несколько секунд заставка уже с датой и временем и просьба ввести пароль; сейчас же: ACER появляется как обычно и загрузка, спустя несколько секунд мгновенно «мигает» и опять появляется это же самое — логотип ACER и ниже загрузка от windows 10 (5 точек «кружатся»), только с уменьшенной яркостью и можно двигать мышкой (стрелка появляется если шевельнуть мышкой, а вначале такого не было), потом пишет ‘Подождите’ секунды 2-3, потом только просит пароль ввести ну и так далее как обычно. Вот так стало когда драйвер устарел или что, я не обновлял ничего, но уже начал мерцать. Непонятно, надпись (с заголовка моего вопроса) исчезла, драйвера обновил, но мерцание мне не нравится. Так не должно вообще быть, но пишет Система Windows определила, что обновление для этого устройства не требуется
И вот еще сейчас заметил: захожу в Настройки Radeon (1), получается вот что (2): (1)
Что за чертовщина?? У меня все подключено, все работает!
Помогите пожалуйста!






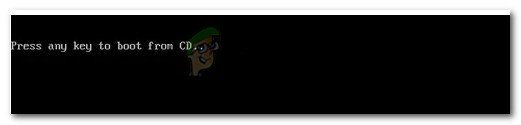 Нажмите любую клавишу для загрузки с установочного носителя
Нажмите любую клавишу для загрузки с установочного носителя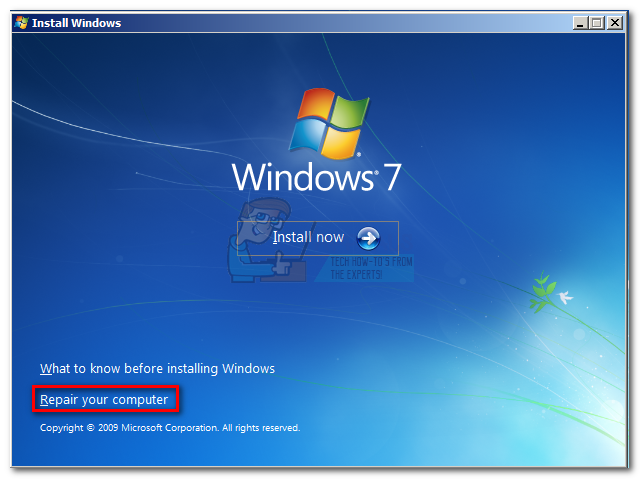 Нажмите на ссылку Восстановить мой компьютер
Нажмите на ссылку Восстановить мой компьютер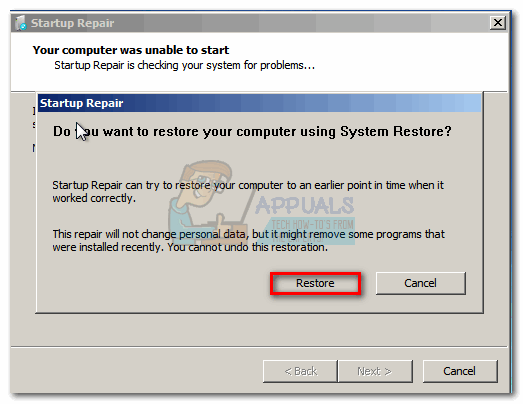 Нажмите кнопку Восстановить
Нажмите кнопку Восстановить 


