- Исправлено: система обнаружила несанкционированные изменения в прошивке, операционной системе или драйверах UEFI —
- В чем причина: система обнаружила несанкционированные изменения в ошибке прошивки
- Что такое безопасная загрузка?
- Способ 1: отключение безопасной загрузки
- Способ 2. Использование точки восстановления системы
- Система обнаружила несанкционированные изменения на прошивке
- 1 ответов
- Обнаружены неавторизованные изменения windows 7 как убрать
- Отключение проверки подлинности Windows 7
- Способы отключения проверки
- Способ 1: Редактирование политики безопасности
- Способ 2: Удаление файлов
- Как в windows 7 убрать надпись ” ваша копия не является подлинной”?
- Как отключить проверку подписи драйверов на windows 7?
- Что делать, если мой ключ продукта не подходит при активации Windows 7?
- Стоит ли переходить с Windows 7 на Windows 10?
- Как активировать Windows 10?
Исправлено: система обнаружила несанкционированные изменения в прошивке, операционной системе или драйверах UEFI —
Несколько пользователей борются с Система обнаружила несанкционированные изменения при ошибке прошивки при каждом запуске или при попытке вывести свой компьютер из режима гибернации. Большинство затронутых пользователей сообщают, что проблема начала возникать после установки некоторых ожидающих обновлений Windows. Эта проблема чаще всего встречается в Windows 7.
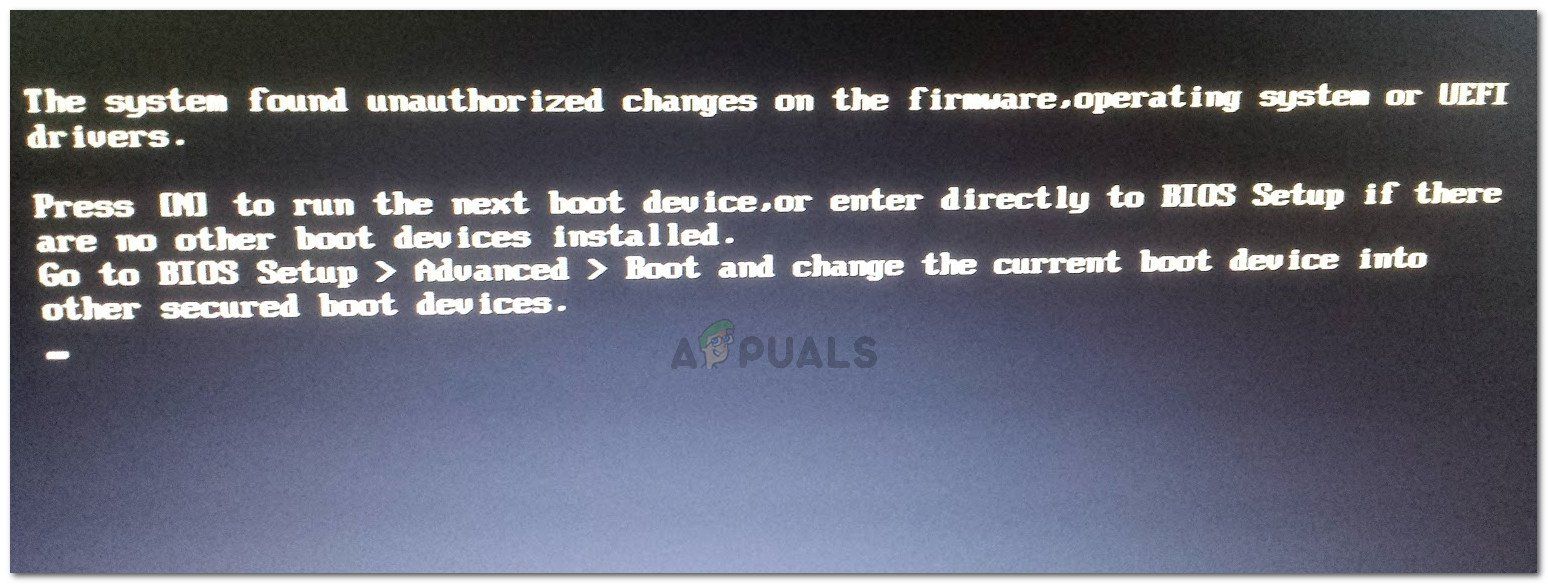
В чем причина: система обнаружила несанкционированные изменения в ошибке прошивки
Мы исследовали эту конкретную проблему, просмотрев различные пользовательские отчеты. Эта ошибка возникает всякий раз, когда ваша система проверяет микропрограмму одного из компонентов компьютерного оборудования в рамках новой функции безопасности. Чтобы быть точным, ошибка происходит, потому что не все версии Windows будут поддерживать эту новую функцию безопасности.
Как выяснилось, есть несколько сценариев, которые приведут к появлению этой проблемы. Вот несколько виновников, которые могут вызвать это конкретное сообщение об ошибке:
- Дополнительное обновление Windows (KB3133977) — Это обновление для системы безопасности Windows выпущено для исправления уязвимости Bitlocker. Тем не менее, многие пользователи Windows сообщают, что это якобы меняет подпись прошивки, что приводит к этому конкретному предупреждающему сообщению. В основном это встречается с материнскими платами ASUS. В этом случае сообщение является доброкачественным, что означает, что система все еще может загружаться и нормально работать.
- Компьютер работает с нарушением безопасной загрузки — Скорее всего, загрузчик компьютера был заменен тем, который неправильно подписан Microsoft. Известно, что это происходит на компьютере под управлением Windows 7 (и более старых), на котором недавно было установлено несколько ожидающих обновлений. Очевидно, что некоторые из этих обновлений принудительно включат безопасную загрузку в Windows 7, хотя Windows 7 не поддерживает безопасную загрузку.
Что такое безопасная загрузка?
Безопасная загрузка — это новый стандарт безопасности, разработанный ведущими представителями индустрии ПК для обеспечения безопасной загрузки устройства с использованием только программного обеспечения, которому доверяет OEM (Производитель оригинального оборудования). Проверки безопасной загрузки выполняются при каждом запуске — когда компьютер запускается, прошивка проверяет подпись каждой части загрузочного программного обеспечения.
Данная ошибка возникает из-за того, что версия ОС не предназначена для поддержки безопасной загрузки — даже если несколько обновлений безопасности Microsoft включат эту функцию безопасности автоматически (как только они будут установлены).
Если вы пытаетесь решить эту конкретную проблему, эта статья предоставит вам несколько проверенных методов устранения неполадок. Ниже у вас есть пара исправлений, которые другие пользователи в аналогичной ситуации успешно использовали для решения проблемы. Для достижения наилучших результатов следуйте приведенным ниже методам, пока не найдете исправление, которое успешно разрешает Система обнаружила несанкционированные изменения в прошивке ошибка в вашем конкретном сценарии.
Способ 1: отключение безопасной загрузки
Если у вас Windows 7, весьма вероятно, что эта ошибка возникает из-за того, что недавнее обновление безопасности Windows включило функцию безопасности, которую не поддерживает ваша версия Windows.
Если этот сценарий применим к вашей текущей ситуации, вы можете решить эту проблему, просто отключив функцию безопасной загрузки в настройках BIOS или UEFI. Конечно, шаги доступа к настройкам BIOS или UEFI будут немного отличаться в зависимости от производителя вашей материнской платы.
Сразу после запуска компьютера вам нужно будет нажимать клавишу BIOS / UEFI несколько раз, пока вы не войдете в меню настроек. Как правило, ключ BIOS является одним из Клавиши F (F2, F4, F6, F8) или Клавиша DEL (для компьютеров Dell). У большинства производителей материнских плат вы обычно видите ключ BIOS, указанный в начальной последовательности запуска.
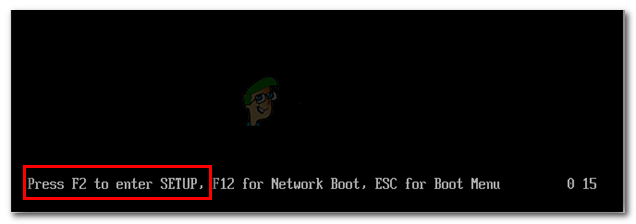
Как только вы войдете в настройки BIOS / UEFI, найдите вкладку Boot (или параметр) и посмотрите, сможете ли вы найти какой-либо параметр с именем Безопасная загрузка. Как только вы это сделаете, перейдите к нему и измените тип ОС с режима Windows UEFI на другие ОС. По сути, это фактически отключает безопасную загрузку, возвращая процедуру запуска к старому поведению.
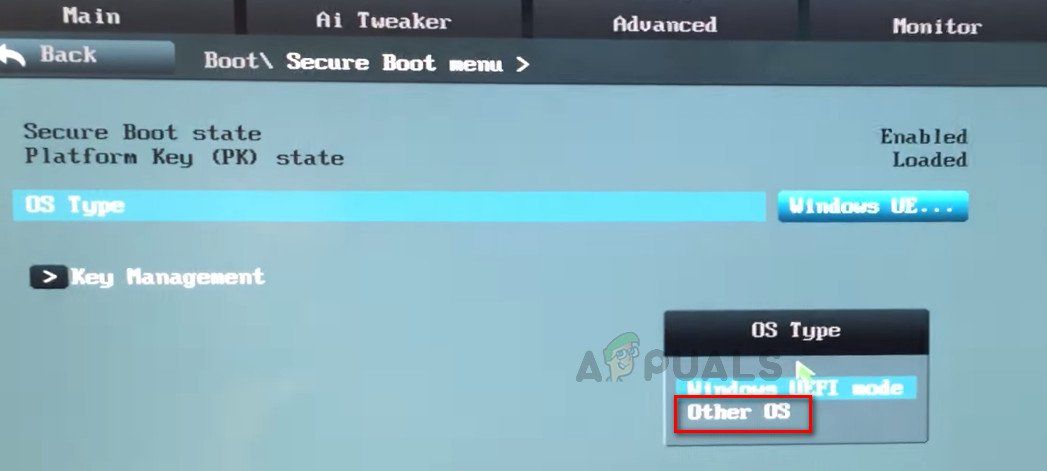
После того, как опция безопасной загрузки была изменена на Другие ОС, спасти BIOS / UEFI изменения и перезагрузите компьютер. При следующем запуске ваш компьютер должен загрузиться нормально, и вы не увидите Система обнаружила несанкционированные изменения при ошибке прошивки больше.
Если этот метод неприменим или вы ищете другой метод для решения этой проблемы, перейдите к Способ 2
Способ 2. Использование точки восстановления системы
Другим способом решения этой проблемы является использование точки восстановления системы, чтобы вернуть состояние компьютера к точке, в которой не было установлено обновление, вызывающее изменение BIOS. Несколько пользователей сообщили, что этот подход позволил им нормально загружаться, не сталкиваясь с Система обнаружила несанкционированные изменения при ошибке прошивки.
Но имейте в виду, что если вы не выполните все указанные ниже шаги, чтобы предотвратить обновление, вызывающее проблему, вы снова столкнетесь с той же ошибкой, когда Центр обновления Windows решит установить ее снова.
Вот как можно решить проблему, используя более старую точку восстановления системы:
- Вставьте установочный носитель Windows и нажмите любую клавишу в приглашении для загрузки с него в начале последовательности запуска.
Нажмите любую клавишу для загрузки с установочного носителя
- Как только вы дойдете до первого окна, нажмите Далее, затем нажмите Почини свой компьютер ссылка на сайт.
Нажмите на ссылку Восстановить мой компьютер
- Через некоторое время утилита Startup Repair начнет выполнять серию проверок в вашей ОС. Когда вы увидите подсказку восстановления при загрузке, нажмите Восстановить кнопка.
Нажмите кнопку Восстановить
Примечание. Если подсказка «Восстановление при загрузке» не отображается, и у вас есть Настройки восстановления системы непосредственно, нажмите на Восстановление системы.
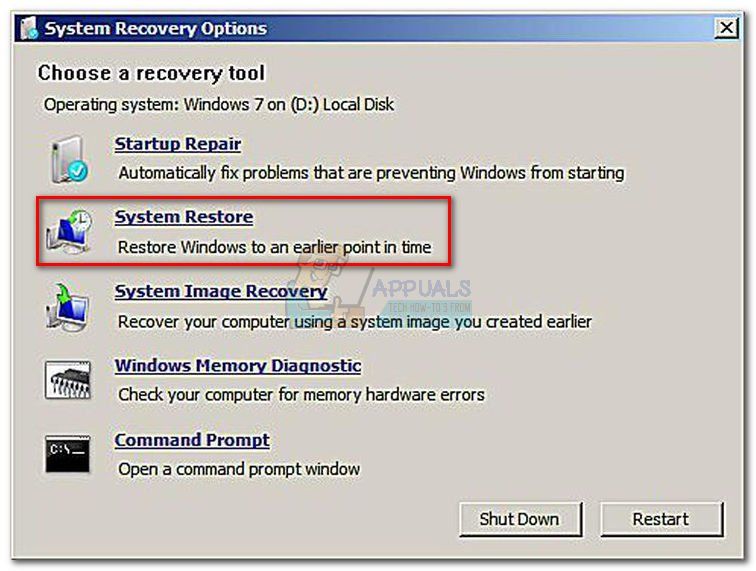
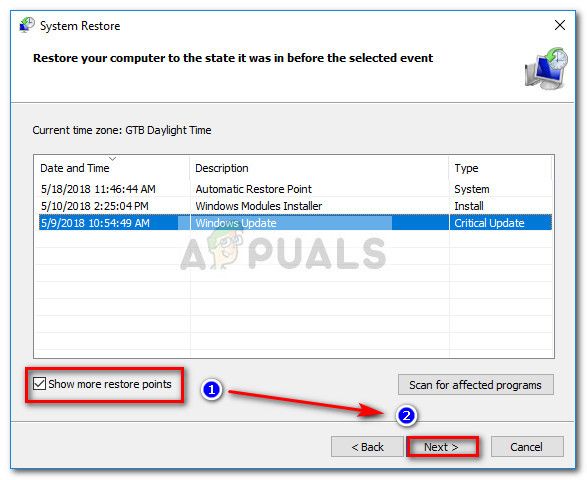 Включить Показать больше точек восстановления и нажмите кнопку Далее
Включить Показать больше точек восстановления и нажмите кнопку Далее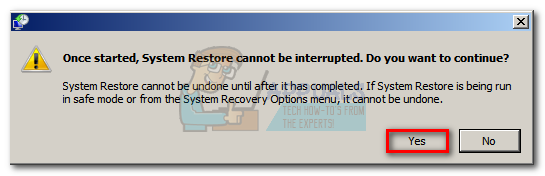 Подтвердите, что вы хотите восстановить компьютер, используя точку восстановления системы
Подтвердите, что вы хотите восстановить компьютер, используя точку восстановления системыЗамечания: Даже если вы больше не сталкиваетесь с ошибкой, на данный момент она будет быстро возвращаться, если вы не выполните следующие шаги, чтобы гарантировать, что Центр обновления Windows не установит проблемное обновление снова.
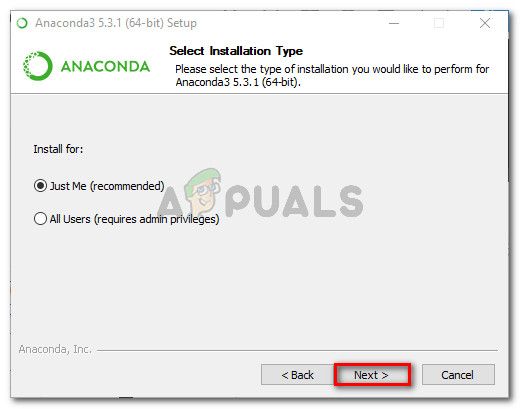 Снимите флажок Применить ремонт автоматически и нажмите Далее
Снимите флажок Применить ремонт автоматически и нажмите Далее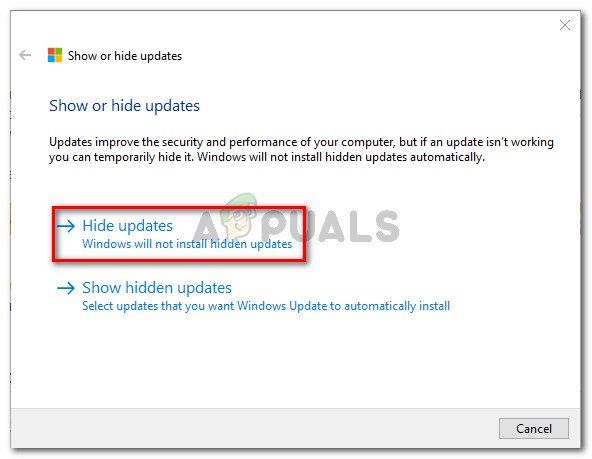 Нажмите на Скрыть обновления
Нажмите на Скрыть обновленияЭто оно! Вы можете продолжать использовать свой компьютер, не беспокоясь о том, что WU снова установит дополнительное обновление безопасности и Система обнаружила несанкционированные изменения в прошивке ошибка появится
Система обнаружила несанкционированные изменения на прошивке
У меня есть компьютер с материнской платой Asus под управлением Windows 7 Pro.
Вчера я установил последние обновления Windows, перезагрузка, и вскоре после этого выключить машину.
сегодня утром на спящий режим я получил черный экран с:
Он также сказал:
единственный способ я был в состоянии получить его для загрузки, изменив в BIOS безопасной загрузки ОС на другой ОС, т. е. я думаю, это означает, что безопасная загрузка отключается.
там недавно на этой машине не было никаких аппаратных изменений (последнее, что я изменил, добавляло больше оперативной памяти около 3 недель назад, и с тех пор он успешно перезагружался несколько раз). Нет CD / DVD или загрузочного USB-устройства.
Я запускаю полное сканирование MSE, чтобы быть уверенным / параноиком. Возможно ли обновления Windows причиной этого? Должен ли я беспокоиться об отключении безопасной загрузки? Я попытался установить его обратно в включено, однако появляется исходное сообщение.
1 ответов
Windows 7 не поддерживает безопасную загрузку, оставьте его.
«Безопасная загрузка-это стандарт безопасности, разработанный представителями индустрии ПК, чтобы помочь убедиться, что ваш компьютер загружается с использованием только программного обеспечения, которому доверяет производитель ПК.»
при запуске ПК микропрограмма проверяет подпись каждого компонента загрузочного программного обеспечения, включая драйверы микропрограммного обеспечения (дополнительные ПЗУ) и операционную систему. Если подписи хорошие, ПК загружается, и микропрограмма дает контроль к операционной системе.»
следующие версии Windows поддерживают безопасную загрузку: Windows 8.1, Windows Server 2012 R2, Windows RT 8.1, Windows 8, Windows Server 2012 и Windows RT.»
Обнаружены неавторизованные изменения windows 7 как убрать
Отключение проверки подлинности Windows 7
На экранах тех компьютеров, которые используют не активированную версию Виндовс 7 или активация слетела после обновления, отображается надпись «Ваша копия Windows не является подлинной» либо аналогичное по смыслу сообщение. Давайте разберемся, как убрать назойливое оповещение с экрана, то есть отключить проверку подлинности.
Способы отключения проверки
Существует два варианта отключения проверки подлинности в Виндовс 7. Какой из них использовать зависит от личных предпочтений пользователя.
Способ 1: Редактирование политики безопасности
Одним из вариантов решения поставленной задачи является редактирование политики безопасности.
- Щелкайте «Пуск» и заходите в «Панель управления».
Откройте раздел «Система и безопасность».
Откроется список инструментов, в котором следует найти и выбрать «Локальная политика…».
Будет открыто редактора политики безопасности. Щелкайте правой кнопкой мыши (ПКМ) по наименованию папки «Политика ограниченного использования…» и из контекстного меню выберите «Создать политику…».
После этого в правой части окна появится ряд новых объектов. Перейдите в каталог «Дополнительные правила».
Открывается окошко создания правила. Щелкайте по кнопке «Обзор…».
Открывается стандартное окно открытия файла. В нем нужно произвести переход по следующему адресу:
В открывшейся директории выделите файл под названием «WatAdminSvc.exe» и жмите «Открыть».
После выполнения указанных действий произойдет возврат в окошко создания правила. В его поле «Сведения о файле» отобразится наименование выбранного объекта. Из выпадающего списка «Уровень безопасности» выберите значение «Запрещено», а затем жмите «Применить» и «OK».
Созданный объект появится в директории «Дополнительные правила» в «Редакторе политики безопасности». Для создания следующего правила опять щелкайте ПКМ по пустому месту окна и выбирайте «Создать правило для хеша…».
Снова в открывшемся окне создания правила щелкайте «Обзор…».
Переходите в ту же папку под названием «Wat» по адресу, который был указан выше. На этот раз выбирайте файл с наименованием «WatUX.exe» и жмите «Открыть».
Опять при возврате в окно создания правила в соответствующей области отобразится название выбранного файла. Снова из выпадающего списка выбора уровня безопасности выбирайте элемент «Запрещено», а затем жмите «Применить» и «OK».
Способ 2: Удаление файлов
Поставленную в данной статье задачу можно также решить путем удаления некоторых системных файлов, отвечающих за процедуру проверки. Но перед этим следует временно отключить штатный антивирус, «Брандмауэр Windows», удалить один из апдейтов и деактивировать определенную службу, так как в обратном случае при удалении указанных объектов ОС возможны проблемы.
- После того как вы деактивировали антивирус и «Брандмауэр Windows», переходите в уже знакомый по предыдущему способу раздел «Система и безопасность» в «Панели управления». На этот раз открывайте раздел «Центр обновления».
Открывается окошко «Центра обновлений». Щелкайте в его левой части по надписи «Просмотр журнала…».
В открывшемся окошке для перехода к инструменту удаления апдейтов щелкайте по надписи «Установленные обновления».
Откроется перечень всех установленных на компьютере апдейтов. В нем необходимо отыскать элемент KB971033. Для того чтобы облегчить поиск, щелкайте по названию колонки «Имя». Это позволит построить все обновления в алфавитном порядке. Поиск производите в группе «Microsoft Windows».
Отыскав нужный апдейт, выделите его и жмите по надписи «Удалить».
Откроется диалоговое окно, где необходимо подтвердить удаление обновления, нажав на кнопку «Да».
После того как будет выполнено удаление апдейта, необходимо произвести отключение службы «Защита ПО». Для этого переместитесь в раздел «Администрирование» в «Панели управления», о котором уже шла речь при рассмотрении Способа 1. Откройте элемент «Службы».
Запускается «Диспетчер служб». Тут так же, как и при удалении обновлений, можно выстроить элементы списка в алфавитном порядке для удобства поиска нужного объекта, щелкнув по названию столбца «Имя». Найдя наименование «Защита программного обеспечения», выделите его и жмите «Остановить» в левой части окна.
Будет выполнена остановка службы, отвечающей за защиту ПО.
Теперь можно переходить непосредственно к удалению файлов. Откройте «Проводник» и перейдите по следующему адресу:
Если отключено отображение скрытых и системных файлов, то его нужно предварительно включить, а иначе, вы просто не отыщете нужные объекты.
Урок: Включение отображения скрытых объектов на Виндовс 7
В открывшейся директории отыщите два файла с очень длинным названием. Их наименования начинаются на «7B296FB0». Больше таких объектов не будет, так что не ошибетесь. Щелкните по одному из них ПКМ и выберите «Удалить».
После того как файл будет удален, проделайте эту же процедуру со вторым объектом.
Затем возвращайтесь в «Диспетчер служб», выделите объект «Защита программного обеспечения» и жмите «Запустить» в левой части окна.
Служба будет активирована.
Далее не забудьте включить ранее деактивированные антивирус и «Брандмауэр Windows».
Как видим, если у вас слетела активация системы, то существует возможность отключить назойливое сообщение Виндовс путем деактивации проверки подлинности. Это можно сделать через настройку политики безопасности или удалив некоторые системные файлы. При необходимости каждый может выбрать наиболее удобный для себя вариант.
Как в windows 7 убрать надпись ” ваша копия не является подлинной”?
1 3 · Хороший ответ
по ссылке нерабочий активатор
Чтобы убрать ее, нужно отключить автоматические обновления, удалить обновление KB971033, включить отображение скрытых файлов, временно отключить службу “sppsvc”, удалить файлы с расширением “.C7483456-A289-439d-8115-601632D005A0” (их 2, удалить оба), в редакторе реестра удалить раздел WpaLogon. Ну или просто достаньте лицензионную копию.
2 5 · Хороший ответ
Как отключить проверку подписи драйверов на windows 7?
Сергей С.. хосподя, могли бы перевести
Наберите в командной строке (или скопируйте) gpedit.msc
Зайдите в “Конфигурация пользователя”-> “Административные шаблоны” ->”Система” > “Установка Драйвера”.
Дважды кликните по “Цифровая подпись драйверов устройств”. В появившемся окне выберите “Включить” , в нижнем окне – “Пропустить”.
Сохраните данные и перезагрузите компьютер.
8 9 · Хороший ответ
Что делать, если мой ключ продукта не подходит при активации Windows 7?
можно обратиться в службу поддержки Microsoft
приобрести другой ключ продукта
пользоваться не активированной версией операционнй системы и заморачиваться.
Стоит ли переходить с Windows 7 на Windows 10?
Windows 10 – худшее что я видел в своей жизни. Пока есть возможность сидите на семерке, которая понятна, настраиваема и управляема. Десятка же, вообще непонятно для кого делалась. Захламлена до предела. Даже выключить с одного нажатия не получается. Приходится делать кнопку отдельную на рабочем столе. В общем сделана для тех кто привык тыкать пальцем на картинку. Обновления достают конкретно. При не очень быстром интернете на ноуте может качать их до получаса, при этом не позволяя работать по другим задачам. Поживете неделю без интернета, получите при подключении к сети 2-3 гига непонятных обновлений, которые потом ещё и устанавливаться начнут. При этом она сама делает что хочет, когда хочет и как хочет. Дальше аргументировать не буду, думаю и так понятно.
3 8 1 · Хороший ответ
Как активировать Windows 10?
1. Активация Windows 10 стандартным способом (при подключенном интернете): вам необходимо ввести его в поле активации и нажать Активировать.
Делается это следующим способом: нажмите Пуск – Параметры – Обновление и Безопасность – Активация. Далее в поле введите код активации (25 символов без пробелов) и нажмите Активировать. Если введенный ключ верным, то Windows активируется.
В противном случае при неверном ключе для активации, система выдаст сообщение, что вы ввели неверный ключ продукта, попробуйте снова. В этом случае проверьте правильность ввода кода и повторите попытку. Если вы вводите правильно, а система не принимает ключ, возможно ключ не подходит данной версии Windows 10
2. Активация Windows 10 через телефон поддержки Microsoft (если отсутствует интернет):
Нажмите сочетание клавиш Win+R и в появившемся окне (слева внизу) введите “slmgr.vbs /upk” без кавычек, затем «slmgr -ipk XXXXX-XXXXX-XXXXX-XXXXX-XXXXX» (без кавычек, где «Х» — это сам ключ). После этого появится окно, что введенный Вами ключик для активации успешно установлен. Затем введите там же «slui 4» (без кавычек) и нажмите Enter. Откроется окно в котором надо выбрать страну.
Затем позвоните по беспланому номеру 8 800 200 8001 и слудуйте подсказке автоинформатору. Если автоинформатор не поможет, перезвоните и соединитесь с оператором (в рабочее по Москве время)
3. Третий вариант подойдет, если вы не имеете лицензионного ключа или установили не ту версию Windows 10 (например PRO вместо HOME) в таком случае при активации первыми двумя способами, вы будете получать ошибку. Для решения этой проблемы можно воспользоваться активатором, который сгенерирует ключ и установит его. Но данный способ не является легальным – надо это понимать.
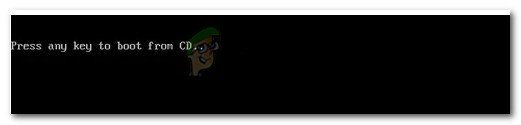 Нажмите любую клавишу для загрузки с установочного носителя
Нажмите любую клавишу для загрузки с установочного носителя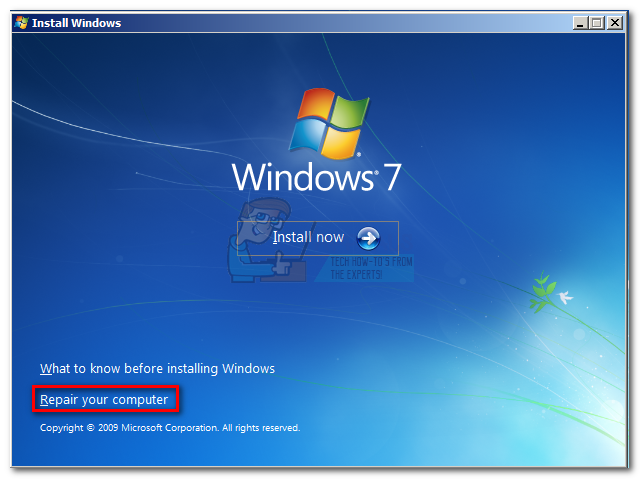 Нажмите на ссылку Восстановить мой компьютер
Нажмите на ссылку Восстановить мой компьютер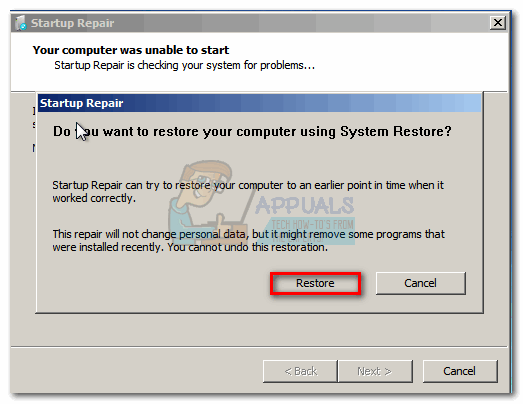 Нажмите кнопку Восстановить
Нажмите кнопку Восстановить 































