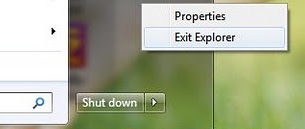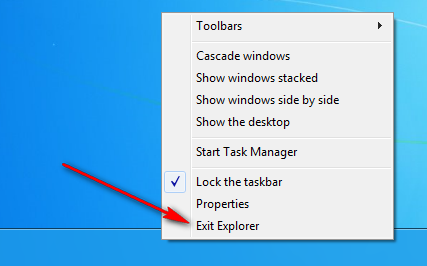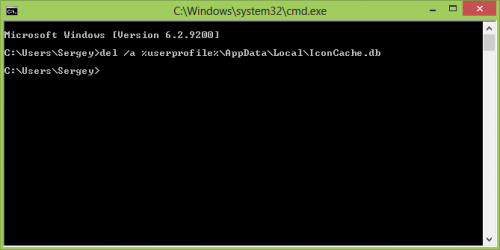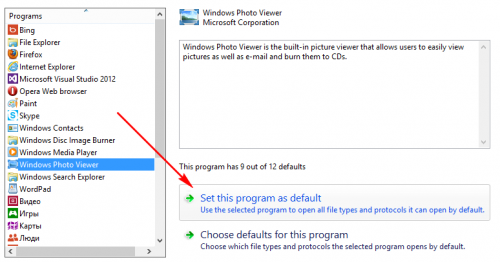- Как правильно очистить кэш иконок в windows 7? Краткая инструкция
- Удаляем кеш через IE
- Удаление кэша вручную
- Видео инструкция по удалению кэша
- Как очистить кэш иконок в Windows
- Очистка (сброс) поврежденного кэша иконок в Windows 10
- Сброс кэша иконок в Windows с помощью утилиты ie4uinit
- Скрипт удаления файлов с кэшем иконок в Windows
- Кэш иконок — перенастройка в случае сбоя
- КЭШ ИКОНОК
- Самый быстрый способ починить кэш иконок в Windows 8, Windows 7 и Windows Vista
- Как это обычно выглядит
- Как с этим бороться быстро
- Как ещё с этим бороться
Как правильно очистить кэш иконок в windows 7? Краткая инструкция
Здравствуйте, пользователи компьютера.
Мы привыкли управлять компьютером посредством небольших значков, нажимая на которые запускается то или иное приложение. Для ускорения работоспособности системы разработчики из Microsoft создали специальный файл, в котором записаны все данные, касающиеся этой области. Когда необходимо показать ту или иную пиктограмму, система обращается именно к этому документу. И все работает нормально, пока в области не появятся ошибки. После вместо привычных значков появляется совсем другое. Чтобы исправить ситуацию, достаточно очистить кэш иконок Windows 7. И в статье я как раз расскажу об этом.
Содержание статьи
Удаляем кеш через IE
Самый простой способ сбросить кэш иконок доступен на устройствах, где установлен встроенный браузер Internet Explorer 9 или новее. В его состав входит специальное дополнение, которое и позволяет осуществить задуманное. Для достижения цели выполняем некоторые движения:
Заходим в «Выполнить» через «Пуск» или нажатие комбинации «Win+R».
Прописываем ie4uinit.exe -ClearIconCache.
Вот самый простой способ, как сбросить кэш. Правда это может вызвать в системе некоторые затруднения в плане отрисовки пиктограмм. Исправить ситуацию поможет перезагрузка компьютера.
Удаление кэша вручную
В случае если вдруг у вас на компьютере установлена старая версия браузера, или предыдущий способ по каким-то причинам не работает, пробуем другой. Он представляет собой удаление кэша иконок, а точнее файла iconcache.db. После процедуры система создает нужный документ самостоятельно.
Сразу стоит сказать, что расправиться с элементом при помощи проводника не получится, так как он является скрытым.
Чтобы в Window 10 все сразу начало работать, как надо, выполняем несколько движений:
Открываем «Выполнить» и прописываем «cmd».
Теперь нажимаем «Ctrl+Alt+Del», а после запускаем «Диспетчер задач».
Находим строку «Explorer.exe» и завершаем ее. В результате с монитора исчезнет все, кроме запущенной ранее «Командной строки».
Прописываем в нем «del /a “Системный диск\Пользователи\Название учетной записи\AppData\Local\IconCache.db”».
Опять отправляемся в «Диспетчер задач».
Нажимаем «Файл», а затем «Запустить новую…». Прописываем процесс, завершенный ранее, и подтверждаем свои действия.
Стоит отметить, что для Windows XP указываемый путь немного отличается. Для этого необходимо после имени юзера написать “Local\Application Data\”.
Вот вы и узнали, как почистить системную область, чтобы пиктограммы вновь отображались нормально. Надеюсь теперь вы без проблем сможете обновить кэш иконок и наслаждаться приятным глазу интерфейсом.
Видео инструкция по удалению кэша
Подписывайтесь и рассказывайте о блоге друзьям.
Как очистить кэш иконок в Windows
В операционной системе Windows используется графический интерфейс, другими словами пользователь видит различные окна, вкладки, кнопки, значки, поля и другие графические элементы. Некоторые из них выводятся с помощью заранее созданных изображений, например значки ярлыков и файлов.
Для повышения быстродействия системы, разработчики Windows создали специальный файл, содержащий кэш этих иконок. Программа Проводник обращается именно к нему, когда требуется показать какую-нибудь иконку файла. Все работает хорошо, пока этот кэш не повредится по какой-либо причине. В этом случае вместо нужного значка выводится совсем другой. Кто то сталкивается с этим явлением довольно редко, а кому то не везет часто и это повод задуматься.
В прочем ситуацию довольно легко исправить, если конечно знать как. Нужно просто заставить Windows пересоздать кэш иконок заново. Это можно сделать многими способами, рассмотрим несколько из них.
Самый простой и быстрый способ очистить кэш иконок в Windows доступен на компьютерах с установленным браузером Internet Explorer 9 или более поздней версией. В его составе есть специальная утилита которая нам поможет обновить кэш иконок. Достаточно просто нажать комбинацию клавиш WIN + R или открыть окно командной строки и ввести команду.
Вот собственно и все решение проблемы, слетевший кэш был очищен. Правда это вызовет на некоторое время замедление отрисовки иконок, поскольку операционной системе придется обращаться к соответствующим файлам. Позже изображения будут браться из кэша и показываться уже без задержки.
В случае, когда IE более древний или почему-либо этот способ не подходит, обновить кэш иконок в Windows можно и другими способами, просто получится немного дольше по времени. Впрочем, все они сводятся к пересозданию файла iconcache.db в котором хранится кэш, а для этого его нужно удалить. После этого Проводник не обнаружив его создаст заново.
С помощью Проводника это сделать не получится, поскольку файл им блокируется и имеет атрибуты скрытый. Поэтому поступим следующим образом, сначала запустим командную строку, потом завершим работу Explorer. Теперь можно удалить файл кэша иконок выполнив в командной строке следующую команду.
Для пользователей Windows XP команда будет немного отличаться.
Снова запускаем программу Проводника выполнив команду.
Таким образом, кэш иконок Windows будет создан заново и можно закрыть окно командной строки. Каким способом воспользоваться решать вам. Кроме того стоит отметить, что многие твикеры так же умеют выполнять очистку кэша иконок.
Очистка (сброс) поврежденного кэша иконок в Windows 10
При отображении иконок различных программ или типов файлов в проводнике File Explorer, Windows вместо обращения к исходным файлам с иконками, получает копии картинок значков из специальных файлов с кэшем иконок. За счет того, что операционной системе не нужно каждый раз загружать оригинальные файлы иконок, ускоряется работа и прорисовка объектов в проводнике Windows.
В некоторых случаях, при повреждении файла с кэшем иконок, в проводнике (и на рабочем столе) могут отображаться белые иконки ярлыков и файлов, или вместо иконок приложений отображаются стандартные иконки Windows. В этом случае рекомендуется выполнить сброс системного кэша иконок.
На скриншоте ниже видно, что в макете стартового меню Windows 10 вместо значков некоторых приложений отображаются стандартные иконки папок.
Кэш иконок в различных версиях Windows представляет собой один или несколько db файлов, хранящихся в профиле пользователя.
- В Windows7 это файл IconCache.db в каталоге %userprofile%\AppData\Local
- В Windows10 и Windows8.1 – это множество файлов, имя которых начинается с iconcache_ (iconcache_16.db, iconcache_32.db, iconcache_48.db и т.д. в соответствии с размерами иконки в пикселях) и хранятся в каталоге %userprofile%\AppData\Local\Microsoft\Windows\Explorer
Сброс кэша иконок в Windows с помощью утилиты ie4uinit
В Windows есть специальная встроенная утилита ie4uinit (IE Per-User Initialization Utility), которую можно использовать для быстрого сброса кэша иконок.
- В Windows 10: ie4uinit.exe -show
- Для Windows 7: ie4uinit.exe -ClearIconCache
Эту команду нужно выполнить через меню Win+R -> команда -> Enter.
Команды абсолютно безопасные, но помогают восстановить нормальное состояние кэша иконок далеко не во всех случаях.
Скрипт удаления файлов с кэшем иконок в Windows
Чтобы сбросить кэш иконок, достаточно удалить db файлы с кэшем. Но предварительно нужно завершить процесс проводника File Explorer, чтобы он не блокировал доступ к файлам iconcache. Рассмотрим, как сбросить базу данных кэша иконок без перезагрузки Windows.
- Закройте все запущенные приложения;
- Откройте окно командной строки ( cmd.exe или powershell.exe ) с правами администратора;
- Запустите диспетчер задач taskmgr.exe
- В окне Task Manager перейдите на вкладку Details, найдите процесс explorer.exe и завершите его (End Task);
- Также вы можете завершить процесс из командной строки: taskkill /f /im explorer.exe
- Затем последовательно выполните следующие команды для удаления кэша иконок в профиле пользователя (в зависимости от версии ОС):
Для Windows 10/ 8.1 (просто скопируйте этот код в окно командной строки или сохраните как текстовый файл reset_icon_windows.bat).
Кэш иконок — перенастройка в случае сбоя
Не редки случаи, когда на Рабочем столе компьютера и / или в меню кнопки «Пуск» операционной системы Windows загадочным образом исчезают иконки установленных приложений, игр и т.д. На месте красочных и узнаваемых, появляются невзрачные стандартные значки Windows, взглянув на которые, визуально сложно определить где среди них нужная для запуска программа или игра.
В дальнейшем, пользователю приходится искать приложение для запуска по его названию, расположенному под ярлыком или рядом с ним.
Обычно, простая процедура смены значка через редактирование его свойств, не приносит желаемого результата. В таких случаях нужно перенастроить кэш иконок.
Для многих не секрет, что операционная система Windows хранит значки приложений в кэше для быстрого их отображения. Поэтому, удалив в системе всего лишь один файл, мы сможем восстановить пустые стандартные или повреждённые значки.
Сегодня я продемонстрирую вам пошаговый процесс перенастройки Icon Cache в операционной системе Windows 7 двумя способами. Итак, давайте рассмотрим первый способ.
КЭШ ИКОНОК
Включаем показ скрытых файлов системы. Для этого переходим в «Панель управления», далее в «Параметры папок» и на вкладку «Вид». Снимаем и устанавливаем отметки нужных опций так, как на скриншоте ниже.
Переходим по пути:
и удаляем файл «IconCache.db».
Очищаем корзину и обязательно перезагружаем операционную систему.
Теперь рассмотрим второй способ. Запускаем Командную строку с правами администратора.
Поочерёдно даём следующие команды.
Будьте внимательны, последняя команда перезагрузит компьютер и все ваши заранее не сохранённые данные, такие как печатаемые документы в Worde или таблицы в Excel удалятся! После проделанных манипуляций ярлыки станут отображаться правильно.
Небольшое примечание! Эти варианты перенастройки кэш иконок не дадут положительного результата если файл значка приложения был удалён или перемещён. Просмотрите другие инструкции на блоге по этой ссылке.
Самый быстрый способ починить кэш иконок в Windows 8, Windows 7 и Windows Vista
Иногда, в силу различных обстоятельств, кэш иконок в Windows портится, и Проводник начинает отображать неверные иконки для ярлыков или каких-либо типов файлов. Если вы работаете в системе, где установлен Internet Explorer 9 или выше, вам повезло — вам доступен быстрый способ починить этот кэш.
Иногда, в силу различных обстоятельств, кэш иконок в Windows портится. Если вы не в курсе, кэш иконок — это специальный файл, в котором хранятся иконки для различных файлов и ярлыков. Он служит для ускорения работы Проводника, который вам эти иконки и показывает. Если этот кэш испорчен — Проводник может отображать неверные иконки для ярлыков или каких-либо типов файлов. Если вы работаете в системе, где установлен Internet Explorer 9 или выше, вам повезло — у вас под рукой ну очень быстрый способ починить этот кэш.
Как это обычно выглядит
К счастью, у меня кэш иконок ломается редко, и собственный скриншот вот прямо в этот самый момент я показать не могу. Но обычно это выглядит вот так:
Готов спорить, вам знакома подобная ситуация.
Как с этим бороться быстро
Нажмите на клавиатуре сочетание [k]Win[/k]+[k]R[/k] и введите
ie4uinit — это утилита, выполняющая начальную настройку браузера Internet Explorer для текущего пользователя. Запустив её с вышеуказанным ключом, вы почините испорченный кеш иконок.
Ну и для сравнения, пара «классических» приёмов починки кэша иконок.
Как ещё с этим бороться
Способ 1. Удаляем iconcache.db
- Запустите Командную строку Windows (cmd.exe) и не закрывайте её.
- Завершите работу проводника. Это сделать можно так:
- Windows 7/Vista — откройте меню Пуск, и, удерживая нажатыми клавиши [k]CTRL[/k] и [k]Shift[/k], щелкните правой кнопкой мыши по кнопке завершения работы. В появившемся меню выберите «Выход из проводника».
- Windows 8 — удерживая нажатыми клавиши [k]CTRL[/k] и [k]Shift[/k], щелкните правой кнопкой мыши по панели задач. В появившемся меню выберите «Выход из проводника».
- Windows 7/Vista — откройте меню Пуск, и, удерживая нажатыми клавиши [k]CTRL[/k] и [k]Shift[/k], щелкните правой кнопкой мыши по кнопке завершения работы. В появившемся меню выберите «Выход из проводника».
- Нажмите на клавиатуре сочетание [k]Win[/k]+[k]R[/k] и введите
[code] del /a %userprofile%\AppData\Local \ IconCache.db [/code]
Способ 2. Апплет «Программы по умолчанию»
Откройте панель управления и перейдите по пути Control Panel\Programs\Default Programs (по-русски — Панель управления\Программы\Программы по умолчанию). Выберите любую программу и [пере]назначьте её по умолчанию.
Кэш иконок будет перестроен.
Согласитесь, первый способ всё-таки предполагает меньшее количество телодвижений, нежели все остальные. Стоит отметить, что возможность «ремонта» кэша иконок встроена практически во все твикеры, хорошие и разные. Если вы пользуетесь подобным софтом, надеюсь, статья вам всё же оказалась полезной, дабы вы представляли, что же такое делает ваш твикер и как обойтись без его помощи.
💡Узнавайте о новых статьях быстрее. Подпишитесь на наши каналы в Telegram и Twitter.
Поделиться этой статьёй:
Вы здесь: Главная страница » Windows » Windows 8 » Самый быстрый способ починить кэш иконок в Windows 8, Windows 7 и Windows Vista