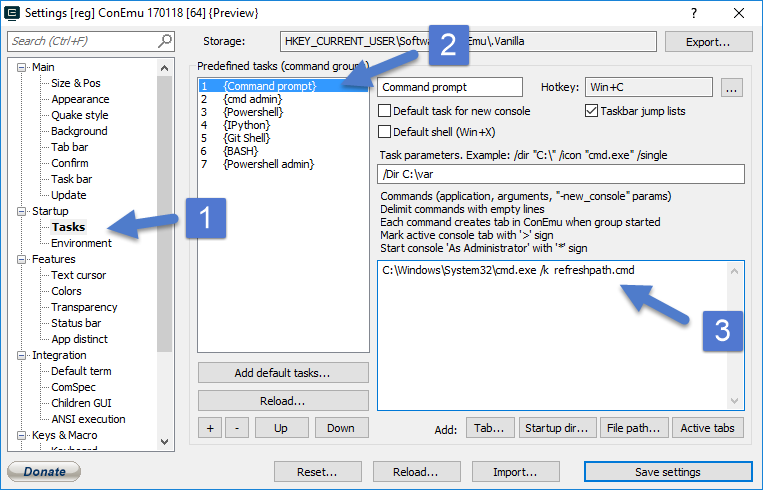- Windows обновить системные переменные
- Как обновить переменную PATH из реестра без перезагрузки, выхода из системы или перезапуска проводника?
- 4 ответов
- Переменные среды в Windows 10 — Как редактировать?
- Как изменять, удалять или создавать переменные среды в Windows 10
- Список переменных через командную строку
- Создать переменную со значением
- Переименовать значение переменной
- Два значения в переменной
- Удалить значение в переменной
- Удалить переменную
- Переменные среды в Windows: использование, список и таблицы
- Пример использования переменной среды Windows
- Как посмотреть переменные среды Windows 10
- Доступ к переменным средам из реестра Windows
- Как посмотреть все переменные среды в командной строке
- Открытие списка переменных среды в Windows PowerShell
- Создание переменной среды в Windows
- Список переменных среды Windows в таблице
- Выводы статьи
Windows обновить системные переменные
Возможно ли в Win менять значения переменных окружения буз перезагрузки?
Да и вообще, существует ли удобный инструментарий для работы с ними. Стандартный похож на издевательство ибо:
— если переменная длинная и является перечислением (типа PATH), то фиг в ней что найдешь в этом маленьком окошке, который предлагается для ее редактирования
— чтобы ввести новую переменную нужно нажать Добавить, нужно что-то написать в очень маленьком окошке и нажать ОК
IMHO обычный текстовый файл был бы и то удобнее, и не было бы очередной проблемы
— резервного копирования эих переменных
Кстати, почему после изменения переменной окрыжения нужно обязательно перезагружаться иначе она не вступит в силу? Что за такие важные структуры инициализуруются в windows internals, что я не могу прописать путь где ОС будет искать файлы без ее перезагрузки? Бред? Или я что-то не понимаю?
Кроме того надоели такие вещи:
После установки компилятора необходимо проверить, что в переменной окружения PATH прописан путь:
bin\i386-win32\;
Причём, он должен там быть раньше, чем пути к остальным FPC, если их в системе несколько. Кроме того, если в системе установлен, например, MinGW, то, если, в PATH путь к нему прописан раньше, чем к FPC, то будет использован не ld из FPC, а ld из MinGW и ничего собрать не удастся.
В общем, может кто-то нашел что-то удобное, чтобы сосуществовать рядом с этим безобразием?
p.s. Linux не предлагать
| | От: | Sergeant_BY |
| Дата: | 04.12.07 07:07 | |
| Оценка: | 4 (1) | |
DAS> После установки компилятора необходимо проверить, что в переменной окружения PATH прописан путь:
DAS> bin\i386-win32\;
DAS>Причём, он должен там быть раньше, чем пути к остальным FPC, если их в системе несколько. Кроме того, если в системе установлен, например, MinGW, то, если, в PATH путь к нему прописан раньше, чем к FPC, то будет использован не ld из FPC, а ld из MinGW и ничего собрать не удастся.
| | От: | DOOM |
| Дата: | 04.12.07 07:11 | |
| Оценка: | 2 (1) | |
Здравствуйте, DemAS, Вы писали:
DAS>Возможно ли в Win менять значения переменных окружения буз перезагрузки?
Конечно.
DAS> Да и вообще, существует ли удобный инструментарий для работы с ними. Стандартный похож на издевательство ибо:
DAS> — если переменная длинная и является перечислением (типа PATH), то фиг в ней что найдешь в этом маленьком окошке, который предлагается для ее редактирования
DAS> — чтобы ввести новую переменную нужно нажать Добавить, нужно что-то написать в очень маленьком окошке и нажать ОК
DAS> IMHO обычный текстовый файл был бы и то удобнее, и не было бы очередной проблемы
DAS> — резервного копирования эих переменных
Ну тут да. Косяк. Можно напрямую через реестр, если этот способ можно назвать удобным.
HKEY_LOCAL_MACHINE\SYSTEM\CurrentControlSet\Control\Session Manager\Environment — это системные переменные
HKEY_CURRENT_USER\Environment — пользовательские
Кроме того, в Support Tools’ах есть утилита setx, которая, в отличие от set позволяет делать постоянные изменения в переменных окружения.
DAS> Кстати, почему после изменения переменной окрыжения нужно обязательно перезагружаться иначе она не вступит в силу? Что за такие важные структуры инициализуруются в windows internals, что я не могу прописать путь где ОС будет искать файлы без ее перезагрузки? Бред? Или я что-то не понимаю?
Видать что-то не понимаешь. В винде, как и во многих других ОС, окружение привязано к процессу — поэтому, чтобы отразить изменения в окружении надо перезапустить процесс. Т.е. поменял PATH, перезапусти cmd.exe и он уже будет с новыми путями.
DAS> Кроме того надоели такие вещи:
DAS>
DAS> После установки компилятора необходимо проверить, что в переменной окружения PATH прописан путь:
DAS> bin\i386-win32\;
DAS>Причём, он должен там быть раньше, чем пути к остальным FPC, если их в системе несколько. Кроме того, если в системе установлен, например, MinGW, то, если, в PATH путь к нему прописан раньше, чем к FPC, то будет использован не ld из FPC, а ld из MinGW и ничего собрать не удастся.
Не вижу проблемы. Сделай себе 2 скрипта — один при запуске cmd добавляет в PATH пути к MinGW, другой к чему-нибудь еще. Запускай нужный и не засоряй общесистемные переменные.
DAS> В общем, может кто-то нашел что-то удобное, чтобы сосуществовать рядом с этим безобразием?
Ну что знал, то предложил.
DAS> p.s. Linux не предлагать 
А там по сути также. Переменные окружения вещь очень старая и ведет себя так, как это было придумано десятилетия назад.
| | От: | DemAS | http://demas.me |
| Дата: | 04.12.07 07:18 | ||
| Оценка: |
Здравствуйте, Sergeant_BY, Вы писали:
S_B>setx path «%PATH%;C:\New Folder»
S_B>setx — из ресурскита к XP, например.
Спасибо, гораздо удобнее.
DAS>> — резервного копирования эих переменных
S_B>set > backup_env.txt ?
А обратно как? 
Понимаю, что можно написать скрипт, который сформирует набор команд для setx, но может есть что-то готовое.
S_B>Оккрываю System properties->Advanced->Environment, добавляю какую-нибудь лабуду в конце %PATH%, нажимаю ОК.
S_B>Запускаю cmd, пишу set и вижу в %PATH% ту самую лабуду.
S_B>Что я делаю не так?
Я тоже вижу. Но если я пытаюсь запустить exe-к из каталога, находящегося в добавленной директории — система говорит, что не знает такого.
Хотя возможно это я ступил — наверное надо было перезапустить cmd.
DAS>> p.s. Linux не предлагать 
S_B>А в Linux’е разве по другому?
Не знаю. Но на всякий случай предупредил. 
Как обновить переменную PATH из реестра без перезагрузки, выхода из системы или перезапуска проводника?
я внес некоторые изменения в %PATH% переменной в реестре. Теперь я хотел бы, чтобы эти изменения применялись без необходимости заходить в систему, перезагружаться или перезагружать Explorer. Есть ли способ это сделать?
Я бы предпочел сделать это с помощью какой-то команды, которые можно поставить в конце .BAT файл, и не хотите использовать какие-либо инструменты, кроме тех, которые поставляются с ОС в новой установке. Это должно быть минимально совместимо с Windows XP SP3, и работа полностью до Windows 7 x64 и Server 2008 R2.
4 ответов
- изменить путь пользователя или системы в свойствах системы.
- запуск этого пакетного файла извлекает новые переменные пути с запросом REG.
- команды FOR анализируют переменные пути из результатов REG.
- текущий путь обновляется до значений реестра.
- Я использую ConEmu для своих консолей, и он запускает этот пакетный файл на каждой новой консоли, чтобы обновить путь, поэтому перезагрузка не выполняется необходимый.
задание команды параметр в запусках ConEmu C:\Windows\System32\cmd.ехе с /к переключатель для запуска refreshpath.cmd выше, а затем остаются. Это обновляет путь и оставляет консоль открытой.
C:\Windows\System32\cmd.exe /k refreshpath.cmd
Если вы пытаетесь использовать новое значение переменной path из командной оболочки Windows, все, что вам нужно сделать, это закрыть окно командной оболочки и открыть новое. Новая командная оболочка загрузит обновленную переменную path.
поэтому я думаю, что ответ на ваш первоначальный вопрос зависит от того, где именно вы пытаетесь увидеть, как изменение вступит в силу. Есть что-то, что не работает для вас?
самый простой способ добавить переменную в путь без перезагрузки-открыть командную строку и ввести: PATH=(VARIABLE);%path% и нажать enter. Чтобы проверить, загружена ли переменная, введите PATH и нажмите enter.
- измените переменную PATH из пользовательского интерфейса в переменных среды.
- добавьте новую переменную окружения, назовите ее случайной. Может быть, что-то вроде CHANGE_TO_UPDATE и поместить в него случайное значение вроде x.
- Не забудьте перезапустить cmd.exe или любая программа, которая должна видеть новую переменную path.
это на самом деле вызовет настройки для обновления при запуске нового приложения.
Переменные среды в Windows 10 — Как редактировать?
Переменные среды в Windows 10 — Это динамические пути, которые указывают на привязку какой-либо папки или другие данные о настройках операционной системе. К примеру, если мы начнем устанавливать игру, то установщику нужна будет информация, где папка Program Files, чтобы установить по умолчанию в этот каталог игру. Также, мы можем быстро перейти в папку TEMP, командой %Temp%, не переходя по имени пользователя, которое может отличаться.
В Windows 10 имеется два вида переменных сред:
- Переменные среды пользователя — Содержат информацию для конкретной учетной записи. К примеру, папка OneDrive, расположение профиля и данные о нем, временная папка учетной записи и т.п.
- Системные переменные — Содержат информацию, которая относится к системным ресурсам и устанавливаются операционной системой или драйверами при установке. К примеру, если набрать %windir%, то нас перекинет в системную папку в C:\Windows, где установлена ОС.
Как изменять, удалять или создавать переменные среды в Windows 10
Нажмите Win+R и введите sysdm.cpl, чтобы быстро открыть свойства системы. Перейдите во вкладку «Дополнительно» и снизу нажмите на «Переменные среды«.
Вы увидите системные и пользовательские переменные среды. Вы можете добавить, удалить или изменить значение для переменных.
Список переменных через командную строку
Если вам нужно посмотреть весь список переменных со значением через командную строку, то введите ниже команду:
Создать переменную со значением
Если нужно создать переменную для пользователя, то команда будет следующая: setx, где MYWEBPC это переменная, а C:\mywebpc\ это значение.
Если нужно создать системную переменную со значением, то:
Переименовать значение переменной
Чтобы изменить значение переменной нужно просто заменить значение на другое. Начнем с пользовательской среды:
Изменить системную системную переменную:
Два значения в переменной
Мы можем добавить два значения и более для одной переменной разделив точкой с запятой. Пользовательская:
Два значения в переменной системной среды:
Удалить значение в переменной
Чтобы удалить значение в переменной нужно просто оставить поле в кавычках пустым. Для пользовательской среды:
Удалить значение для системной среды:
Удалить переменную
Чтобы удалить саму переменную, нужно удалить запись из реестра. Удалить пользовательскую переменную:
- REG delete «HKCU\Environment» /F /V «MYWEBPC»
Удалить переменную для системной среды:
- REG delete «HKLM\SYSTEM\CurrentControlSet\Control\Session Manager\Environment» /F /V «MYWEBPC»
Переменные среды в Windows: использование, список и таблицы
Переменная среды (environment variable) — текстовая короткая ссылка на элемент операционной системы Windows, предназначенная для получения быстрого доступа к объекту системы, или к данным о каталогах и конфигурации компьютера. Переменная среды (переменная окружения) позволяет быстро перейти к нужному месту на компьютере, без использования имени пользователя или полного пути к объекту.
Переменные окружения Windows используются в командной строке, в диалоговом окне «Выполнить» и адресной строке Проводника. Переменная среды может содержать информацию о настройках системы или данные о текущем пользователе компьютера.
Переменные среды Windows делятся на два вида:
- Пользовательские переменные среды — содержат указания пути к пользовательским каталогам.
- Системные переменные среды — содержат информацию о каталогах ОС и конфигурации ПК.
Чаще всего переменные среды используются как путь к дискам, файлам или параметрам системы. Использование переменной среды позволяет быстро перейти к нужной директории операционной системы, без ввода полного пути, например, без ввода имени пользователя.
Переменные окружения часто используются при написании скриптов, или при работе в командной строке. Короткие переменные можно использовать вместо полного пути до файла или папки, например, при создании ярлыков, при вводе пути к объекту.
Пример использования переменной среды Windows
Рассмотрим следующий пример: пользователю нужно открыть системную папку «AppData», в которой находятся различные данные программ, установленных в операционную систему Windows. Скрытая папка «AppData» находится в профиле пользователя, обычно на диске «C:». Данные приложений расположены по пути:
Чтобы получить доступ к этой папке нужно выполнить несколько последовательных действий: открыть Проводник, включить в Windows отображение скрытых папок и файлов, а затем пройти по всему пути до нужной папки.
При помощи переменной «%APPDATA%» (переменная используется без кавычек) можно сразу открыть нужную директорию в системе, без ввода имени пользователя, включения отображения скрытых папок, ввода полного пути. Это экономит много времени.
Чтобы открыть нужный каталог достаточно лишь ввести «%APPDATA%» в поле поиска Windows, в адресную строку Проводника или в диалоговое окно «Выполнить», а затем нажать на клавишу «Enter».
Переменные среды Виндовс заключены в специальный оператор «%», который находится с двух сторон названия переменной. Это необходимо, чтобы система могла обработать запрос.
Пользователь может самостоятельно создавать переменные среды или изменять существующие. В статье мы рассмотрим несколько способов просмотра переменных среды и самостоятельное создание переменной. В руководстве вы найдете таблицу со списком переменных, применяемых в операционных системах Windows 10, Windows 8.1, Windows 8, Windows 7.
Как посмотреть переменные среды Windows 10
Сейчас мы посмотрим, как получить доступ к переменным средам в операционной системе Windows 10. В других версиях Windows необходимо выполнить аналогичные действия.
Чтобы посмотреть переменные окружения Windows 10, выполните следующее:
- Нажмите на клавиши» «Win» + «R».
- В окне «Выполнить» введите команду: «systempropertiesadvanced» (без кавычек), а затем нажмите на кнопку «ОК».
- В окне «Свойства системы», во вкладке «Дополнительно» нажмите на кнопку «Переменные среды…».
- В окне «Переменные среды» отображаются пользовательские переменные среды и системные переменные среды.
Доступ к переменным средам из реестра Windows
Есть возможность получить доступ к переменным средам из системного реестра Windows. Пользователю нужно будет открыть редактор реестра, а затем пройти по пути до определенной ветки.
Системные переменные среды находятся по следующему пути:
Переменные среды локального пользователя расположены в следующей ветке реестра:
Вы можете создать в редакторе реестра новые переменные или изменить существующие.
Как посмотреть все переменные среды в командной строке
Пользователь может получить список переменных среды при помощи системного инструмента — командной строки Windows.
В cmd переменные среды открываются следующим образом:
- Запустите командную строку от имени администратора.
- Выполните команду:
Для получения списка переменных в виде текстового файла, выполните в командной строке команду:
После выполнения этой команды, на Локальном диске «C:» появится текстовый файл с именем «Variables» (имя можно использовать любое), в котором находится список переменных среды Windows.
На моем компьютере файл имеет следующее содержание:
Открытие списка переменных среды в Windows PowerShell
Открытие списка переменных среды возможно при помощи системного средства Windows PowerShell.
Выполните следующие действия:
- Запустите Windows PowerShell от имени администратора.
- Введите команду, а затем нажмите на клавишу «Enter»:
- В окне PowerShell откроется список переменных среды Windows.
Создание переменной среды в Windows
Пользователь может самостоятельно создать новую переменную для открытия директорий на компьютере, или для запуска программ.
- В окне «Переменные среды» выберите одну из групп переменных: пользовательские или системные переменные.
- Нажмите на кнопку «Создать…».
На этом примере я создам отдельную переменную среды для запуска программы TeamViewer.
- В окне «Изменение пользовательской переменной» добавьте имя переменной, а в поле «Значение переменной:» введите полный путь к исполняемому файлу.
- В окне переменных сред добавилась новая переменная. Нажмите на кнопку «ОК» для применения изменений.
- В диалоговом окне «Выполнить» введите «%Имя_переменной%», в нашем случае, «%TeamViewer%», нажмите на кнопку «ОК».
- На Рабочем столе компьютера откроется окно запущенной программы.
Подобным способом, после ввода переменной в адресную строку Проводника, выполняется запуск программы или открытие директории на ПК.
Переменная среды пути «Path» содержит список директорий на компьютере, в которых система должна искать исполняемые файлы. Переменная среды пути «PATH» не добавляется к исполняемым файлам, а только к директориям, где находятся данные файлы.
Если добавить в переменную среды Path Windows путь к директории с исполняемым файлом, например, для браузера Google Chrome: C:Program Files (x86)GoogleChromeApplication , то программа запустится из командной строки, после выполнения команды «chrome», без ввода полного пути к исполняемому файлу.
При необходимости, пользователь может удалить ненужную переменную из операционной системы Windows.
Список переменных среды Windows в таблице
Для удобства посетителей сайта я собрал в общую таблицу переменные, их описание и значения в операционной системе Windows. В подавляющем большинстве случаев, системная папка расположена на диске «C:», поэтому пути в значениях даны для этого диска.
| Переменная | Назначение | Значение переменной |
|---|---|---|
| %ALLUSERSPROFILE% | Папка ProgramData | C:\ProgramData |
| %APPDATA% | Папка размещения данных программ | C:\Users\User\AppData\Roaming |
| %CommonProgramFiles% | Папка Common Files в Program Files | C:\Program FilesCommon Files |
| %CommonProgramW6432% | Папка Common Files в Program Files | C:\Program Files\Common Files |
| %COMPUTERNAME% | Имя компьютера | DESKTOP-XXXXXXX |
| %ComSpec% | Запуск командной строки | C:\WINDOWS\system32\cmd.exe |
| %DriverData% | Папка DriverData | C:\Windows\System32\Drivers\DriverData |
| %HOMEDRIVE% | Системный диск | C: |
| %HOMEPATH% | Папка профиля пользователя | C:\Users\User |
| %LOCALAPPDATA% | Папка локальных данных приложений | C:\Users\User\AppData\Local |
| %LOGONSERVER% | Имя контроллера домена | \DESKTOP-XXXXXXX |
| %NUMBER_OF_PROCESSORS% | Количество потоков процессора | |
| %OneDrive% | Папка OneDrive | C:\Users\User\OneDrive |
| %Path% | Путь поиска исполняемых файлов | C:\Windows\system32;C:\Windows;C:\Windows\System32\Wbem;… |
| %PATHEXT% | Исполняемые расширения файлов | .COM; .EXE; .BAT; .CMD; .VBS; .VBE; .JS; .JSE; .WSF; .WSH; .MSC |
| %PROCESSOR_ARCHITECTURE% | Архитектура процессора | AMD64; x86; IA64 |
| %PROCESSOR_IDENTIFIER% | Описание процессора | |
| %PROCESSOR_LEVEL% | Номер модели процессора | |
| %PROCESSOR_REVISION% | Ревизия процессора | |
| %ProgramData% | Папка ProgramData | C:\ProgramData |
| %ProgramFiles% | Папка ProgramFiles | C:\Program Files |
| %ProgramFiles(x86)% | Папка ProgramFiles(x86) | C:\Program Files (x86) |
| %ProgramW6432% | Папка ProgramFiles | C:\Program Files |
| %PROMPT% | Возвращение параметров командной строки | |
| %PSModulePath% | Пути к расположению модулей PowerShell | C:\Program Files\WindowsPowerShell\Modules;C:\WINDOWS\system32\WindowsPowerShell\v1.0\Modules |
| %PUBLIC% | Папка «Общие» в профиле пользователей | C:\Users\Public |
| %SystemDrive% | Системный диск с Windows | C: |
| %SystemRoot% | Папка Windows | C:\Windows |
| %TEMP% | Временный каталог | C:\Users\User\AppData\Local\Temp |
| %TMP% | Временный каталог | C:\Users\User\AppData\Local\Temp |
| %USERDOMAIN% | Имя домена | DESKTOP-XXXXXXX |
| %USERNAME% | Имя пользователя | User |
| %USERPROFILE% | Профиль пользователя | C:\Users\User |
| %Windir% | Папка Windows | C:\Windows |
Выводы статьи
Переменные окружения Windows позволяют пользователю экономить время во время работы на компьютере. Переменными средами Windows могут пользоваться обычные пользователи или системные администраторы для быстрого доступа к объектам операционной системы, чтобы открыть нужную директорию на компьютере, или запустить программу.