- Как изменить дату создания, изменения и открытия файла Windows 10, 8.1 и Windows 7
- Как поменять дату и время изменения, создания или открытия файла в бесплатной программе BulkFileChanger
- Изменение дат в свойствах файла — видео инструкция
- Время создания и изменения файла
- Как изменить дату создания файла — 5 способов
- Как посмотреть дату создания файла
- Как изменить дату создания файла в Windows 10
- Как изменить дату создания файла в Total Commander
- Как изменить дату создания содержимого файла в NewFileTime
- Как изменить дату создания содержимого файла FileDate Changer
- Как изменить свойства файла, дату создания в BulkFileChanger
- Выводы статьи
Как изменить дату создания, изменения и открытия файла Windows 10, 8.1 и Windows 7
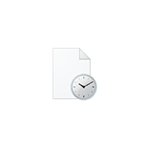
В этой инструкции подробно о том, как изменить дату создания, изменения и открытия файла с помощью простой бесплатной утилиты для этих целей, а также некоторая дополнительная информация, которая может оказаться полезной, когда речь идет о файлах фотографий, медиа и документов.
Как поменять дату и время изменения, создания или открытия файла в бесплатной программе BulkFileChanger
Наверняка многие из вас знают о небольших утилитах от NirSoft, среди них есть и программы, предназначенные для изменения указанных дат в свойствах файла. Первая версия программы называлась FileDate Changer, актуальная на сегодня, исправно работающая в Windows 10, 8.1 и Windows 7 — Bulk File Changer.
Для того, чтобы поменять дату и время создания, изменения и открытия файла в программе, достаточно выполнить следующие простые шаги:
- Запустите программу, лучше всего сделать это от имени администратора (правый клик по exe-файлу программы — «Запустить от имени администратора», иначе можем получить сообщение «Отказано в доступе» при изменении).
- Нажмите по кнопке добавления файлов в список и добавьте нужный файл или несколько файлов (дату и время можно менять сразу для группы файлов).
- В списке выделите те файлы, сведения для которых нужно изменить и нажмите по кнопке изменения даты и времени в свойствах файлов (кнопка с часами).
- Поменяйте значения на нужные вам в соответствующих полях. Created — дата и время создания, Modified — изменения, Accessed — открытия.
- Нажмите кнопку «Do it» для применения новых параметров.
Если всё прошло успешно, Bulk File Changer был запущен от администратора, а среди файлов нет открытых в других приложениях или заблокированных системой, выбранные вами даты будут изменены на указанные.
А теперь обещанная дополнительная информация: при изменении дат в файлах фотографий, документов и медиа следует учитывать, что некоторые данные хранятся в дополнительных мета-данных файла, увидеть вы их можете, открыв вкладку «Подробно» в его свойствах.
Если хранящиеся там данные нужно очистить, вы можете сделать это встроенными средствами Windows — просто нажмите по пункту «Удаление свойств и личной информации», а затем либо удалите ненужные свойства прямо в этом файле, либо создайте копию без этих свойств.
Вторая возможность — изменить и эти даты тоже в той же утилите Bulk File Changer. Для этого на этапе изменения дат нажмите по стрелке в пункте «No Change» и выберите, какую дату и время и для какого типа файла следует поменять.
Укажите новые сведения, примените изменения кнопкой «Do It», готово.
Скачать Bulk File Changer для изменения дат в свойствах файлов можно с официального сайта разработчика https://www.nirsoft.net/utils/bulk_file_changer.html
Изменение дат в свойствах файла — видео инструкция
Надеюсь, для кого-то инструкция оказалась полезной и позволила добиться желаемого результата.
А вдруг и это будет интересно:
Почему бы не подписаться?
Рассылка новых, иногда интересных и полезных, материалов сайта remontka.pro. Никакой рекламы и бесплатная компьютерная помощь подписчикам от автора. Другие способы подписки (ВК, Одноклассники, Телеграм, Facebook, Twitter, Youtube, Яндекс.Дзен)
28.03.2020 в 10:26
Здравствуйте.
После последнего обновления появился процесс
HTTP Auto Proxy Detection Wor…..
Вот скрин с диспетчера задач
Скрин с подробнее
Скрин с расположения файла
Подскажите, пожалуйста что это за процесс, и почему
он не выполняет команду «снять задачу» в диспетчере?
Геннадий.
29.03.2020 в 10:24
Снять задачу вероятнее всего не срабатывает (или срабатывает с последующим запуском) по причине того, что процесс запущен как служба Windows.
По идее, он должен отключаться, если в параметрах прокси отключить «автоматическое определение параметров» и если его не вызывает какая-то сторонняя программа, вот так: https://remontka.pro/proxy-server-disable/
01.04.2020 в 08:29
Не помогло.
Скрин с расположения файла
Этот процесс относится к приложению pacjworker.exe, которое
появилось после последнего обновления.
Оно расположено в папке System32.
Я бы хотел узнать, что это за приложение, и не вредное ли оно?
Геннадий.
01.04.2020 в 12:48
То, что не вредоносное — это точно, обычное системное (но можете на всякий случай файл через virustotal проверить).
Время создания и изменения файла
Часто ли Вам нужно изменить дату создания файла? Думаю не очень. Однако в рабочих условиях это пригодится. Да и в домашних так же иногда. Притом может возникнуть необходимость поставить дату как прошлую, так и будущую.
Ну вы понимаете о чём я
Так вот. Перейдём сразу к делу. Самый простой способ изменения даты — это банально изменить дату в операционной системе.
Заходим в настройки даты и времени. Самый простой способ — это кликнуть левой кнопкой мыши по дате с временем в правом нижнем углу. В ответ на это выйдет календарь и там будет ссылка на изменением настроек:
Теперь, при создании любого файла, его дата будет такой, которую Вы установили. Разумеется потом её лучше вернуть на место. Ну или с такой же жить дальше
Данный способ подойдет для того, чтобы поменять дату нового документа. Чаще всего нужно поменять дату уже существующего. Что же делать? Как вариант, если это какой-нибудь файл, который Вы можете открыть в установленной программе (например Word, Excel, текстовый файл блокнота, презентация и т.п.), можно открыть файл в этой программе, а затем создать новый документ и скопировать/вставить из уже имеющегося файла в новый.
Хоть это и банально просто, но почему-то не многие про него вспоминают.
Однако перейдем к наиболее часто распространенному случаю — это когда файл неизвестный или нет программы, которая его открывает. А так же если нужно изменить дату изменения, а не только создания. В этом случае нам помогут специальные программы.
Представляю Вашему вниманию: FileDate Changer, Set File Date, eXpress Timestamp Toucher, Attribute Manager, File Date Touch, 2Tware Change File Date, BulkFileChanger, NewFileTime и другие.
Как видите, программ очень много. Практически все они бесплатные, портабельные (не требующие установки) и имеют маленький размер. Это позволяет использовать любую хоть с флешки.
Рассмотрим на примере последней — NewFileTime (перейдя по ссылке, попадете на официальный сайт).
Скачиваем, запускаем, соглашаемся с лицензионным соглашением и меняем язык на русский, чтобы было удобнее
В общем я не знаю что описывать в ней т.к. всё интуитивно понятно. Кстати. Поменять дату папки тоже можно с помощью этой программы.
Так же дату создания и изменения можно поменять в Total Commander`е .
Делается это через банальное «Изменение атрибутов»
Ну и всё. Жмете ОК и дата изменена.
На этом думаю пора заканчивать. Как видите, изменить дату файла или папки очень просто и теперь Вы это умеете и знаете как.
Как изменить дату создания файла — 5 способов
В некоторых случаях, пользователи ищут ответ на вопрос о том, как изменить дату создания файла Excel, Word, PowerPoint, JPG, PDF, MP3, MP4, или файлов других форматов. Подобная операция необходима в ситуациях, когда по каким-либо причинам нужно поменять даты создания файла, изменив его свойства.
Как поменять дату создания файла, можно ли изменить дату создания файла? Да, подобные манипуляции можно совершить с файлами или папками в Windows. Можно установить любую другую дату и время, как в прошлом, так и в будущем.
Это может понадобится, например, когда следует что-то скрыть, или выдать устаревшие файлы за новые, недавно созданные. Это могут быть файлы Ворд, Эксель, PowerPoint, файлы других текстовых форматов, видео, аудио, фотографии или другие изображения. Чтобы решить эту проблему, мы изменяем дату создания файла.
Прежде, чем ответить на вопрос, как поменять дату создания файла, сначала нужно узнать, где находится эта информация в свойствах файла.
Как посмотреть дату создания файла
В операционной системе файлы или папки сохраняют свойства даты создания, изменения и открытия. Дата создания файла отображена в свойствах файла.
Для просмотра этой информации нужно выполнить следующие действия:
- Щелкните правой кнопкой мыши по файлу или папке.
- В контекстном меню нажмите на пункт «Свойства».
- В окне свойств файла или папки, во вкладке «Общие» отобразится информация о том, когда был создан файл или папка, когда был изменен, когда был открыт.
При создании или изменении файла, Windows ориентируется на текущее время в операционной системе. В свойствах файла или папки указывается соответствующее время, поэтому нам нужно изменить дату создания файла Windows.
Изменить дату создания файла можно с помощью средств операционной системы Windows, или при помощи стороннего программного обеспечения. В этом руководстве вы найдете инструкции о нескольких способах решения данной проблемы, с помощью которых мы сможем изменить дату создания или изменения файла.
Как изменить дату создания файла в Windows 10
Самое простое, что приходит на ум: нужно поменять время создания файла в настройках времени операционной системы. Как это сделать я покажу на примере Windows 10, в других версиях ОС настройка проходит похожим образом.
Пройдите следующие шаги:
- Щелкните правой кнопкой мыши по отображению даты и времени в области уведомлений (системном трее).
- В контекстном меню нажмите на «Настройка даты и времени».
- В открывшемся приложении «Параметры», во вкладке «Дата и время», в опции «Установить время автоматически» передвиньте ползунок переключателя в положение «Отключено».
- В настройке «Установка даты и времени вручную» нажмите на кнопку «Изменить».
- В окне «Изменить дату и время» введите нужные значения, а затем нажмите на кнопку «Изменить».
- Создайте новую папку на Рабочем столе компьютера. У этой папки будут новые заданные свойства даты и времени, отличающиеся от фактического временного периода.
- Откройте исходный файл Excel, Word, JPG, PNG, PDF, или другого формата в программе на ПК, предназначенной для открытия файлов данного типа.
- Войдите в меню «Файл» (в подавляющем большинстве программ), выберите «Сохранить как».
- В окне Проводника выберите новую созданную папку, а имя файла и расширение оставьте без изменений.
- Нажмите на кнопку «Сохранить».
- В папке появится копия исходного файла. Откройте свойства этого файла, чтобы убедиться, что были проведены изменения в дате и времени создания файла.
Исходный оригинальный файл можно удалить с компьютера, потому что у васимеется полная копия файла с другими свойствами: измененными датой и временем.
После завершения работ с изменением даты создания файла, верните текущую дату и время в настройках Windows:
- В приложении «Параметры» откройте настройку «Время и язык».
- Во вкладке «Дата и время», в разделе «Текущие дата и время», в опции «Установить время автоматически» передвиньте ползунок в положение «Включено».
Как изменить дату создания файла в Total Commander
С помощью популярного файлового менеджера Total Commander можно изменить дату и время создания файла. В программе Total Commander можно поменять свойства одного файла или сразу нескольких файлов в пакетном режиме.
Необходимо выполнить следующие рекомендации:
- Откройте программу Total Commander на компьютере.
- Выделите файл или несколько файлов.
- Войдите в меню «Файлы», в контекстном меню нажмите на «Изменить атрибуты…».
- В окне «Изменение атрибута» поставьте галку в пункте «Изменение даты/времени», а затем установите подходящую дату и время.
- Нажмите на кнопку «Добавить атрибут».
- В опции «Поле:» выберите из контекстного меню «Дата создания», в опции «Значение:» нажмите на кнопку с двойными кавычками.
- Откроется окно «Дата создания», в котором можно поменять дату и время создания файла.
- Нажмите на кнопку «ОК» в обеих окнах программы.
- Убедитесь, что в свойствах файла появились новые значения даты и времени.
В Total Commander подобным способом можно изменить дату и время модификации, дату и время последнего доступа.
Как изменить дату создания содержимого файла в NewFileTime
NewFileTime — бесплатная программа, изменяющая дату создания файла. Программа не требует установки на компьютер, запускается из папки. Приложение поддерживает русский язык интерфейса.
NewFileTime можно скачать с официального сайта по этой ссылке . После загрузки на компьютер, распакуйте архив с программой.
В программе NewFileTime выполните действия:
- При первом запуске примите условия лицензионного соглашения.
- Перетащите файл или несколько файлов в окне программы.
- В полях «Дата изменения», «Дата создания», «Дата доступа» установите необходимые значения.
- Нажмите на кнопку «Установить время».
В свойствах файла внесены изменения, касающиеся даты создания, изменения или открытия файла.
Как изменить дату создания содержимого файла FileDate Changer
FileDate Changer — бесплатная программа от известного разработчика программного обеспечения NirSoft. Скачайте программу FileDate Changer с сайта разработчика здесь .
Распакуйте ZIP-архив с программой, а затем запустите приложение на компьютере.
Выполните следующие шаги:
- Перетащите файл в окно программы, или нажмите на кнопку «Add Files», для добавления файла с ПК. Поддерживается работа с файлами в пакетном режиме.
- В полях «Created Date» (дата создания), «Modified Date» (дата изменения), «Accessed Date» (дата доступа) установите подходящие значения для даты и времени.
- Нажмите на кнопку «Change Files Date» для применения изменений.
- Закройте программу FileDate Changer, проверьте результат работы.
Как изменить свойства файла, дату создания в BulkFileChanger
BulkFileChanger — бесплатная утилита от NirSoft для массового изменения свойств файлов, аналог программы FileDate Changer с расширенными возможностями. Скачайте программу с официального сайта . Ссылки на загрузку находятся в нижней части страницы, там же нужно скачать язык локализации, чтобы русифицировать программу.
Выполните необходимые действия:
- Распакуйте архив с программой и архив с русским зыком.
- Поместите файл русского языка в папку с программой.
- Запустите программу BulkFileChanger из папки.
- Добавьте файл из интерфейса приложения или перетащите файлы с компьютера.
- Войдите в меню «Действия», в контекстном меню выберите пункт «Изменить время/атрибуты».
- В разделе «Дата и время файлов» установите подходящие значения.
- Нажмите на кнопку «Выполнить».
- Закройте программу, посмотрите свойства файла.
Выводы статьи
При работе на компьютере случаются ситуации, когда пользователю нужно изменить дату создания файла или дату изменения файла, изменив дату и время в прошлое или будущее время. Выполнить подобные изменения можно в операционной системе Windows переводом времени вручную, или с помощью сторонних программ.




























