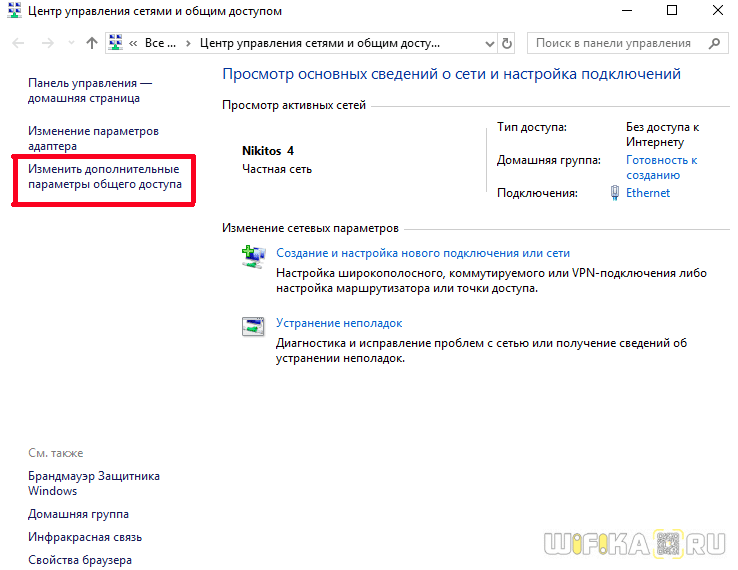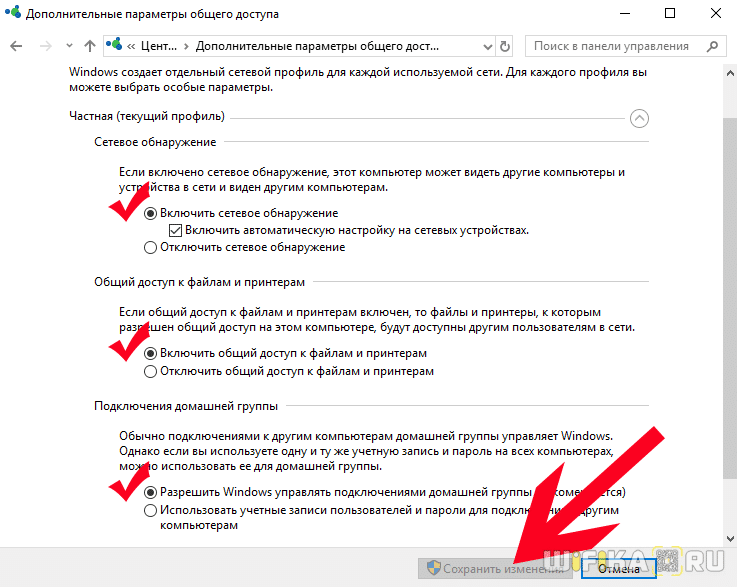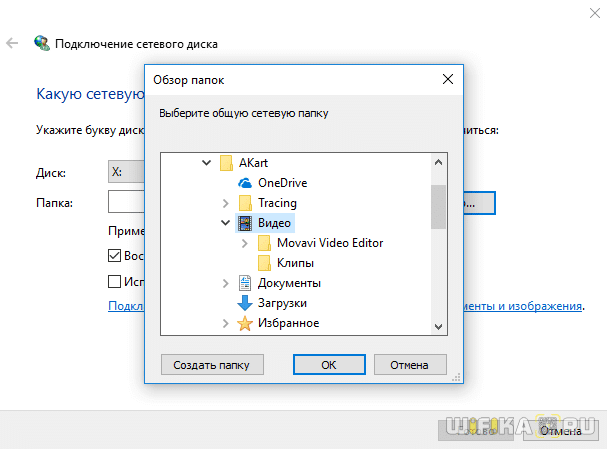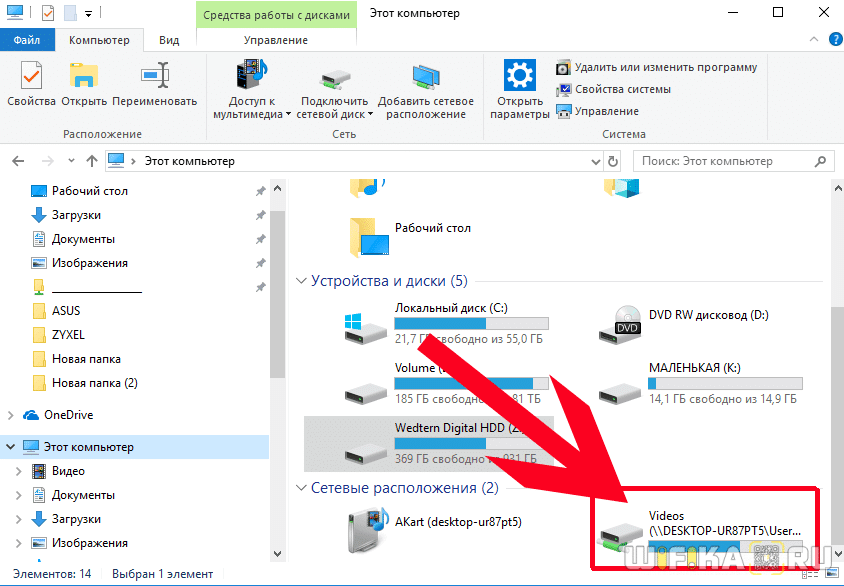- Как Подключить Сетевой Диск Windows 10 из Общей Папки на Компьютере или Ноутбуке?
- Общая папка в сетевой диск Windows 10
- Подключение сетевого диска Windows 10
- Подключение сетевого диска на Windows XP
- Как создать общую сетевую папку в Windows 10
- Выбор компьютера для расшаривания сетевой папки
- Как узнать какая у вас версия Windows
- Дополнительные параметры для выбора компьютера:
- Создание сетевой папки
- Подключение сетевого диска
- Ограничение доступа к части сетевой папки
- Создаем учетные записи пользователей на компьютере с сетевой папкой
- Создаем защищенную сетевую папку и открываем доступ пользователям
- Отменяем наследование правил защищенной сетевой папки в Win 10
Как Подключить Сетевой Диск Windows 10 из Общей Папки на Компьютере или Ноутбуке?
Сетевой диск Windows или общая сетевая папка внутри локальной сети, загружаемая при старте системы, — весьма удобная вещь, когда необходимо, чтобы со всех устройств, подключенных к одному роутеру, был доступ к каким-либо необходимым файлам, которые находятся на одном из компьютеров. Например, если вы хотите поделиться со своими коллегами по работе общими для всех документами. Или как я использую общую папку Windows — делаю ее сетевым диском, загружаю на него видео, после чего к ним открывается доступ с ТВ приставки, и я смотрю их на большом экране. При этом отображаться такая папка будет как еще один отдельный жесткий диск среди других накопителей в сети. В сегодняшней статье я покажу, как сделать сетевой жесткий диск на Windows 10.
Общая папка в сетевой диск Windows 10
Итак, как подключить сетевой диск на Windows 10? Как создавать общие сетевые папки мы уже знаем, но это не очень удобно — искать в сетевом окружении нужную расшаренную папку, особенно, если компов много. Гораздо проще, чтобы она отображалась в виде отдельного диска, который появляется наравне с вашим диском «С» при загрузке системы.
Для подключения сетевого жесткого диска на Windows 10 первым делом необходимо разрешить общий доступ к файлам и папкам на компьютере. Для этого кликаем правой кнопкой мыши по меню «Пуск» и заходим в «Сетевые подключения»
И в новом окне находим ссылку «Центр управления сетями и общим доступом»
Тут в левой колонке кликаем по «Изменить параметры общего доступа»
Далее активируем три галочки, как на скриншоте ниже:
- Включить сетевое обнаружение
- Включить общий доступ к файлам и принтерам
- Разрешить Windows управлять подключением домашней группы
Подключение сетевого диска Windows 10
Это был подготовительный этап — теперь переходим к главному вопросу, как подключить сетевой диск Windows 10?
Эля этого нужно открыть проводник и в левом столбике, где дерево дисков и папок, найти ссылку «Мой компьютер» — кликаем по ней правой кнопкой мыши и выбираем пункт «Подключить сетевой диск…».
В выскочившем после этого окне выбираем букву для нашего будущего сетевого диска Windows, например «X».
Далее кнопкой «Обзор» выделяем на компьютере ту папку, которая будет превращена в сетевой жесткий диск.
После выбора папки, оставьте галочку «Восстанавливать при входе в систему», чтобы после выключения компьютера каждый раз не создавать ее заново. И нажимаем «ОК».
Теперь при заходе в проводнике в «Компьютер» среди прочих системных жестких дисков мы сможем видеть в разделе «Сетевое размещение» диск «Z». попасть же на него можно при условии, что компьютер, на котором этот сетевой диск-папка размещен, включен.
Подключение сетевого диска на Windows XP
Техника подключения сетевого диска на Windows XP схожа с уже описанной выше. Поэтому опишем здесь способ подключения непосредственно из раздела «Сетевое окружение».
Заходим в «Пуск > Сетевое окружение» и находим нужную нам общую папку на одном из компьютеров локальной сети. Кликаем по ней правой кнопкой и выбираем пункт меню «Подключить сетевой диск». Также можно просто в верхнем меню выбрать пункт «Сервис» и выбрать этот же раздел.
Далее так же задаем ему букву и ставим галочку для автозапуска при загрузке Windows.
Теперь если зайти в «Мой компьютер», то отобразятся жесткие диски, а также сетевые папки, подключенные в качестве сетевых дисков, обозначенные отдельными иконками.
На этом все. Для тех, кто еще не понял, что как, привожу видеоролик:
Как создать общую сетевую папку в Windows 10
- Обслуживание компьютеров в офисе / Локальные сети в офисе
- 25469
- 0
Выбор компьютера для расшаривания сетевой папки
Сперва следует решить на каком компьютере стоит делать сетевую папку. Если вы планируете открыть доступ для 20 или менее компьютеров, то можете переходить к следующему шагу.
Если в вашей сети больше 20 компьютеров, то вам стоит поискать может у вас есть Professional версия.
Поясню, MS Windows Home edition позволяет предоставлять доступ к сетевой папке не больше 20 компьютерам (пользователям). Для большего количества требуется версия Professional или Server.
Как узнать какая у вас версия Windows
- Заходим в любую папку.
- Нажимаем на значок «мой компьютер» в области навигации (слева).
- В основной области в месте, где нет никаких иконок нажимаем правой кнопкой мыши и в раскрывшемся меню выбираем пункт «Свойства».
- В открывшемся окне будет написано полное название и версия вашей операционной системы.
Проверяем все компьютеры и если есть компьютер с версией Professional, то делаем сетевую папку на нем.
Дополнительные параметры для выбора компьютера:
- Это должен быть компьютер с самым большим объёмом оперативной памяти. Как ее проверить? Выполняем все пункты из раздела как узнать какая у вас версия Windows, но в открывшемся окне смотрим чуть ниже пункт «Установленная память (ОЗУ)»
Создание сетевой папки
Если у вас на компьютере есть два жёстких диска (ну или 2 локальных диска, например «диск C:» и «диск D:») то лучше использовать не тот на котором установлен Windows, и на котором больше свободного места. Не забудьте оценить сколько гигабайт памяти вам понадобится для работы в течение следующего года и позаботиться о том, чтобы на выбранном диске её было достаточно.
- На выбранном диске создаем обычную папку, ее можно назвать «Сетевая папка», «Сервер» или как вам вздумается.
- Нажимаем на ней правой кнопкой мыши и заходим в «Свойства».
- В открывшемся окне убираем галочку на пункте «Только для чтения» и переходим во вкладку «Доступ». Далее нажимаем на расширенная настройка.
Сетевая папка отрыта! Но как в нее попасть!?
Подключение сетевого диска
В сетевую папку вы можете попасть, перейдя в любую папку, далее в левом боковом меню найти иконку сеть, нажать на нее из появившегося списка компьютеров найти компьютер на котором находится наша сетевая папка, открыть его, и перейти в сетевую папку. Можно даже сделать ярлык этой сетевой папки на рабочем столе. Но работать она будет не очень стабильно.
Для стабильной работы сетевой папки рекомендую на всех компьютера, где должен быть доступ к ней, подключить сетевой диск от этой папки. Это обеспечит более надежное соединение.
- Заходим в мой компьютер.
Сетевой диск готов!
Теперь вы найдете ярлык сетевой папки на рабочем столе.
Процедуру повторяем на всех компьютерах, у которых должен быть доступ к папке.
Если кто-то подключит свой компьютер к вашей сети, он будет иметь доступ к этой сетевой папке. Для этого ему надо будет воткнуть провод в ваш сетевой коммутатор.
Ограничение доступа к части сетевой папки
Поясню. На каждом компьютере есть учетная запись. Вы можете сделать так, чтобы некоторые папки внутри сетевой папки были открыты для доступа только с определенных компьютеров (а точнее с конкретных учетных записей пользователей). Если кто-то подключится к вашей локальной сети, он не сможет в нее попасть. Или сотрудник (компьютер) которому вы не дали доступ к этой папке, тоже не сможет в нее попасть.
Принцип такой-же, как и при создании обычной сетевой папки. В случае с открытой сетевой папкой мы открываем доступ для группы СЕТЬ, в которую входят все компьютеры. В данном случае мы открываем доступ только для конкретных пользователей. Начнем.
Создаем учетные записи пользователей на компьютере с сетевой папкой
Первое что нам надо сделать, это переписать на листок бумаги имена учетных записей и пароли с компьютеров, которым мы хотим дать доступ к защищенной папке.
- Включаем компьютер, на котором должен быть доступ к этой папке. Нажимаете на клавиатуре комбинацию Win+R, вбиваете команду кnetplwiz и нажимаете на «ОК».
Пароль обязательно надо проверить, выйдя из системы и войдя при помощи этого пароля.
Если на этом шаге вы добавили учетную запись Microsoft (в качестве пользователя у вас e-mail) , то вам обязательно необходимо произвести вход в эту учетную запись на этом компьютере, иначе у этого пользователя (на другом компьютере, которому вы открываете доступ) не появится прав зайти в секретную сетевую папку.
Создаем защищенную сетевую папку и открываем доступ пользователям
- В сетевой папке создаем обычную папку . В нашем случае назовем ее «Финансы».
- После того как мы создали всех необходимых пользователей на компьютере с секретной сетевой папкой, надо раздать этим пользователям права на посещение и редактирование секретной папки. Переходим к нашей папке, в моем случае это «Финансы». Нажимаем на ней правой кнопкой мыши и выбираем пункт «Свойства» .
- Переходим во вкладку доступ, нажимаем на кнопку расширенная настройка. В открывшемся окне включаем галочку «Открыть общий доступ к этой папке» и нажимаем на кнопку «Разрешения». В окне «Разрешения для группы…» нажимаем на кнопку добавить.
Отменяем наследование правил защищенной сетевой папки в Win 10
Мы открыли доступ для нашей новой паки конкретным пользователям, но наша папка финансы находится внутри сетевой папки, в которой мы дали разрешение всем пользователям сети (группой «СЕТЬ») на чтение и редактирование вложенных в нее папок и файлов. Таким образом наша папка «Финансы» наследует все правила от папки «Сетевая папка». Надо отключить это наследование.
- В окне свойства нашей сетевой папки переходим во вкладку Безопасность. Нажимаем на кнопку дополнительно.
Защищенная сетевая папка готова! Вы можете попасть в нее войдя в подключенный сетевой диск нашей обычной сетевой папки, или подключить отдельный сетевой диск для более быстрого доступа.