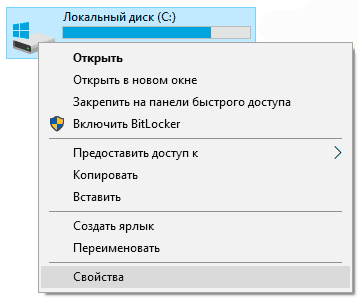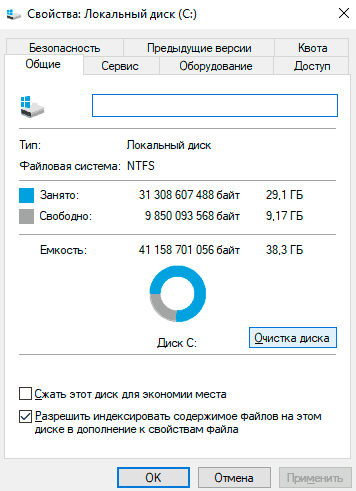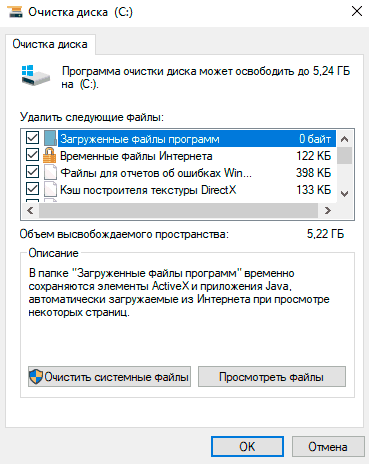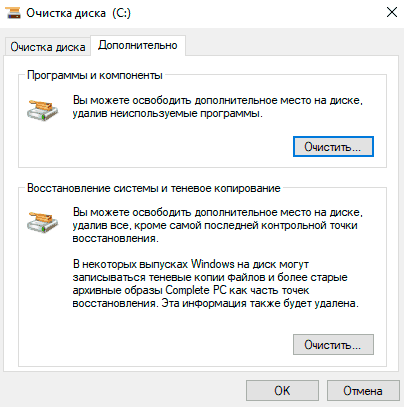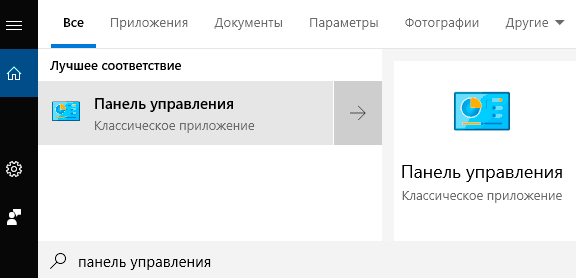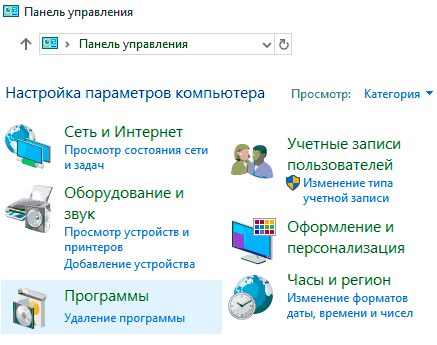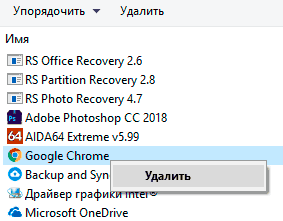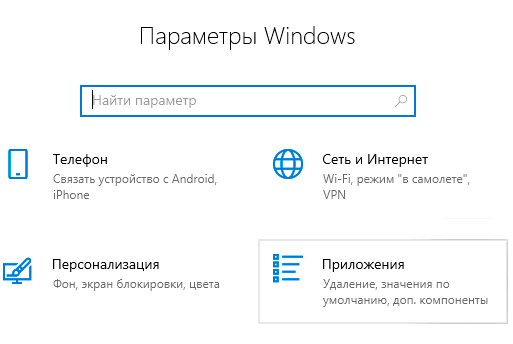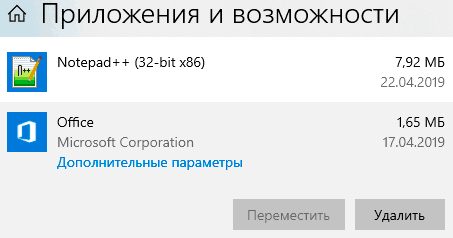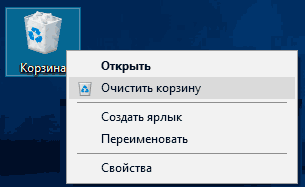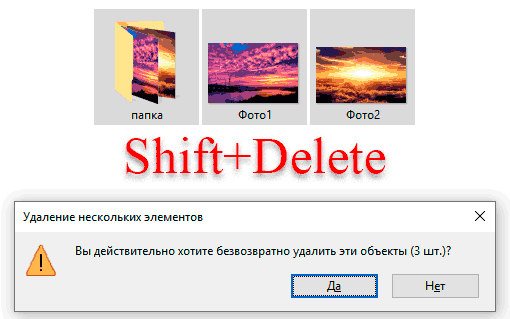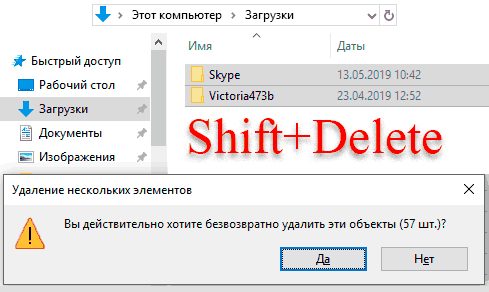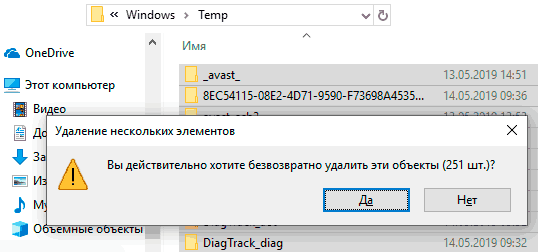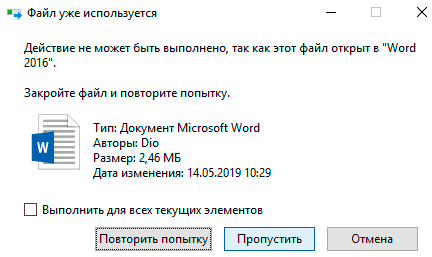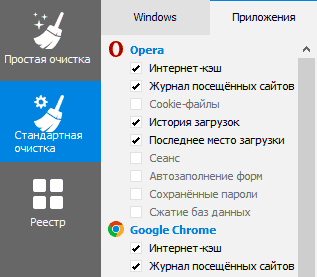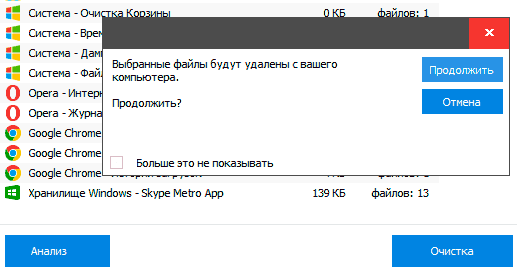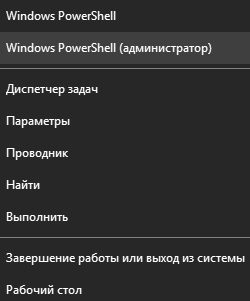- Очистка свободного места CCleaner — что это означает?
- Очистка свободного места CCleaner что это такое
- Утилита для очистки свободного места в MFT Ссleaner. Что это, как использовать?
- Что это такое?
- Как проводить освобождение диска от мусора?
- Многократное стирание файлов на диске с помощью Ccleaner
- 8 способов освободить место на жестком диске
- Содержание:
- Встроенная система очистки дисков Windows
- Удаление ненужных программ и компонентов через «Панель управления»
- Удаление приложений в меню «Параметры Windows»
- Очистка ненужных данных из корзины и удаление файлов с рабочего стола
- Ручная очистка диска
- Использование сторонних программ для очистки дискового пространства
- Экстренное освобождение дискового пространства
- Отключение режима гибернации
- Часто задаваемые вопросы
Очистка свободного места CCleaner — что это означает?
Те, кто только недавно начал пользоваться утилитой CCleaner, может вполне резонно поинтересоваться: очистка свободного места CCleaner что это? На самом деле, ответов на данный вопрос будет два:
- освобождение диска от «мусора»;
- многократное стирание файлов для невозможности их дальнейшего восстановления.
Очистка свободного места CCleaner что это такое
Дело в том, что неизбежно рано или поздно каждый пользователь сталкивается с таким явлением, как «замусоривание» операционной системы. За месяцы, а то и годы работы Windows бережно сохраняет временные файлы, служебные папки и файлы давно деинсталлированных приложения и прочее.
И вот в результате компьютер начинает «тормозить», а место на жестком диске стремительно тает. При помощи CCleaner можно вычистить весь этот «мусор» и освободить систему ото всего лишнего. Для этого нужно перейти на основную вкладку «Очистка» и отметить флажками те программы, для которых требуется провести анализ. Можно также выбрать и очистку самой системы Windows. Остается нажать на кнопку «Анализ», а затем – «Очистка».
Некоторые пользователи опасаются, что при этом будут удалены важные системные файлы или их личные документы. Но в Ccleaner реализована функция многоуровневой проверки файлов, так что эти опасения беспочвенны. Ни один действительно жизненно важный файл не будет удален, не говоря уже о документах самого пользователя.
Несмотря на то, что после удаления пользователь не видит файлы и папки, они некоторое время все еще физически находятся на жестком диске. И извлечь их можно при помощи специальных утилит для восстановления. Это не годится при удалении секретных документов и папок. Поэтому можно произвести окончательное стирание при помощи CCleaner.
Для этого потребуется перейти на основную вкладку «Сервис» и выбрать пункт «Стирание дисков». Если из выпадающего верхнего меню отметить «Только свободное место», то будет многократно (до 35 раз!) затерто лишь свободное место на выбранном диске. Если же – «Весь диск», то будет стерт весь выбранный диск. Естественно, все данные на нем будут удалены. Но не стоит данную операцию путать с форматированием. Таким образом, зная, что это – очистка свободного места CCleaner, можно использовать данную возможность без опасения удалить какой-нибудь нужный системный файл.
Утилита для очистки свободного места в MFT Ссleaner. Что это, как использовать?
Любой пользователь компьютера сталкивается с «засорением» операционной системы. За продолжительный срок своей работы «Виндовс» бережно хранит файлы и служебные папки. В итоге он начинает тормозить и свободного места на диске не остается. С помощью утилиты Ccleaner можно очистить компьютер от лишнего мусора.
Что это такое?
Ccleaner – программное обеспечение, направленное на комплексное очищение компьютера. Она имеет массу возможностей и функций, правильно применяя которые можно добиться отличной производительности ПК.
Но с перезаписью в MFT данных о файлах, которые лежали когда-то на свободном месте нет. Кроме того, их невозможно восстановить, так как нет информации о том, где они находились и что в них содержалось.
Записи MFT применяются для описания файлов, которым они соответствуют. Вся информация о файле, включая его размер и содержимое, хранятся в записях MFT или в другом месте, не относящемся к нему, но указанном в его записи.
Очистка представляет собой затирание этого места файлами нулевого размера. Когда появляются новые файлы, то в MFT прибавляются новые записи, таким образом, его размер становится выше. Если удалить записи из NTFS, то соответствующие в MFT помечаются, как свободные и могут быть применены повторно, но размер MFT при этом меньше не станет.
Таким образом, дисковое пространство, применяемое для таких записей, остается недоступным. Функция Ccleaner «Очистить свободное место MFT» позволяет удалить ненужные записи в MFT. После удаления восстановить данные станет практически невозможно.
Как проводить освобождение диска от мусора?
Очищение диска от мусора с помощью MFT может оказаться длительным процессом. Оно зависит от объема пространства на диске и указанного количества проходов при перезаписи данных.
Прежде чем чистить диск от мусора, нужно провести анализ и выяснить, какие именно файлы на ПК занимают много места. Считается, что на системном разделе диска пространства в свободном доступе должно быть не меньше 15% от его общего объема. Это необходимо, чтобы «Виндовс» функционировала полноценно, без торможений и подвисаний.
Функционал «Анализ» в утилите не уступает подобным возможностям, реализованных в отдельных программах.
- В окне программы Ccleaner нужно выбрать раздел «Сервис» и перейти на вкладку «Анализирование дисков». Если это необходимо, то можно прибавить файлы из архивов и электронной почты.
- Далее нужно выбрать диск компьютера С, D, E и нажать на кнопку «Анализ».
- По итогам анализа слишком большие файлы можно перенести с системного диска на несистемный. Для этого нужно выбрать необходимый файл, вызвать контекстное меню и нажать «Открыть папку». Откроется окно проводника, где можно будет убрать файл с диска или удалить его навсегда.
Часто на ПК скапливаются файлы-дубликаты. Они находятся в разных папках. Смысла хранить дубли нет, они только засоряют диск.
- Чтобы удалить дубликаты, нужно открыть меню «Сервис», найти позицию «Поиск дубликатов», запустить ее.
- Далее необходимо задать места поиска повторяющихся файлов, а также задать исключения — папки из ранее указанной области, которые программа не будет просматривать.
- Затем нужно отметить предназначенные для удаления документы и нажать «Удалить выделенные».
После того как будет проведен анализ и удалены все дубликаты, можно приступить к очищению диска.
- Для этого нужно в Ccleaner выбрать вкладку «Сервис» и далее «Стирание дисков».
- В первой вкладке выбрать «Только свободное место».Если выбрать весь диск, то утилита сотрет его, включая все программы, файлы и документы.
- В поле «Способ» нужно выбрать алгоритм DOD три раза.
- В поле «Диски» нужно выбрать, на каких дисках требуется очистка, и нажать на вкладку «Стереть».
Из видео узнаете о стирании свободного места на диске с помощью программы CCleaner:
Многократное стирание файлов на диске с помощью Ccleaner
В жизни бывает так, что требуется удалить некоторые данные без возможности их восстановить. Но даже форматирование на низком уровне не дает гарантий полного и безвозвратного удаления данных.
Уничтоженный файл с диска никуда не пропадает и его легко восстановить до тех пор, пока сверху на него не будет записана какая-нибудь новая информация. Но даже двух или трех циклов перезаписи мало и данные можно извлечь.
В утилите Ccleaner есть функция «Очистка свободного места». Ее работа заключается не в очищении мусора для освобождения свободного места, а в очищении самого свободного места. Другими словами, очистка — перезапись пустых областей, где когда-то находились удаленные данные. Чтобы запустить эту функцию, нужно запустить Ccleaner.
- Далее нужно сначала удалить ненужные файлы обычными методами, не забыв почистить корзину.
- Затем запустить утилиту. Перейти в настройки и в графе «Режим очистки» нажать на кружок «Безвозвратное удаление» и выбрать количество циклов перезаписи таким образом, чтобы информацию никто не восстановил.
- Отметить места, на которых была стерта информация. Поставить галочку «Очистить свободное место MFT».
- Перейти на вкладку «Очистка» и здесь поставить галочку «Очистка свободного места».
- Дальше нажать на кнопку «Очистка» и подождать.
Теперь вы знаете, что такое очистка свободного места в MFT Ccleaner, поэтому можете применить эту возможность и без опасения удалить определенный системный файл.
8 способов освободить место на жестком диске
На жестком диске или твердотельном накопителе собралось множество ненужных данных, занимающих свободное место? Ниже мы рассмотрим 8 самых эффективных способов безвозвратного удаления файлов.
Содержание:
Современные жесткие диски обладают достаточно внушительными объемами, которые нередко достигают одного и более терабайтов. Это позволяет хранить значительное количество информации, не задумываясь о свободном пространстве.
Тем не менее, в данный момент все программное обеспечение, игры или другие утилиты могут иметь слишком большой объем, поэтому перед владельцами более быстрых, но менее объемных SSD накопителей часто встает проблема очистки носителя для освобождения свободного дискового пространства.
Руководствуясь данной статьей, Вы сможете очистить значительный объем информации, ускорить работу компьютера, а также найти место, где скапливаются ненужные файлы и временные данные.
Встроенная система очистки дисков Windows
Во время работы Windows системный диск (как правило системный диск носит название «Диск С») наполняется большим количеством данных вроде кэша, всевозможных временных файлов и другой информацией, необходимой для нормальной работоспособности системы. Все это скапливается на носителе, забирая свободный объем.
Именно поэтому разработчики Windows рекомендуют всегда создавать системный раздел на несколько гигабайт больше, чем нужно операционной системе, поскольку лишнее место может быть использовано для её нужд. Для очистки лишних данных с системного диска можно воспользоваться встроенной системой удаления информации.
Для этого нужно проследовать шагам:
Шаг 1. Открываем каталог «Этот компьютер» или «Мой компьютер» и нажимаем правой кнопкой мыши по системному диску. В открывшемся меню выбираем пункт «Свойства».
Шаг 2. Во вкладке «Общие» можно увидеть диаграмму заполнения раздела файлами, под которой располагается кнопка «Очистка диска». Нажимаем её и переходим в следующее меню.
Шаг 3. В открывшемся окне находится список неважных или устаревших данных, которые можно очистить без вреда для системы. Пользователь может самостоятельно указать информацию, которую можно удалить и провести очистку диска. Для удаления достаточно отметить галочками необходимые пункты и нажать кнопку «Ок».
Также в данном окне присутствует пункт «Очистить системные файлы». Если его открыть, в список «Удалить следующие файлы» добавятся системные файлы, а в верхней части панели появится вкладка «Дополнительно», где можно удалить точки восстановления (кроме последней) или перейти к удалению программ и компонентов. Стоит отметить, что верхняя кнопка ведет к меню «Удаление программ» в панели управления.
Вышеперечисленные методы удаления лишней информации относятся к так называемой «умной очистке», которая позволяет удалить неиспользуемые данные и неважную информацию без какого-либо вреда для операционной системы.
Удаление ненужных программ и компонентов через «Панель управления»
В некоторых ситуациях вышеописанная очистка диска не сможет освободить достаточное количество места и в таком случае следует воспользоваться функционалом «Удаление программ» для быстрого удаления неиспользуемых утилит, игр и т.д.
Большинство приложений по умолчанию ставится на диск С, поэтому при установке следует внимательно следить где будет располагаться установленное программное обеспечение. Опытные пользователи Windows не рекомендуют устанавливать игры и объемные программы на диск С, оставляя его только для операционной системы и её встроенных утилит.
Если пользователь следовал способу, описанному выше, то ему достаточно нажать по кнопке «Очистить».
Если предыдущий шаг был пропущен, рекомендуем перейти к меню удаления программ следующим образом:
Шаг 1. Нажимаем левой кнопкой мыши по иконке «Поиск» (изображение лупы возле кнопки «Пуск») и вводим в строку фразу «Панель управления», после чего переходим в непосредственно сам пункт «Панель управления».
Шаг 2. В открывшемся окне выбираем режим отображения «Категория» и выбираем пункт «Удаление программы».
Шаг 3. В меню «Удаление программ» можно удобно отсортировать установленные приложения по дате установки, размеру и другим параметрам. Помимо этого, здесь доступен примерный общий размер установленного ПО. Для удаления компонента достаточно нажать по нему правой кнопкой мыши и выбрать пункт «Удалить».
Удаление приложений в меню «Параметры Windows»
Подобно удалению программ из панели управления, в Windows 10 есть возможность удалить ненужные утилиты из меню «Параметры Windows».
Для этого необходимо:
Шаг 1. Нажимаем левой кнопкой мыши по иконке уведомлений в правом нижнем углу, после чего нажимаем ЛКМ по иконке шестеренки.
Шаг 2. В открывшемся окне выбираем пункт «Приложения».
Шаг 3. Во вкладке «Приложения и возможности» можно увидеть полный список программ, в том числе установленных с магазина Windows. При одинарном нажатии левой кнопкой мыши появляется окно, в котором следует выбрать пункт «Удалить».
Как и в случае с удалением программ через панель управления, в пункте «Приложения и возможности» можно удобно отсортировать утилиты по имени, размеру, дате установки и размеру.
Очистка ненужных данных из корзины и удаление файлов с рабочего стола
Корзина является одним из элементов рабочего стола, для которого выделяется место с системного диска. Многие пользователи хранят на рабочем столе установочные файлы программ или загруженные файлы из сети, тем самым засоряя системный диск бесполезной информацией.
Для очистки корзины необходимо найти её на рабочем столе, нажать по ней правой кнопкой мыши в открывшемся меню выбрать пункт «Очистка корзины».
Если из корзины была случайно удалена важная информация, рекомендуем воспользоваться руководством «Как восстановить файлы после удаления в «Корзину» и ее очистки».
Для удаления ненужных установочных файлов и другой неактуальной информации необходимо выделить ненужные папки и данные, после чего нажать сочетание клавиш Shift+Delete. Таким образом неактуальные данные будут удалены, минуя корзину.
Ручная очистка диска
Вышеописанные способы можно дополнить ручной очисткой ненужной информации с носителя. Для этого достаточно знать путь к папкам, где могут хранится неиспользуемые или устаревшие данные.
В большинстве браузеров файлы, скачанные из сети, будут храниться в папке «Загрузки». Чтобы попасть в неё, достаточно зайти в каталог «Этот компьютер» и выбрать в графе слева пункт «Загрузки».
Для удобства удаления файлы можно отсортировать по размеру. Для очистки дискового пространства следует воспользоваться комбинацией клавиш Shift+Delete.
Помимо папки «Загрузки», ненужные данные могут храниться в системной папке «Temp».
Как правило в ней располагаются временные данные, необходимые для установки или обновления программного обеспечения. Для удаления достаточно перейти по пути: «C:\Windows\Temp», выделить все содержимое комбинацией клавиш Ctrl+A, после чего удалить комбинацией Shift+Delete.
Некоторые данные будет невозможно удалить в данный момент, и система выдаст сообщение «Файл уже используется». Это означает что файл еще участвует в установке или используется приложением, поэтому он необходим системе для нормальной работы.
Чтобы удалить все ненужные данные помимо использующихся файлов, достаточно поставить галочку «Выполнить для всех текущих элементов» в окне «Файл уже используется», после чего нажать кнопку «Пропустить» и продолжить очистку.
Таким образом можно удалить значительный объем неиспользуемых файлов. По заверению некоторых пользователей, им удавалось удалить вплоть до двухсот гигабайт ненужной информации.
Использование сторонних программ для очистки дискового пространства
В данный момент существует огромное множество бесплатных программ, позволяющих проводить комплексную очистку дисков всего в несколько кликов. Одной из самых популярных и распространенных является утилита CCleaner.
Важно! Поскольку программа является бесплатной, мы настоятельно рекомендуем скачивать утилиту только с официального сайта производителя.
Для работы с CCleaner необходимо установить и запустить программу, после чего выбрать пункт «Очистка». В пункте очистка доступно две графы «Windows» — для удаления ненужных системных файлов и «Приложения» — для очистки старой информации программ, истории браузеров и других файлов, использующихся установленными приложениями пользователя.
Файлы для удаления следует отмечать галочкой в списке. Кнопка «Анализ» позволяет провести предварительную оценку очищаемого пространства без удаления.
Кнопка «Очистка» полностью удалит ненужные данные с компьютера.
Экстренное освобождение дискового пространства
Вышеописанные способы позволяют освободить диск от лишних и ненужных файлов, которые просто скапливаются и лежат на носителе бесполезным грузом. В то же время существуют более радикальные методы освобождения дискового пространства, позволяющие очистить достаточное количество места, путем урезания затратных по объему функций операционной системы.
К данным способам следует прибегать если лишнее место – критически важно, или отключаемые функции не используются владельцем компьютера. В статье «Функции, которые можно отключить в Windows 10» мы привели основные функции, которые можно отключить, разгрузив систему и освободив лишнее место.
Отключение режима гибернации
Режим гибернации – удобная функция, позволяющая быстро выходить из энергосберегающего режима и продолжать работу в программах, браузерах и других приложениях с того места, где оно было завершено.
Таким образом, включая «Спящий режим» в Windows 10 можно не выходить из программ, а после включения компьютера просто продолжить с сохраненного места. В более старых версиях операционной системы такой режим использовал ресурсы оперативной памяти, в то время как Windows 10 использует для этих целей дисковое пространство системного раздела.
Отключение данной функции позволит сэкономить немного места на системном диске.
Для отключения гибернации необходимо:
Шаг 1. Нажимаем ПКМ по кнопке «Пуск» и выбираем пункт «Командная строка (администратор)» или «Windows PowerShell (администратор)».
Шаг 2. В открывшемся окне вводим команду «powercfg -h off» и подтверждаем действие кнопкой Enter.
Данное действие удалит скрытый системный файл «hiberfil.sys», необходимый для работы гибернации.
Чтобы включить режим обратно, достаточно ввести в командной строке «powercfg -h on» и подтвердить действие кнопкой Enter.
Важно! Все команды командной строки вводятся без кавычек, а запуск командной строки должен производиться только от имени администратора.
Часто задаваемые вопросы
Это сильно зависит от емкости вашего жесткого диска и производительности вашего компьютера. В основном, большинство операций восстановления жесткого диска можно выполнить примерно за 3-12 часов для жесткого диска объемом 1 ТБ в обычных условиях.
Если файл не открывается, это означает, что файл был поврежден или испорчен до восстановления.
Используйте функцию «Предварительного просмотра» для оценки качества восстанавливаемого файла.
Когда вы пытаетесь получить доступ к диску, то получаете сообщение диск «X: \ не доступен». или «Вам нужно отформатировать раздел на диске X:», структура каталога вашего диска может быть повреждена. В большинстве случаев данные, вероятно, все еще остаются доступными. Просто запустите программу для восстановления данных и отсканируйте нужный раздел, чтобы вернуть их.
Пожалуйста, используйте бесплатные версии программ, с которыми вы можете проанализировать носитель и просмотреть файлы, доступные для восстановления.
Сохранить их можно после регистрации программы – повторное сканирование для этого не потребуется.