- Арабский Windows 8.1 после восстановления компьютера
- Смена языка интерфейса в Windows Single Language без переустановки системы
- Комментариев: 17
- Как изменить язык интерфейса в Windows 10 для одного языка
- Зачем нужна Windows 10 «Домашняя для одного языка» и как её установить
- Для чего нужна редакция Single Language
- Зачем нужна подобная версия
- Создание установочного файла
- Через Media Creation Tools
- Что делать, если подходящего выпуска нет
- Через стороннюю программу
- Видео: создание установочной флешки Windows для одного языка
- Установка дополнительных языков
- Активация системы
Арабский Windows 8.1 после восстановления компьютера
Считается, что изменить язык интерфейса в специальной версии Windows Single Language (для одного языка) нельзя и пользователь вынужден работать только с изначально установленным языком интерфейса. На самом деле это не совсем так — простейшим вариантом смены языка интерфейса Windows будет полная переустановка системы, где, по идее, предполагается выбор необходимого языка. Но это в теории.
Сегодня поделюсь собственным опытом как изменить язык интерфейса в Windows Single Language без переустановки и расскажу о забавном случае восстановления моноблока Asus All-in-one PC c флешки, когда я в результате получил арабский Windows 8.1.
Намного предыстории. Изначально имелся моноблок Asus All-in-one PC с Windows 8.1 Single Language, естественно всё на русском языке. Понадобилось на нем, на какое время, установить Linux Mint, а так как моноблок современный, все «прелести» в виде UEFI и лихой разбивкой GPT в наличие, соответственно и все проблемы с установкой альтернативной системы тоже. Подстраховавшись, дабы не терять лицензию, (!)штатной утилитой Asus была сделана установочная флешка и все успокоились.
Проблемы начались с того момента как потребовалось «вернуть всё взад». С загрузкой с флешки справиться не очень сложно, хоть это и не интуитивно понятно в UEFI моноблока Asus, но нормально. А вот дальше появляется первый интересный момент, вроде и мелочь. но она фатальная — язык интерфейса утилиты восстановления остается английским в любом случае, вне зависимости от вашего выбора. В результате и сама Windows устанавливается англоязычной. Следует заменить что это не единственный «косяк» средства восстановления.
Вполне логично выбрав пункт восстановления системы мы сталкиваемся с тем, что установщик не может найти области восстановления. Реальное же восстановление образа системы к заводским установкам происходит при выборе (!)очистки диска (не стоит только выбирать «полное стирание диска» иначе просто дополнительно потеряете несколько часов времени, он и так очищается но не в несколько проходов).
После окончания процедуры восстановления я всё-таки получил желаемый лицензионный Windows 8.1 Single Language, правда с английским интерфейсом. Осталось рассказать самое интересное как же сменить языка интерфейса Windows без переустановки и каким образом я получил арабкий Windows 8.1.
Смена языка интерфейса в Windows Single Language без переустановки системы
- Для начала проверим какие языковые пакеты вообще установлены. Честно говоря не знал что реально в системе присутствует несколько языковых пакетов, хотя выбор их заблокирован (по идее, языковой пакет должен быть один). Сделать это можно такой командой:
В моём случае результат был такой:
Как видите, имеется несколько языковых пакетов и ничего доустанавливать мне не понадобилось, так как русский пакет уже имеется (обратите внимание на буквы «ru-RU» в названии одного из пакетов). Если нужный язык у вас присутствует, то переходим сразу к 3-ему пункту.
Изначально я про всё это не знал и, удалив англоязычный языковой пакет, в надежде что после перезагрузки система спросит меня о выборе нужного языка, получил Windows полностью на арабском 🙂 Удалять лишние языки пришлось уже осваивая арабский.
Вот и всё что хотелось рассказать. Выполнять перезагрузку следует только убедившись что нужный языковой пакет стоит на первом месте. Удачи!
Если считаете статью полезной,
не ленитесь ставить лайки и делиться с друзьями.
Комментариев: 17
Получилось до п.3. Как удалить лишний языковой пакет через командную строку?
Работает для 10-ки. До этого перебрал 5-7 других рецептов из сети, получилось только с этим. Оставил вообще только один нужный пакет, правда и было не много — 4шт всего.
Спасибо большое. Очень помогло все сработало.
Для single language не помогло. Не устанавливает язык, пишет: «Error: 0x800f081e
The specified package is not applicable to this image.»
Инструкция работает. Для Single language это единственная рабочая. Спасибо автору.
P.S. У меня были более новые файлы .esd , а не .wim или .cab как в инструкции, небольшая корректировка команд и все работает.
Реально сработало! Пол инета облазил, ничего толкового не нашёл, а эта статья помогла. Спасибо!
Windows 10 SL 17134.590
Все получилось огромное спасибо.
Спасибо. Это описание единственное, что помогло поменять язык.
Отличная статья, все сделал по пунктам, язык после перезагрузки изменился на русский. При заполнении командной строки копируйте команды прям из статьи, названия языковых пакетов копируйте из командной строки после п.1, я делал через Notepad. Автору респект и уважуха)
подскажите, пожалуйста, где найти эти файлы с языковыми пакетами? на сайте Win их нет.
Внимательно читаем первый пункт и проверяем какие языковые пакеты вообще установлены:
dism /Online /Get-Packages | findstr /c:»LanguagePack»
dre@mer, прочли. Английский языковой пакет. Версия то для одного языка установлена)
Лучший вариант из все имеющихся в инете, спасибо автору, очень помагло
Спасибо автору! Единственное, что сработало.
Обратите внимание — есть языковые пакеты с расширением *.cab и с расширением *.esd. У меня система отказалась ставить cab файлы (. package is not applicable. ), зато без проблем встал esd пакет. Надо только поправить синтаксис в dism /Online /Add-Package /PackagePath:C:\lp\lp.esd
народ, а командную строку, куда вводятся все команды, где найти можно?
Нажми Win+R и напиши cmd
Спасибо огромное за статью! Это единственное что работает!
Как изменить язык интерфейса в Windows 10 для одного языка
Начиная с Windows 8 Microsoft ввела новую версию Windows, с поддержкой только одного языка. Называется она Single Language (SL), и предустанавливается обычно на устойства с небольшим объемом накопителя, дабы не занимать место лишними языковыми пакетами — других отличий от домашней версии Windows нет.
Хорошо, если вы купили ноутбук в РФ — тогда Windows там будет иметь русский язык. Но что делать, если вы заказали ноутбук из-за рубежа, и на нем стоит немецкая или английская одноязычная система? Конечно, можно ее переустановить на русскую — ни гарантия, ни активация от этого не слетит. Но это все же какая-никакая морока, да и еще драйвера придется заново ставить. Поэтому есть решение проще — взять и скачать языковой пакет самому, и «подпихнуть» его системе в обход настроек.
Скачать русский языковой пакет можно здесь (для Creators Update — для более ранних там тоже есть). Теперь для удобства переименуйте его в lp.cab и переместите в корень жесткого диска (можете этого не делать, но тогда в команде ниже пишите свой путь и название пакета). Теперь откройте командную строку и введите там команду dism /Online /Add-Package /PackagePath:C:\lp.cab — пойдет установка языкового пакета. После этого, возможно, придется перезагрузиться. Дальше в командой строке введите команду dism /Online /Get-Packages | findstr /c:»LanguagePack» — будет выведен список всех установленных языковых пакетов:
Теперь нужно удалить пакет, не относящийся к русскому языку. Для этого введите команду dism /Online /Remove-Package /PackageName:Microsoft-Windows-Client-LanguagePack-Package
Название, где замените Название на нужное — в моем случае это 31bf3856ad364e35
Все, теперь перезагрузите компьютер, и система будет на русском языке.
Зачем нужна Windows 10 «Домашняя для одного языка» и как её установить
Все версии Windows делились на несколько редакций. Операционная система Windows 10 не стала исключением и разделилась на следующие редакции: домашняя, профессиональная, корпоративная и образовательная. Но также существует особенная версия домашней редакции.
Для чего нужна редакция Single Language
Базовая комплектация Windows имеет название «Домашняя». В неё встроены все функции, с которыми приходится сталкиваться обычному пользователю, а все лишнее (необходимое только программистам или крупным компаниям) в ней отсутствует. За счёт этого повышается её производительность и безопасность, а цена понижается.
Но у домашней редакции помимо основной версии есть дополнительная — Windows 10 «Домашняя для одного языка». Единственное её отличие от основной редакции — отсутствие возможности выбрать язык интерфейса после установки. В остальных характеристиках она ни в чём не уступает обычной домашней версии.
Установив её, вы сможете по-прежнему переключать язык ввода с английского на русский и обратно, но язык интерфейса, то есть тот язык, которым написаны все настройки системы и сообщения от неё, изменить будет нельзя. Допустим, при создании установочного файла (как его сделать, описано в пункте «Создание установочного файла») вы выберите английский язык. Вследствие этого вам придётся работать с системой только на английском языке.
Зачем нужна подобная версия
Изначально данная версия системы предназначалась для малоразвитых стран, чтобы облегчить в них процесс её установки. Тяжело придумать ей другое применение, поэтому единственная её цель — уберечь неопытных пользователей от проблем, связанных с настройками языка. Ведь человек может случайно выбрать в настройках не тот язык, а потом не сможет установить подходящий ему, так как весь интерфейс переведётся на непонятный для него язык.
Создание установочного файла
Если вы решили установить версию для одного языка на свой или чужой компьютер, вам понадобится флешка, имеющая как минимум 4 ГБ памяти и отформатированная в формат FAT32. Процесс установки данной редакции ничем не отличается от процедуры установки обычной домашней Windows. Единственное, что изменяется — во время создания установочного носителя необходимо выбрать особую версию, а не предлагаемую по умолчанию.

Все нижеописанные методы приведут к одинаковому результату: вы получите флешку, с которой можно установить Windows 10 Single Language на любой компьютер, поэтому можете использовать любой способ, наиболее подходящий именно вам.
Через Media Creation Tools
Программа Media Creation Tools разработана компанией Microsoft и распространяется бесплатно. Она предназначена именно для записи образа системы на установочный носитель.
- Перейдите на официальную страницу, посвящённую Windows 10, — https://www.microsoft.com/ru-ru/software-download/windows10. Кликните по кнопке «Скачать средство сейчас», чтобы загрузить программу. Как только файл скачается, откройте его. Приложение не требует установки.
Нажимаем кнопку «Скачать средство сейчас»
- Укажите, что хотите создать установочный носитель, а не обновить этот компьютер.
Выбираем вариант «Создать установочный носитель»
- Когда вам предложат выбрать характеристики создаваемого образа, укажите подходящий язык и редакцию. Учтите, выбранный язык будет единственным в вашей будущей системе, а в поле «Выпуск» должно быть значение «Windows 10 Домашняя для одного языка».
Указываем редакцию и выпуск системы
Выбрав правильные параметры, перейдите на следующий шаг и закончите процедуру создания установочного носителя, получая подсказки от программы. После выполнения всех вышеописанных действий, вам останется только перенести флешку на компьютер, нуждающийся в установке системы, и выполнить установку ISO-образа.
Что делать, если подходящего выпуска нет
Некоторые пользователи сталкиваются с тем, что в поле «Выпуск» нет домашней редакции для одного языка. Из этой ситуации есть два выхода: использовать способ, описанный ниже, или воспользоваться данной инструкцией, которая иногда помогает нужной версии появиться в списке.
- Находясь на странице выбора характеристик, установите в поле язык значение «Английский» (English).
- В поле «Выпуск» должна появиться необходимая редакция, выберите её.
- Вернитесь к полю «Язык» и укажите тот язык, на котором должна быть ваша система. Готово, остаётся только выполнить следующие шаги, используя подсказки программы.
Устанавливаем английский язык и выбираем нужную редакцию, а после возвращаем подходящий язык
Через стороннюю программу
Приложение Windows ISO Downloader — аналог вышеописанной программы, но выпущено сторонними разработчиками, а не компанией Microsoft. Несмотря на это, оно помогает скачивать официальные чистые образы Windows, в том числе и Windows 10. Ещё одно отличие — приложение сможет загрузить образ, но записать его не флешку не сможет, поэтому придётся скачать ещё одну небольшую бесплатную утилиту Rufus, которая сделает это.
- Запустив программу Windows ISO Downloader, укажите, что хотите скачать образ Windows 10, выпуск — Windows 10 Home/Pro, язык — русский или наиболее подходящий вам. Пока что нигде не прописывается, что вам нужна именно редакция для одного языка, этот выбор будет совершён позже. Кликните по кнопке «Подтвердить» и дождитесь окончания загрузки файла с образом.
Указываем нужную версию и язык системы
- Откройте программу Rufus, укажите информацию об установочном носители и путь до файла с образом. Кликните по кнопке «Старт» и дождитесь, пока программа самостоятельно запишет образ.
Указываем путь до носителя и образа, начинаем запись
- Начните установку с флешки. На одном из шагов вас попросят выбрать редакцию. Выберите версию «Домашняя для одного языка» и продолжите её установку.
Указываем вариант «Домашняя для одного языка» и продолжаем установку
Видео: создание установочной флешки Windows для одного языка
Установка дополнительных языков
Несмотря на то, что в редакции для одного языка имеется только один язык, можно собственноручно установить дополнительные языки. Для этого необходимо найти на сторонних сайтах файл подходящего языка интерфейса для Windows 10 вашей разрядности (32 или 64-битной), скачать его, а после выполнить следующие шаги:
- В поисковой системной строке пропишите запрос lpksetup и запустите найденную программу.
Запускаем приложение lpksetup
- Выберите вариант, позволяющий установить новые языки, а не удалить существующие.
Выбираем путь «Установить языки интерфейса»
- Пропишите путь до ранее скачанного файла и запустите процедуру установки.
Указываем путь до файла с языком интерфейса
- Когда процесс закончится, перейдите к параметрам компьютера.
Заходим в приложение «Параметры»
- Выберите блок «Время и язык».
Открываем раздел «Время и язык»
- Перейдите к подпункту «Регион и язык» и выберите в списке доступных языков только что установленный вами язык. Готово, после этого интерфейс системы переведётся на выбранный язык.
Указываем подходящий язык интерфейса
Активация системы
Проблем с активацией системы возникнуть не должно, так как процесс компания Microsoft уже успела отладить. Домашняя версия для одного языка активируется тем же ключом, что и обычная версия Windows Home. Для активации нужен ключ, который необходимо купить на официальном сайте Microsoft, если его у вас нет.

Выполнить активацию можно во время установки, введя ключ на одном из этапов. После первого подключения к интернету система автоматически проверит его, и если он пройдёт сверку, система станет активированной. Если в процессе активации возникнут какие-либо проблемы, обратитесь в техническую поддержку компании (https://support.microsoft.com/ru-ru), операторы помогут устранить ошибку.
Редакция домашней версии для одного языка отличается от обычной только ограниченным списком доступных языков интерфейса. При этом можно установить дополнительные языки вручную. Установить Windows Single Language можно с помощью образа системы, создаваемого при помощи программы Media Creation Tools или Windows ISO Downloader.

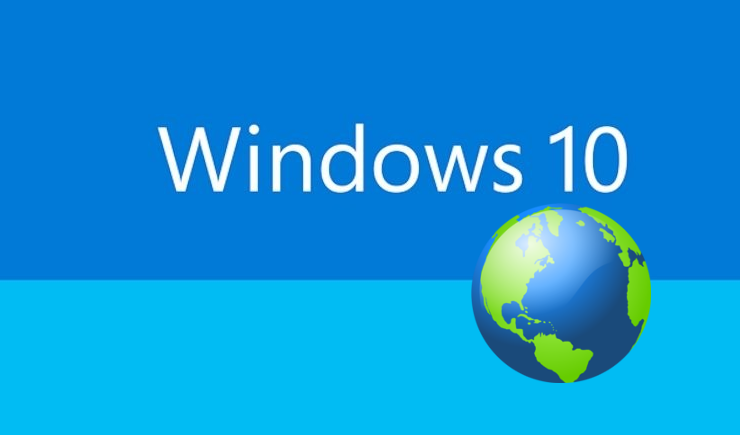

 Нажимаем кнопку «Скачать средство сейчас»
Нажимаем кнопку «Скачать средство сейчас» Выбираем вариант «Создать установочный носитель»
Выбираем вариант «Создать установочный носитель» Указываем редакцию и выпуск системы
Указываем редакцию и выпуск системы Устанавливаем английский язык и выбираем нужную редакцию, а после возвращаем подходящий язык
Устанавливаем английский язык и выбираем нужную редакцию, а после возвращаем подходящий язык Указываем нужную версию и язык системы
Указываем нужную версию и язык системы Указываем путь до носителя и образа, начинаем запись
Указываем путь до носителя и образа, начинаем запись Указываем вариант «Домашняя для одного языка» и продолжаем установку
Указываем вариант «Домашняя для одного языка» и продолжаем установку Запускаем приложение lpksetup
Запускаем приложение lpksetup Выбираем путь «Установить языки интерфейса»
Выбираем путь «Установить языки интерфейса» Указываем путь до файла с языком интерфейса
Указываем путь до файла с языком интерфейса Заходим в приложение «Параметры»
Заходим в приложение «Параметры» Открываем раздел «Время и язык»
Открываем раздел «Время и язык» Указываем подходящий язык интерфейса
Указываем подходящий язык интерфейса


