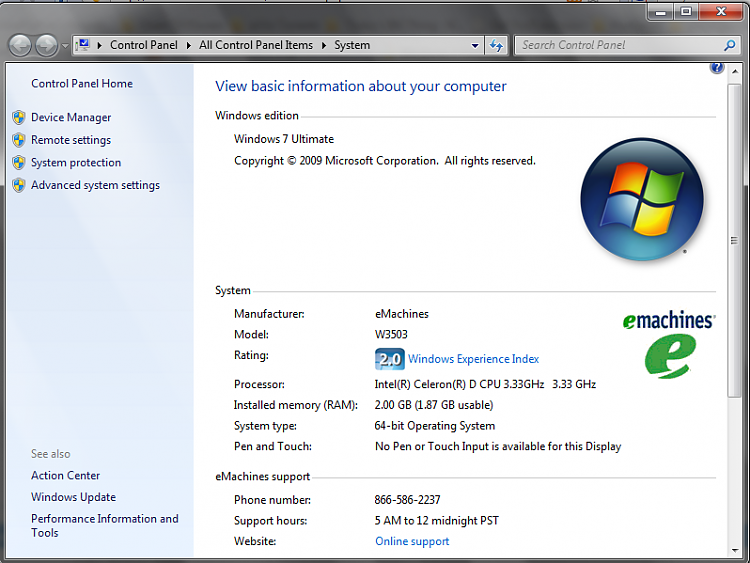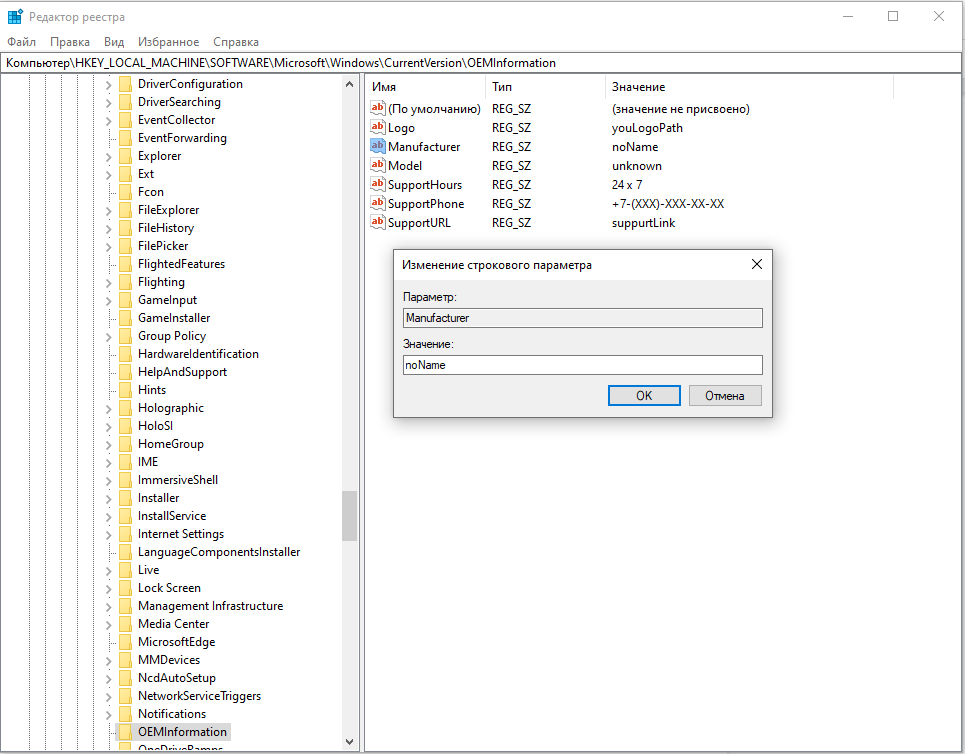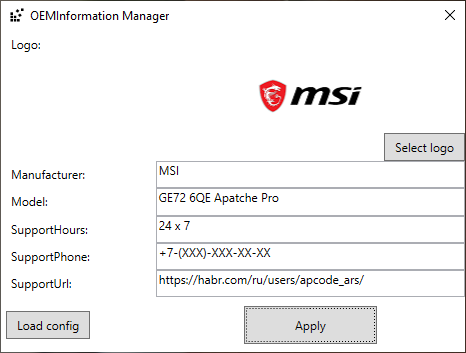- Windows: Изменение OEM информации и логотипа
- Изменение OEM информации Windows — OEM Info Updater 9.1 Portable
- Изменение OEM информации Windows — OEM Info Updater 9.1 Portable
- Как изменить OEM логотип в сведениях о системе и при загрузке (UEFI) Windows 10
- Как изменить логотип производителя в сведениях о системе Windows 10
- Как изменить логотип при загрузке компьютера или ноутбука (логотип UEFI)
- Как изменить логотип при загрузке Windows 10 (UEFI)
- Как изменить логотип UEFI при загрузке ПК
- Как изменить логотип в сведениях о системе
- Автоматизация изменения OEM информации
Windows: Изменение OEM информации и логотипа
В свойствах системы Windows 7 многие пользователи могли заметить информацию о производителе, логотип, модель, телефон, адрес веб-сайта и т.д.
Эту информацию можно поменять на более креативную, либо убрать совсем.
Открываем редактор реестра и переходим в следующую ветку:
HKEY_LOCAL_MACHINE\SOFTWARE\Microsoft\Windows\CurrentVersion
В этом разделе, ищем ключ OEMInformation. Если его нет — нужно создать.
Теперь выбираем ключ OEMInformation и в правой области редактора реестра, создаем следующий Строковый параметр с установленными значениями, как показано далее:
Logo — полный путь до файла OEMlogo.bmp
Manufacturer — Имя производителя
Model — Название модели
SupportHours — Любое время (формат 24х7)
SupportPhone — Номер телефона
SupportURL — Любой URL адрес
Примечание: OEMlogo.bmp должен иметь разрешение 96×96 и может находится в любой папке.
Теперь правым кликом мыши по значку Компьютер, выбираем команду Свойства — откроется окно Свойства системы. Во вкладке «Система» вы увидите несколько новых строк, а также те данные которые Вы указали в строке Manufacturer.
Логотип OEMlogo.bmp будет отображен в правой области вкладки «Система».
Всё тоже самое можно сделать с помощью программы Windows 7 OEM Info Editor ( Windows7OemInfoEditor.exe [77,5 Kb] ).
Не смотря на то, что в ее названии содержится Windows 7, программа прекрасно справится и с восьмеркой.
Изменение OEM информации Windows — OEM Info Updater 9.1 Portable
Изменение OEM информации Windows — OEM Info Updater 9.1 Portable
Программа для изменения OEM информации. Позволяет изменить значения: Производитель, Модель, Часы поддержки, Телефон, Сайт, Логотип, Владелец, Организация, Имя компьютера, Описание компьютера и Название процессора. Просто выберите вашу страну и язык интерфейса. Для каждой страны предусмотрена отдельная OEM информация с местными телефонными номерами и адресами сайтов поддержки. В программе имеется большой набор готовых логотипов или же вы можете выбрать свой. Так же имеются несколько готовых вариантов, известных брендов. Теперь вы можете устанавливать обои рабочего стола от производителя.
Системные требования:
• Windows XP и выше
Торрент Изменение OEM информации Windows — OEM Info Updater 9.1 Portable подробно:
Изменения:
Версия 9.1
• Изменен интерфейс программы
• Добавлена темная тема
• Обновлена OEM информация
• Добавлена функция автоматического (тихого) запуска программы
• Удалены все языки кроме русского и английского
• Исправлены некоторые ошибки* Портативная версия предоставлена разработчиком и не требует установки на компьютер
Скриншоты Изменение OEM информации Windows — OEM Info Updater 9.1 Portable торрент:
Как изменить OEM логотип в сведениях о системе и при загрузке (UEFI) Windows 10
В Windows 10 многие параметры оформления можно настроить, используя средства системы, специально предназначенные для персонализации. Но не все: к примеру, вы не можете легко поменять логотип OEM производителя в сведениях о системе (правый клик по «Этот компьютер» — «Свойства») или логотип в UEFI (логотип при загрузке Windows 10).
Однако, изменить (или установить при отсутствии) эти логотипы все-таки можно и в этой инструкции речь пойдет о способах изменения данных логотипов с помощью редактора реестра, сторонних бесплатных программ и, для некоторых материнских плат — с помощью настроек UEFI.
Как изменить логотип производителя в сведениях о системе Windows 10
Если на вашем компьютере или ноутбуке Windows 10 была предустановлена производителем, то зайдя в сведения о системе (это можно сделать как описано в начале статьи или в Панель управления — Система) в разделе «Система» справа вы увидите логотип производителя.
Иногда, собственные логотипы вставляют туда «сборки» Windows, а также некоторые сторонние программы делают это «без разрешения».
За то, какой логотип OEM производителя размещен в указанном месте отвечают определенные параметры реестра, которые можно изменить.
- Нажмите клавиши Win+R (где Win — клавиша с эмблемой Windows), введите regedit и нажмите Enter, откроется редактор реестра.
- Перейдите к разделу реестра HKEY_LOCAL_MACHINE\SOFTWARE\ Microsoft\Windows\CurrentVersion\OEMInformation
- Этот раздел будет пуст (если вы сами устанавливали систему) или же с указанием данных вашего производителя, включая путь к логотипу.
- Для изменения логотипа при наличии параметра Logo, просто укажите путь к другому файлу .bmp с разрешением 120 на 120 пикселей.
- При отсутствии такого параметра, создайте его (правый клик в свободном месте правой части редактора реестра — создать — строковый параметр, задайте имя Logo, а затем измените его значение на путь к файлу с логотипом.
- Изменения вступят в силу без перезагрузки Windows 10 (но закрыть и открыть снова окно сведений о системе потребуется).
Дополнительно в этом разделе реестра могут располагаться строковые параметры со следующими именами, которые, при желании тоже можно изменить:
- Manufacturer — имя производителя
- Model — модель компьютера или ноутбука
- SupportHours — время работы службы поддержки
- SupportPhone — номер телефона службы поддержки
- SupportURL — адрес сайта поддержки
Существуют сторонние программы, позволяющие изменить этот логотип системы, например — бесплатная Windows 7, 8 and 10 OEM Info Editor.
В программе достаточно просто указать всю необходимую информацию и путь к файлу bmp с логотипом. Есть и другие программы такого рода — OEM Brander, OEM Info Tool.
Как изменить логотип при загрузке компьютера или ноутбука (логотип UEFI)
Если на вашем компьютере или ноутбуке для загрузки Windows 10 используется режим UEFI (для Legacy режима способ не подходит), то при включении компьютера сначала отображается логотип производителя материнской платы или ноутбука, а затем, если установлена «заводская» ОС — логотип производителя, а если система ставилась вручную — стандартное лого Windows 10.
Некоторые (редкие) материнские платы позволяют задать первый логотип (производителя, еще до начала загрузки ОС) в UEFI, плюс есть способы подменить его в прошивке (не рекомендую), плюс почти на многих материнских платах в параметрах можно отключить отображение этого лого при загрузке.
А вот второй логотип (тот, что появляется уже при загрузке ОС) можно поменять, однако и это не вполне безопасно (поскольку логотип прошит в загрузчике UEFI и путь изменения — с помощью сторонней программы, и теоретически это может привести к невозможности запустить компьютер в дальнейшем), а потому используйте далее описанный метод только под свою ответственность.
Я описываю его кратко и без некоторых нюансов с расчетом на то, что начинающий пользователь не станет за это браться. Также после самого способа описываю проблемы, с которыми столкнулся при проверке программы.
Важно: предварительно создайте диск восстановления (или загрузочную флешку с дистрибутивом ОС), может пригодиться. Способ работает только для EFI-загрузки (если система установлена в режиме Legacy на MBR, он не подойдет).
- Скачайте программу HackBGRT с официальной страницы разработчика и распакуйте zip-архив github.com/Metabolix/HackBGRT/releases
- Отключите Secure Boot в UEFI. См. Как отключить Secure Boot.
- Подготовьте файл bmp, который будет использоваться в качестве логотипа (24-битной цветности с заголовком 54 байт), рекомендую просто отредактировать вложенный в папку программы файл splash.bmp — это позволит избежать проблем, которые могут возникнуть (у меня возникли), если bmp будет неправильным.
- Запустите файл setup.exe — вам будет предложено отключить Secure Boot предварительно (без этого система может не стартовать после смены логотипа). Для входа в параметры UEFI можно просто нажать S в программе. Для установки без отключения Secure Boot (или если он уже отключен на 2-м шаге) нажмите клавишу I.
- Откроется файл конфигурации. Его менять не обязательно (но можно для дополнительных возможностей или при особенностях системы и её загрузчика, более одной ОС на компьютере и в других случаях). Закройте этот файл (если кроме единственной Windows 10 в режиме UEFI на компьютере ничего нет).
- Откроется редактор Paint с фирменным логотипом HackBGRT (надеюсь, предварительно замененного вами, но можно отредактировать его на этом этапе и сохранить). Закройте редактор Paint.
- Если всё прошло успешно, вам сообщат что HackBGRT is now installed — можно закрыть командную строку.
- Попробуйте перезагрузить компьютер или ноутбук и проверить, был ли изменен логотип.
Чтобы удалить «кастомный» логотип UEFI, снова запустите setup.exe из HackBGRT и нажите клавишу R.
В моём тесте я сначала соорудил собственный файл логотипа в фотошопе, как результат — система не загрузилась (сообщая о невозможности загрузки моего bmp файла), помогло восстановление загрузчика Windows 10 (с помощью bсdedit c:\windows, несмотря на то, что операция сообщила об ошибке).
Затем прочитал у разработчика, что заголовок файла должен быть 54 байта и в таком формате сохраняет Microsoft Paint (24-бит BMP). Вставил свое изображение в пэйнте (из буфера обмена) и сохранил в нужном формате — опять проблемы с загрузкой. И только когда отредактировал уже имеющийся файл splash.bmp от разработчиков программы, всё прошло успешно.
Вот, примерно так: надеюсь, для кого-то будет полезно и не навредит вашей системе.
Как изменить логотип при загрузке Windows 10 (UEFI)
Windows 10 — очень гибкая в настройке система. Опытный пользователь может изменить ОС по своему вкусу, редактируя нужные параметры. Зная особенности настройки Windows 10, можно изменить OEM логотип в сведениях о системе. Кроме того, изменению поддаётся даже загрузочный экран с логотипом Windows — его тоже можно поменять, если вам вдруг надоел стандартный.
Как изменить логотип UEFI при загрузке ПК
Изменить лого стандартными функциями ОС невозможно. Вмешательство в загрузчик может вызвать множество проблем при дальнейшей работе операционной системы. Если это не поколебало вашей уверенности, то (не забыв сделать бэкап) двигаемся дальше.
• Скачайте « HackBGRT » с официального сайта
• Замените файл « splash.bmp » в программе « HackBGRT ». Он и будет тем изображением, которое заменить картинку загрузки. Можно подготовить несколько вариантов вашего логотипа, в этом случае « HackBGRT » будет показывать их в произвольном порядке.
• Отключите Secure Boot в UEFI
• Запустите установку программы, нажмите клавишу « I »
• Появится окно конфигурации. Настраивать его не нужно — можно оставить всё, как есть.
• После перезагрузки ПК вы увидите ваше изображение.
Как изменить логотип в сведениях о системе
OEM логотип в сведениях о системе тоже можно заменить. Сторонние приложения не понадобятся.
• Зайдите в реестр ( Win+R — « regedit ») и перейдите в раздел « HKEY_LOCAL_MACHINE\SOFTWARE\ Microsoft\Windows\CurrentVersion\OEMInformation ».
• Файл « Logo » — это и есть изображение с логотипом. Укажите путь к другому фалу с такими же параметрами: 120х120, формат bmp. Если раздел пуст, то можно вручную создать параметр « Logo », и вы увидите свой логотип в сведениях о системе.
Автоматизация изменения OEM информации
Обновил я как-то впервые винду после покупки ноута и обнаружил, что красивенький логотип производителя, отображаемый в Системе внезапно куда-то исчез.
Так я узнал, что такое OEM …
Гугл мне быстро объяснил, что потерянная мною красивенькая иконочка являлась частью OEM информации, которая была стерта после обновления винды (что собственно логично).
OEM (original equipment manufacturer – «оригинальный производитель оборудования») в винде характеризуется следующими параметрами:
- Manufacturer – производитель
- Model – модель устройства
- SupportHours – часы технической поддержки
- SupportPhone – номер телефона технической поддержки
- SupportURL – адрес сайта технической поддержки
- Logo – логотип производителя (из-за которого все и началось)
Всю эту информацию можно добавить или изменить ручками через реестр используя строковые значения.
Ко всем параметрам есть ограничение в виде 256 символов на строку, а логотип же должен быть в формате .bmp и разрешением 120×120 пикселей.
Либо же для этих целей можно использовать уже готовые утилиты (в основном самописные).
Оба варианта мне не понравились, поскольку первый вариант предлагал делать все в лоб: руками, а во втором случае – стороннее, не сертифицированное ПО не вызывало доверие (мало ли что оно там с реестром понаделает)
Поэтому, я решил написать свое не сертифицированное ПО, но с одной оговоркой – выложить исходники, чтобы вышеуказанные недостатки отпали у тех, кто вдруг столкнется с такой же проблемой, что и я.
За пару вечеров получилось минималистичное приложение, выполняющее все возложенные на него функции.
Отдельно хотелось отметить кнопочку «Load config», позволяющую загрузить все OEM параметры из файла конфигурации (.exe.config)
Наверное, если бы не эта кнопочка, то поста бы и не было. Дело в том, что на текущем месте работы, мы иногда поставляем наше ПО вместе с железом, поэтому внесение OEM информации актуальная для нас задача (хотя странно, что об этом никто не задумался).
Сказано – сделано. Руководством одобрено. Теперь эта кроха трудится на благо общества компании.
В этом посте, помимо объяснения что такое OEM информация и как ее можно изменить, я больше хотел еще раз донести на простом примере простую мысль: Есть идея – реализуй! Не откладывай в ящик. Ведь проблема, с которой столкнулся ты, может быть актуальна и для других.