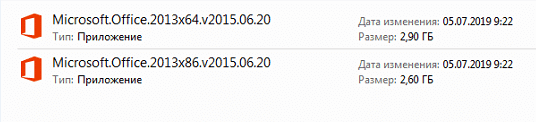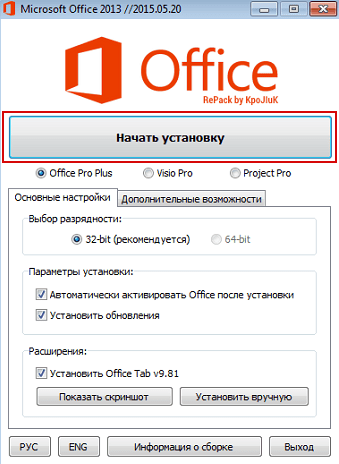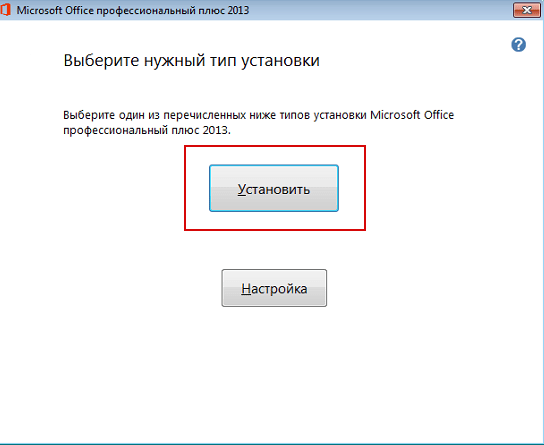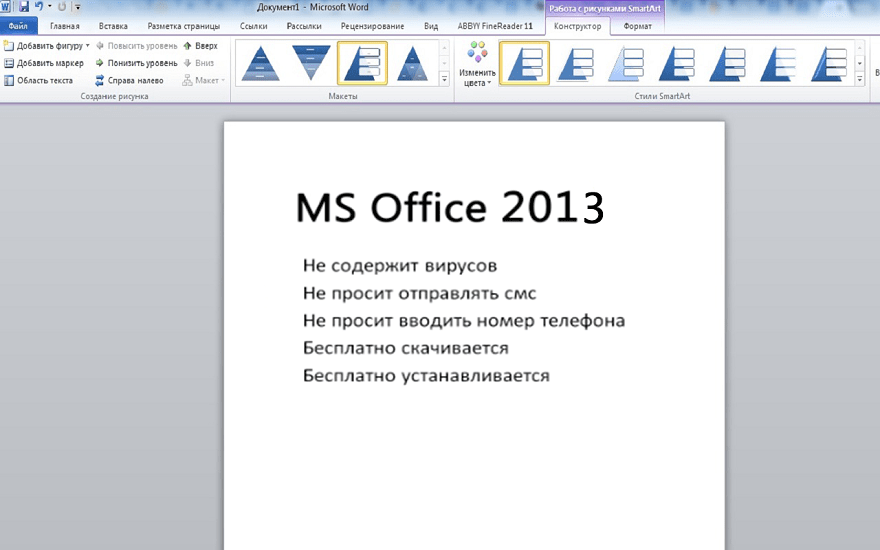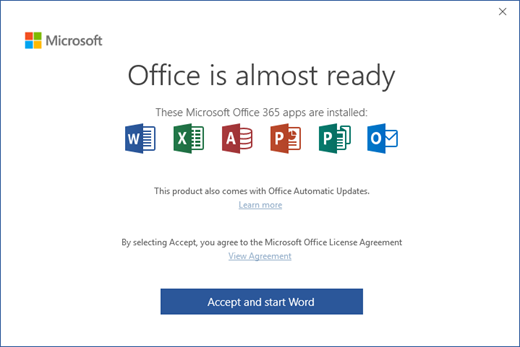- Microsoft Office 2013 — Майкрософт Офис 2013
- Скриншоты:
- Microsoft Office 2013 на русском скачать бесплатно:
- Другие выпуски Office:
- Как установить Office 2013
- Если проблема в скачивании:
- Редактор текстов Word
- Табличный редактор Excel
- Редактор слайдов PowerPoint
- База данных Access
- Другие полезные приложения MS офиса
- Комментарии:
- Download and install or reinstall Office 2016 or Office 2013
- Sign in to download Office
- Install Office 2016 on a PC
- Installation or sign in issues?
- Activate Office
- Support for Office 2016 for Mac ended on October 13, 2020
- Install Office 2016 on a Mac
- Launch an Office for Mac app and start the activation process
- Installation notes
- Install Office 2013 on a PC
Microsoft Office 2013 — Майкрософт Офис 2013
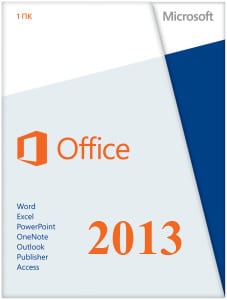 |
| ||||||||||||||||||||||||
* Файлы доступные на сайте можно скачать абсолютно бесплатно без регистрации и без смс.
Скриншоты:
Microsoft Office – набор программ для работы с текстами, таблицами, подготовки слайдов для публичных выступлений, составления базы данных предприятия, заметок и черновиков, электронной почтой и другими. Отличительной особенностью 2013 версии является тесная взаимосвязь с облачным хранилищем.
Это даёт возможность знакомить других пользователей с документами и приглашать их к редактированию по сети. Ленточный интерфейс, в этой версии приближается к планшетному, всё дальше уходя от 2003. Установка быстрее предыдущих.
Microsoft Office 2013 на русском скачать бесплатно:
| Версия | Платформа | Разрядность | Формат | Загрузка |
| Microsoft Office 2013 | Windows 8-10 | x32-x64 | .zip | |
| Microsoft Office 2013 | Windows 7 | x32-x64 | .zip | |
| Microsoft Office 2013 | Windows Vista | x32-x64 | .zip | |
| Microsoft Office 2013 | Windows XP | x32-x64 | .zip | Microsoft Office 2013 – модернизация предыдущих версий пакета офисных программ, обладающая более широкими функциональными возможностями. Пакет, как и все предыдущие, сохраняет поддержку программ, созданных в ранних версиях. В какой версии создавать продукты, решать пользователю, но от ритма жизни отставать не следует. Другие выпуски Office:Как установить Office 2013Запустите программу установки Нажать начать установку Нажмите установить и дождитесь окончание процесса установки. Если проблема в скачивании:Редактор текстов WordСамая востребованная программа в офисном пакете – это Word. С её помощью создаются текстовые файлы в различных форматах. Управление файлами осуществляется через меню «Файл». Здесь же находится раздел «Параметры», с помощью которого настраивается ленточный интерфейс. Новой является вкладка «Дизайн», где выбирается стиль исполнения документа. Работа с таблицами осуществляется через меню «Вставка». Здесь же доступны вставка изображений и видео из сети. Нововведением является редактирование файлов формата pdf. Табличный редактор ExcelРабота с редактором таблиц значительно упрощена. Ячейки при запуске выглядят крупно. Основные функции работы с документом встроены в меню «Главная». В Excel наиболее интересная операция автозаполнения ячеек, её преимущество в скорости заполнения дат и некоторых данных. Здесь она доступна в меню «Данные», в разделе «Мгновенное заполнение». Визуализация данных гистограммами и круговыми диаграммами осуществляется через меню «Вставка». Редактор слайдов PowerPointПодготовиться к выступлению с докладом на конференции, выставке поможет редактор PowerPoint. Макет и стиль слайда выбираются в меню «Главная» и «Дизайн», соответственно. Усилены возможности вставки изображений, видео и звука. Спецэффекты для привлечения внимания аудитории создаются в меню «Анимация». Кнопки управления показом слайдов в этой версии крупные, сочетание Shift+F5 для быстрого показа текущего слайда сохранилось. Удалённым пользователям презентация становится доступной, если подключить раздел «Онлайн презентации». База данных AccessПринцип создания базы данных и инструменты остались прежними. Все необходимые элементы для её создания вынесены в меню «Главная». Создание отчёта по данным таблиц делается в разделе «Создание». Возможен экспорт/импорт документов из других продуктов пакета. Совмещение почты, календаря и задач превращает программу в органайзер. Папки писем, недописанные послания, переписка теперь это всё в компьютере. Управление почтой понятное: принятые и не отвеченные письма помечаются флажками. В приложении имеется доступ к социальным сетям. Другие полезные приложения MS офисаПакет имеет достаточное количество других полезных приложений. Среди них:
Комментарии:Просим бесплатно программу WORD на русском языке для версии виндос 7 домашняя Мне все нравится Не софт а шляпа, Потратил весь лимитированный трафик чтоб закачать 3 гига приложения, в итоге после установки, распаковки, он не дает возможность выбрать 32 битную систему, меню эта неактивна, и при нажатии установки устанавливает какой то офис таб, и больше ничего. Посмотрите видео тут на странице, вы наверное скачали x64 версию она 3гб весит, а x86 она же x32 весит 2.7гб незнаю как так получилось но должны качаться обе версии вы предварительно отменили видимо и закачали 1 только, как раз ту которая вам не подходит. После скачивания этой версии у меня произойдёт замена/ обновление существующей 13-й версии на ПК версии (давно просит ключ)? Данные почты сохранятся или нужно вводить снова? Файлы ost у меня на диске Д, они сохранятся? Download and install or reinstall Office 2016 or Office 2013If this is the first time you’re installing Office you may have some setup steps to do first. Expand the learn more section below. However, if you’re reinstalling Office, and you’ve already redeemed a product key and have an account associated with Office, then go to the section sign in and install Office on your PC or Mac. Install Office for the first time Some Office 2016 and Office 2013 products come with a product key. If yours did, before installing Office for the first time, sign in with an existing or new Microsoft account and enter your product key at office.com/setup. Redeeming your key is what links your account with Office so you only have to do this once. Already did this? Select the tab below for the version you’re trying to install. If Office originally came pre-installed and you need to reinstall on it on the same device or a new device, you should already have a Microsoft account associated with your copy of Office. This is the account you’ll use to install Office following the steps below. If you need to uninstall Office first, see Uninstall Office from a PC or Uninstall Office for Mac. Note: The steps to install the 2016 or 2013 versions of Office Professional Plus, Office Standard, or a stand-alone app such as Word or Project might be different if you got Office through one of the following: Microsoft HUP: If you bought Office for personal use through your company, see Install Office through HUP. Sign in to download OfficeGo to your Microsoft account dashboard and if you’re not already signed in, select Sign in. Sign in with the Microsoft account you associated with this version of Office. From the top of the page, select Services and subscriptions and on that page find the Office product you want to install and select Install. To install Office in a different language, or to install the 64-bit version, select the link Other options. Choose the language and bit version you want, and then select Install. You’re now ready to install Office. Select the tab below for the version you’re trying to install. Install Office 2016 on a PCRemember a one-time purchase version of Office is licensed for one install only. Depending on your browser, select Run (in Edge or Internet Explorer), Setup (in Chrome), or Save File (in Firefox). If you see the User Account Control prompt that says, Do you want to allow this app to make changes to your device? select Yes. The install begins. Your install is finished when you see the phrase, «You’re all set! Office is installed now» and an animation plays to show you where to find Office applications on your computer. Select Close. Follow the instructions in the window to find your Office apps. For example depending on your version of Windows, select Start and then scroll to find the app you want to open such as Excel or Word, or type the name of the app in the search box. Installation or sign in issues?If you’re unable to install Office see Troubleshoot installing Office for more help. Activate OfficeStart using an Office application right away by opening any app such as Word or Excel. Can’t find Office after installing? In most cases, Office is activated once you start an application and after you agree to the License terms by selecting Accept. Office might activate automatically. However, depending on your product you might see the Microsoft Office Activation Wizard. If so, follow the prompts to activate Office. If you need activation help, see Activate Office. Support for Office 2016 for Mac ended on October 13, 2020Upgrade to Microsoft 365 to work anywhere from any device and continue to receive support. Install Office 2016 on a MacOnce the download has completed, open Finder, go to Downloads, and double-click Microsoft_Office_2016_Installer.pkg (the name might vary slightly). Tip: If you see an error that says the Microsoft_Office_2016_Installer.pkg can’t be opened because it is from an unidentified developer, wait 10 seconds and then try double-clicking the installer package again. If you’re stuck at the Verifying…. progress bar, close or cancel the progress bar and try again. On the first installation screen, select Continue to begin the installation process. Review the software license agreement, and then click Continue. Select Agree to agree to the terms of the software license agreement. Choose how you want to install Office and click Continue. Review the disk space requirements or change your install location, and then click Install. Note: If you want to only install specific Office apps and not the entire suite, click the Customize button and uncheck the programs you don’t want. Enter your Mac login password, if prompted, and then click Install Software. (This is the password that you use to log in to your Mac.) The software begins to install. Click Close when the installation is finished. If Office installation fails, see What to try if you can’t install or activate Office 2016 for Mac.
Launch an Office for Mac app and start the activation processClick the Launchpad icon in the Dock to display all of your apps. Click the Microsoft Word icon in the Launchpad. The What’s New window opens automatically when you launch Word. Click Get Started to start activating. If you need help activating Office, see Activate Office for Mac. If Office activation fails, see What to try if you can’t install or activate Office for Mac.
Installation notesCan I install Office 2016 for Mac and Office for Mac 2011 on the same computer? Yes, you can install and use Office 2016 for Mac and Office for Mac 2011 at the same time. However, we recommend that you uninstall Office for Mac 2011 before you install the new version just to prevent any confusion. To uninstall Office for Mac 2011, follow the steps in Uninstall Office 2011 for Mac. How do I pin the Office app icons to the dock? Go to Finder > Applications and open the Office app you want. In the Dock, Control+click or right-click the app icon and choose Options > Keep in Dock. Can I install Office on my iPhone or iPad? Install Office 2013 on a PCTo begin the installation, depending on your browser, click Run (in Edge or Internet Explorer), Setup (in Chrome), or Save File (in Firefox). When you see «You’re good to go», choose All done. Start using an Office application right away by opening any app such as Word or Excel. In most cases, Office is activated once you start an application and after you click Accept to agree to the Microsoft Office License Agreement. Tip: If you completed the installation and you can’t find the Office applications on your computer, see How to find the Office applications. Office might activate automatically when you open an app, such as Word, for the first time. If it doesn’t and you see the Microsoft Office Activation Wizard, follow the prompts to activate Office. If you need help with activation, see Activate Office using the Activation wizard. |