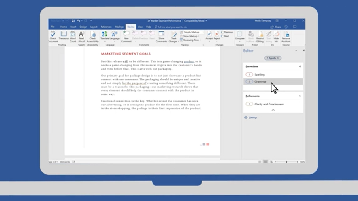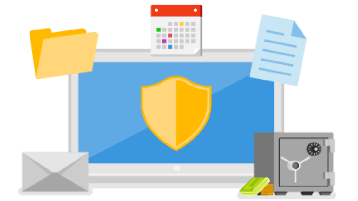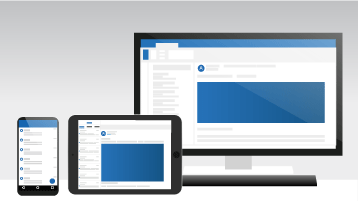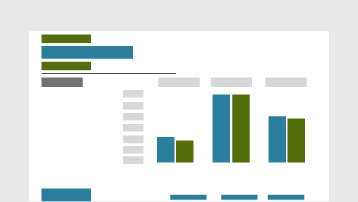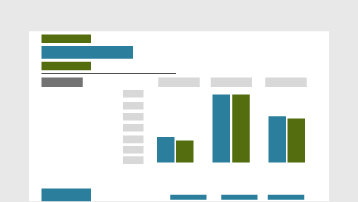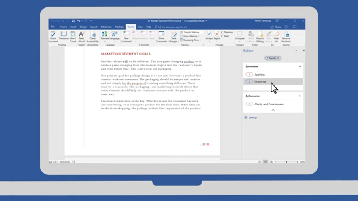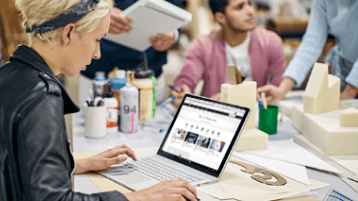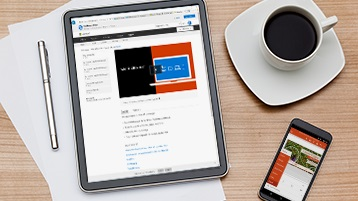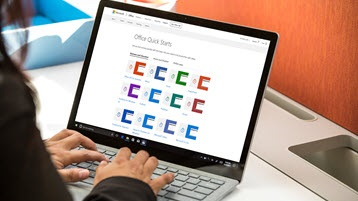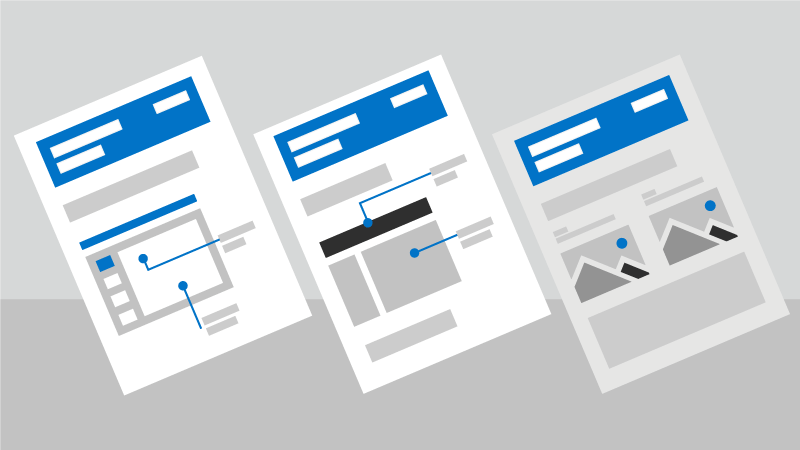- Справка и обучение по Microsoft 365
- Знакомство с Microsoft 365
- Популярные разделы
- Совместное использование подписки
- Создавайте прекрасные документы с помощью шаблонов
- Microsoft 365 help & learning
- Make the most of your 365
- Trending topics
- Share your subscription
- Get it done beautifully with templates
- Добро пожаловать в Центр справки и обучения Office!
- Используйте Microsoft 365 максимально эффективно
- Обучение
- Упорядочение жизни
- Download and install or reinstall Microsoft 365 or Office 2019 on a PC or Mac
- Sign in to download and install Office
- Sign in to download Office
- Install Office
- Installation or sign in issues?
- Activate Office
- Sign in and install Office
- Install Office
- Launch an Office for Mac app and start the activation process
- Installation notes
- Sign in or installation FAQ
- Account questions:
- Product key, purchase, and installing older versions of Office:
- Install questions or errors during install
- Help with specific applications, and help for Microsoft 365 admins:
Справка и обучение по Microsoft 365
Знакомство с Microsoft 365
Коллекция мощных приложений для повышения производительности, которые вы можете использовать где угодно. Организуйте свою жизнь, расширяйте свои творческие способности и защищайте то, что важно.
Популярные разделы
Сведения о Microsoft 365
Скачивание и установка
Оплата и управление
Воплощайте свои идеи в жизнь
Используйте Microsoft, средство грамматики в подписке на Microsoft 365, для создания профессиональных документов и презентаций.
Защита важных элементов
Защитите самые важные файлы, такие как сведения паспорта, водительских прав или страховки, в личном хранилище OneDrive.
Будьте в курсе происходящего, находясь в пути
Будьте в курсе своего расписания, управляйте электронной почтой и календарями и будьте в курсе событий со своего рабочего стола, телефона или в Интернете.
Управление домашним бюджетом
Для построения финансовой независимости необходимы прочные привычки по построению бюджета. Контролируйте расходы с помощью этих простых инструментов управления бюджетом.
Совместное использование подписки
Вы можете поделиться подпиской на Microsoft 365 для семьи с пятью другими людьми. Каждый, кто пользуется подпиской, может пользоваться расширенными приложениями Microsoft 365 на своих устройствах, 1 ТБ в облачном хранилище OneDrive, 60 минут Skype в месяц и расширенными средствами безопасности.
Создавайте прекрасные документы с помощью шаблонов
Находите тысячи интеллектуальных и премиум-шаблонов и делайте все необходимое, включая календари, резюме, отчеты, буклеты, информационные бюллетени, бюджеты, планировщики, трекеры, приглашения и листовки на любые мероприятия.
Microsoft 365 help & learning
Make the most of your 365
A collection of powerful productivity apps you can use anywhere. Organize your life, expand your creativity, and protect what’s important.
Trending topics
About Microsoft 365
Download and install
Payment and Management
Manage your finances
Get a personal finance experience like never before in Excel. Sync your financial accounts, see spending trends, get personalized tips, and more.
Bring your ideas to life
Use Microsoft Editor, the grammar tool in your Microsoft 365 subscription, to create professional documents and presentations.
Protect what’s important
Protect your most important files, like your passport, driver’s license, or insurance information with OneDrive Personal Vault.
Keep your family safer
Manage screen time, filter games, and find your family on a map. Family safety helps you work together to protect the ones you care about.
Share your subscription
You can share your Microsoft 365 Family subscription with up to five others. Everyone sharing can enjoy premium Microsoft 365 apps across their devices, 1 TB of OneDrive cloud storage, 60 Skype minutes per month, and advanced security.
Get it done beautifully with templates
Find thousands of premium and smart templates and get started with whatever you need, including calendars, resumes, reports, brochures, newsletters, budgets, planners, trackers, and invitations and flyers for all kinds of occasions.
Добро пожаловать в Центр справки и обучения Office!
Скачивание и установка
Учетная запись и оплата
Используйте Microsoft 365 максимально эффективно
Коллекция мощных приложений для повышения производительности, которые вы можете использовать где угодно. Организуйте свою жизнь, расширяйте свои творческие способности и защищайте то, что важно.
Обучение
Эти видео, учебные материалы и ресурсы Microsoft 365 помогут вам быстро повысить производительность работы.
Основы Microsoft 365
Эти полезные учебные видео помогут вам правильно начать работу.
Доступны шаблоны на любой случай: от календарей и резюме до информационных бюллетеней и бюджетов.
Собрания по сети
Оставайтесь на связи с другими людьми, где бы вы ни были, с помощью средств Microsoft 365.
Просматривайте эту полезную инфографику в виде PDF-файлов или распечатывайте ее в виде плакатов.
Оптимизируйте работу с приложениями Office и сделайте ее максимально эффективной с помощью этих советов.
Быстро включайтесь в работу с помощью этих популярных кратких руководств по началу работы
Используйте эти полезные памятки и сочетания клавиш.
Упорядочение жизни
Microsoft 365 отлично подходит для работы. Это также оптимальное решение для всего, что вы делаете в свободное время.
Планируйте удаленные собрания, создавайте школьные проекты, задавайте цели, связанные с здоровьем и фитнесом, и управляйте семейным бюджетом с помощью приложений, инструментов и возможностей Microsoft 365.
Download and install or reinstall Microsoft 365 or Office 2019 on a PC or Mac
Before you begin, make sure your PC or Mac meets the system requirements.
If this is the first time you’re installing Office you may have some setup steps to do first. Expand the learn more section below.
However, if you’re reinstalling Office, you’ve already redeemed a product key, or you’re installing Office at work or school and know you have a license, then go to the section sign in and install Office on your PC or Mac.
If this is the first time you’re installing Office, you may have to complete a set of pre-installation steps first or you may need to follow different steps than what’s contained below. What you do depends if your copy of Office is an Office for home or an Office for business product and whether or not you have a product key you have to redeem, an existing account associated with Office, or a pre-assigned license.
Office for home
If you have an Office for home product and it came with a product key *, before installing for the first time (or sharing it if you have Microsoft 365 Family), you need to redeem your product key first.
Go to office.com/setup and sign in with an existing or new Microsoft account * and then enter your product key to redeem it. Redeeming your key is what adds your Microsoft account to Office and you only have to do this once. If you’re renewing an Microsoft 365 subscription with a new product key, use the same Microsoft account you previously associated with your expired version subscription.
Tip: Once this is done, anytime you need to install or reinstall Office you can go straight to the next section, Sign in to download Office and select the tab for help to install on a PC or Mac. Be sure to sign in with the same Microsoft account you used to redeem your product key at office.com/setup.
Office for business
If your Office for business subscription plan includes the desktop version of the Office apps you won’t see an option to install it unless someone in your organization assigned a license to you.
Learn how to check this in What Microsoft 365 business product or license do I have? or if you’re an Microsoft 365 admin responsible for assigning licenses to people in your organization, see Assign licenses to users.
Once you verify you have a license, anytime you need to install or reinstall Office you can go straight to the section below, Sign in to download Office and select the tab for steps to install on a PC or Mac. You’ll sign in with your work or school account for these versions of Office.
*If you don’t have a product key or an account
Some versions of Office such as Office Professional Plus 2019, Office Standard 2019, or a stand-alone app such as Word 2019 or Project 2019 don’t have an associated Microsoft account, or work or school account.
The steps to install these versions can be different depending if you got Office through one of the following ways:
Microsoft HUP:
You bought Office for personal use through your company benefit program and have a product key, see Install Office through HUP.
Volume license versions:
IT departments might use a different method when installing Office for people in their organization. Talk to your IT department for install help.
Third-party seller:
You bought Office from a third-party and you’re having problems with the product key.
Sign in to download and install Office
Our Virtual Agent can help answer your questions about Office install.
Sign in to download Office
Go to www.office.com and if you’re not already signed in, select Sign in.
Go to login.partner.microsoftonline.cn and if you’re not already signed in, sign in with your work or school account username and existing password.
Go to portal.office.de and sign in if you’re not already signed in with your work or school account username and existing password.
Sign in with the account you associated with this version of Office. This account can be a Microsoft account, or work or school account. I forgot the account I use with Office
After signing in, follow the steps that match the type of account you signed in with.
You signed in with a Microsoft account
From the Office home page select Install Office.
Select Install (or depending on your version, Install Office>).
You signed in with a work or school account
From the home page select Install Office (If you set a different start page, go to aka.ms/office-install.)
From the home page select Install Office (If you set a different start page, go to login.partner.microsoftonline.cn/account.)
From the home page select Install Office (If you set a different start page, go to portal.office.de/account.)
Select Office 365 apps to begin the installation.
The 64-bit version is installed by default unless Office detects you already have a 32-bit version of Office (or a stand-alone Office app such as Project or Visio) installed. In this case, the 32-bit version of Office will be installed instead.
To change from a 32-bit version to a 64-bit version or vice versa, you need to uninstall Office first (including any stand-alone Office apps you have such as Project of Visio). Once the uninstall is complete, sign in again to www.office.com and select Other install options, choose the language and version you want (64 or 32-bit), and then select Install. (See Install Visio or Install Project if you need to reinstall those stand-alone apps.)
To change from a 32-bit version to a 64-bit version or vice versa, you need to uninstall Office first (including any stand-alone Office apps you have such as Project of Visio). Once the uninstall is complete, sign in again to login.partner.microsoftonline.cn and select Other install options, choose the language and version you want (64 or 32-bit), and then select Install. (See Install Visio or Install Project if you need to reinstall those stand-alone apps.)
To change from a 32-bit version to a 64-bit version or vice versa, you need to uninstall Office first (including any stand-alone Office apps you have such as Project of Visio). Once the uninstall is complete, sign in again to portal.office.de and select Other install options, choose the language and version you want (64 or 32-bit), and then select Install. (See Install Visio or Install Project if you need to reinstall those stand-alone apps.)
This completes the download of Office to your device. To complete the installation, follow the prompts in the «Install Office» section below.
Tip: Don’t see an install option after signing in? There could be an issue with your account. Select Need help? from above and review the solutions under Account questions.
Install Office
Depending on your browser, select Run (in Edge or Internet Explorer), Setup (in Chrome), or Save File (in Firefox).
If you see the User Account Control prompt that says, Do you want to allow this app to make changes to your device? select Yes.
The install begins.
Your install is finished when you see the phrase, «You’re all set! Office is installed now» and an animation plays to show you where to find Office applications on your computer. Select Close.
Installation or sign in issues?
Tip: You can download and install the Microsoft Support and Recovery Assistant to help with Microsoft 365 installation issues on a PC.
If you’re having an installation issue such as Office taking long to install, try Need help? for a list of common issues.
Activate Office
To open an Office app, select the Start button (lower-left corner of your screen) and type the name of an Office app, like Word.
If you have Windows 8.1 or 8.0, type the name of an Office app on the Start screen. Can’t find your Office apps?
To open the Office app, select its icon in the search results.
When the Office app opens, accept the license agreement. Office is activated and ready to use.
Note: The Activation Wizard appears if Office has trouble activating. Complete the steps in the wizard to finish activating Office.
Sign in and install Office
Go to www.office.com and if you’re not already signed in, select Sign in.
Go to login.partner.microsoftonline.cn and if you’re not already signed in, sign in with your work or school account username and existing password.
Go to portal.office.de and sign in if you’re not already signed in with your work or school account username and existing password.
Note: If you bought Office for personal use through your company’s Microsoft HUP benefit, you may not be able to sign in here. Find installation help at Install Office through HUP.
Sign in with the account you associated with this version of Office. This account can be a Microsoft account, or work or school account. I forgot the account I use with Office
After signing in, follow the steps that match the type of account you signed in with.
You signed in with a Microsoft account
From the Office home page select Install Office to start the download.

You signed in with a work or school account
From the Microsoft 365 home page select Install Office (if you set a different start page, go to aka.ms/office-install).
From the home page select Install Office (If you set a different start page, go to login.partner.microsoftonline.cn/account.)
From the home page select Install Office (If you set a different start page, go to portal.office.de/account.)
Select Office 365 apps to begin the download.
Note: Don’t see an install option after signing in? There could be an issue with your account. Select Need help? from above and review the issues listed in the section Account questions.
Follow the instructions below to complete installing your Office apps.
Install Office
Once the download has completed, open Finder, go to Downloads, and double-click Microsoft Office installer.pkg file (the name might vary slightly).
Tip: If you see an error that says the Microsoft Office installer.pkg can’t be opened because it is from an unidentified developer, wait 10 seconds and move the downloaded file to your desktop. Hold Control + click the file to launch the installer.
On the first installation screen, select Continue to begin the installation process.
Review the software license agreement, and then click Continue.
Select Agree to agree to the terms of the software license agreement.
Choose how you want to install Office and click Continue.
Review the disk space requirements or change your install location, and then click Install.
Note: If you want to only install specific Office apps and not the entire suite, click the Customize button and uncheck the programs you don’t want.
Enter your Mac login password, if prompted, and then click Install Software. (This is the password that you use to log in to your Mac.)
The software begins to install. Click Close when the installation is finished. If Office installation fails, see What to try if you can’t install or activate Office for Mac.

Launch an Office for Mac app and start the activation process
Click the Launchpad icon in the Dock to display all of your apps.
Click the Microsoft Word icon in the Launchpad.
The What’s New window opens automatically when you launch Word. Click Get Started to start activating. If you need help activating Office, see Activate Office for Mac. If Office activation fails, see What to try if you can’t install or activate Office for Mac.

Installation notes
How do I pin the Office app icons to the dock?
Go to Finder > Applications and open the Office app you want.
In the Dock, Control+click or right-click the app icon and choose Options > Keep in Dock.
Can I install Office on my iPhone or iPad?
Sign in or installation FAQ
The following are a few of the more common questions or issues when trying to install Office.
Tip: Don’t see your issue listed? Try Troubleshoot installing Office for additional issues and their possible solutions.
Account questions:
Before you can install Microsoft 365 or Office 2019 you need to associate it with a Microsoft account, or work or school account.
If you have an Office for home product and bought Office at a retail store or online store, but don’t have a Microsoft account, it’s possible you haven’t redeemed your product key yet (if you got one), or you missed the step for linking your recent purchase with an account. Do the following to link an account with Office.
For an Office for home product, go to office.com/setup and create a new Microsoft account or sign in with an existing one, then follow the remaining steps on that page such as entering your product key (if you have one). Your account is successfully associated with Office when you see the page, My Office Account followed by your Microsoft account email address, and a button to install Office. Select the PC or Mac tabs above to help you with the rest of the install process.
If the Microsoft account or work or school account isn’t working, see I forgot the username or password for the account I use with Office.
After signing in with your work or school account you don’t see an option to install the desktop applications on the Microsoft 365 home page, go directly to the Microsoft 365 Software page instead. Select the language and bit-version you want (PC users can choose between 32-bit and 64-bit), and then click Install. See Step 2 and 3 on the PC or Mac tabs above to help you with the rest of the install process.
After signing in with your work or school account you don’t see an option to install the desktop applications on the Microsoft 365 home page, go directly to the Apps & devices page at https://portal.partner.microsoftonline.cn/OLS/MySoftware.aspxinstead. Select the language and bit-version you want (PC users can choose between 32-bit and 64-bit), and then click Install. See Step 2 and 3 on the PC or Mac tabs above to help you with the rest of the install process.
After signing in with your work or school account you don’t see an option to install the desktop applications on the Microsoft 365 home page, go directly to the Apps & devices page at https://portal.office.de/OLS/MySoftware.aspxinstead. Select the language and bit-version you want (PC users can choose between 32-bit and 64-bit), and then click Install. See Step 2 and 3 on the PC or Mac tabs above to help you with the rest of the install process.
If you still don’t see an option to install Office on the Microsoft 365 Software page, it’s possible your admin hasn’t assigned a license to you. Find out if you have a license to install Office.
If you’re a student or teacher and your institution didn’t give you a license, find out if you’re eligible to Get Microsoft 365 for free.
If you’re trying to sign in with your work or school account to www.office.com and your sign in is blocked, it likely means your Microsoft 365 administrator set up a security policy that’s preventing you from signing in to that location.
To install Office, try signing in directly to the Microsoft 365 Software page instead. Select the language and bit-version you want (PC users can choose between 32-bit and 64-bit), and then click Install. See Steps 2 and 3 on the PC or Mac tabs above to help you with the rest of the install process.
If your organization uses Microsoft 365 operated by 21Vianet in China, sign in to the Microsoft 365 Software page at https://portal.partner.microsoftonline.cn/OLS/MySoftware.aspx.
If your organization uses Microsoft 365 Germany, sign in to the Microsoft 365 Software page at https://portal.office.de/OLS/MySoftware.aspx.
If you’re still not able to sign in, contact your administrator.
Product key, purchase, and installing older versions of Office:
Not all versions of Office include a key, but if yours did, you need to redeem it before you can install Office. Go to office.com/setup and sign in with an existing Microsoft account or create a new one, then enter your product key. Follow the remaining prompts to finish linking your Microsoft account with this version of Office.
No product key or not sure if you need one? See Using product keys with Office.
The steps in this topic assume you have Microsoft 365 or Office 2019 and you’re ready to install or reinstall it. Don’t have the latest version yet?

Installation help for older versions of Office:
Install questions or errors during install
For Microsoft 365 subscriptions only: You can install Office on all your devices and be signed in to five at the same time. To learn more, see How sign in works in Microsoft 365.
If you have Microsoft 365 Family, you can also share your Microsoft 365 Family subscription with up to five family members or other people. Each person can install Office on all their devices and be signed in to five at the same time.
For a one-time purchase of Office such as Office Home & Student, Office Home & Business, or Office Professional: You can install these non-subscription versions of Office on only one computer. However, you may transfer Office to another computer that belongs to you if you experience a hardware failure or you buy a new computer. For more information, see the Microsoft License Terms for your product, or see this blog post, Office now transferable.
When installing Office on a PC, you must be an administrator on the PC computer where you want to install Office. If you’re not sure, see Check if you have local admin rights to install Office.
If you bought a stand-alone version of an Office app, for example Visio or Word, in most cases you install this app in the same way you install the Office suite, by signing in to www.office.com with your Microsoft account, or work or school account and selecting Install for your stand-alone product.
If you have a subscription to Project Online Professional, Project Online Premium, or Visio Pro for Microsoft 365, see Install Project, or Install Visio for the steps to install the apps that are part of those subscriptions.
The Office apps are available to install on your iPhone and iPad, Android device, or Windows phone and tablet. See Set up Office apps and email on a mobile device.
If Office seems to be taking a very long time to install, this may be caused by problems with your internet connection, firewall, or anti-virus software. For possible solutions, see Office is taking long to install.
Office can also take long to install because of a slow internet connection (such as a dial-up connection). If you don’t have a good connection, install Office using the Use the Office offline installer.
Office won’t install: Your computer must be running a supported operating system to install Office. You can find a list of which systems are supported on the system requirements page. For example, your install won’t be successful if you’re trying to install Office on a computer running Windows Vista or Windows XP operating system. If your computer can’t install the full desktop version of Office, try the free Office Online apps using your desktop browser.
I received an error message: If you got an error message while trying to install Office and it has a Learn More link, select it to get information for how to troubleshoot that particular error. If there wasn’t a link, see Troubleshoot installing Office.
I received an unsupported operating system message: If you got an unsupported operating system error message you may be trying to install Office on an unsupported device such as installing the Mac version of Office on a PC or vice versa, or trying to install Office on a Chromebook or other mobile device. See Unsupported operating system error when installing Office or Set up Office apps and email on a mobile device.
Help with specific applications, and help for Microsoft 365 admins:
For information about how to download the desktop version of OneNote 2016 see OneNote is missing after installing Office 2019 or Microsoft 365.