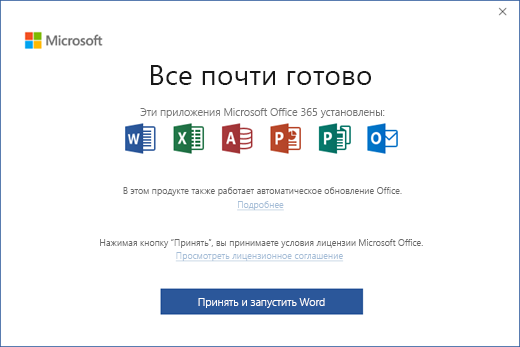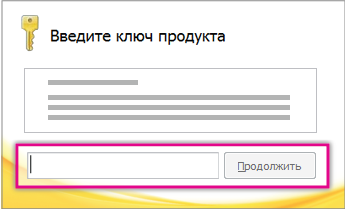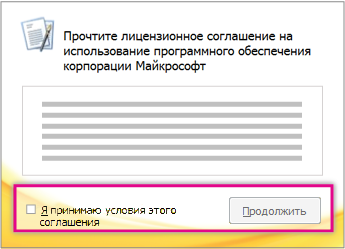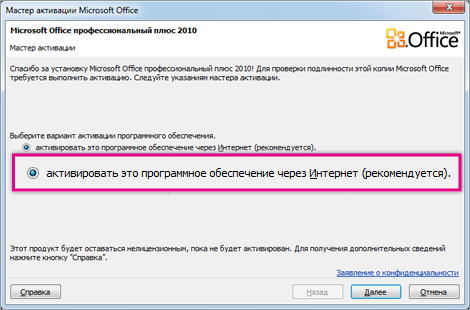- Скачивание и установка или повторная установка Office 2016 или Office 2013
- Вход в учетную запись для скачивания Office
- Установка Office 2016 на ПК
- Возникли проблемы с установкой или входом?
- Активация Office
- Поддержка Office 2016 для Mac прекращена 13 октября 2020 г.
- Установка Office 2016 на компьютере Mac
- Запуск приложения Office для Mac и начало активации
- Примечания об установке
- Установка Office 2013 на ПК
- Установка Office 2010
- Поддержка Office 2010 прекращена 13 октября 2020 г.
- Установка 32-разрядной версии Office 2010 (по умолчанию)
- Установка 64-разрядной версии Office 2010
- Установка и удаление отдельных приложений и компонентов Office
- Установка и удаление отдельных приложений Office
- Установка и удаление отдельных компонентов приложений Office
Скачивание и установка или повторная установка Office 2016 или Office 2013
Если вы устанавливаете Office впервые, вам сначала может потребоваться выполнить некоторые действия по настройке. Разверните ниже раздел с дополнительными сведениями.
Однако, если вы переустанавливаете Office, и вы уже выкупили ключ продукта и у вас есть учетная запись, связанная с Office, перейдите в раздел входа и установите Office на свой ПК или Mac.
Первоначальная установка Office
Некоторые продукты Office 2016 и Office 2013 поставляются с ключом продукта. Если у вас именно этот случай, перед первоначальной установкой Office войдите с существующей или новой учетной записью Майкрософт и введите ключ продукта на странице office.com/setup. Активация ключа связывает вашу учетную запись с Office, поэтому эту процедуру требуется выполнить только один раз. Уже сделали? Выберите вкладку для устанавливаемой версии ниже.
Если набор Office уже был изначально установлен и вам необходимо переустановить его на том же или новом устройстве, у вас уже должна быть учетная запись Майкрософт, связанная с вашей копией Office. Это учетная запись, которую вы будете использовать для установки Office, следуя инструкциям ниже. Если сначала нужно удалить Office, см. статью Удаление Office с компьютера или Удаление Office для Mac.
Примечание: Действия для установки версий 2016 или 2013 Office профессиональный плюс, Office стандартный или отдельного приложения, например Word или Project, могут отличаться, если вы получили Office одним из указанных ниже способов:
По программе использования ПО Майкрософт на домашних компьютерах (Microsoft HUP): если вы приобрели Office для личного использования через свою организацию, см. статью Установка Office с помощью программы Microsoft HUP.
Версии с корпоративными лицензиями: Если вы работаете в организации, которая управляет вашими установками, вам, возможно, придется поговорить с вашим ИТ-отделом. В некоторых организациях существуют разные способы установки Office на несколько устройств.
У стороннего продавца: вы приобрели Office у сторонней компании и у вас возникли проблемы с ключом продукта.
Вход в учетную запись для скачивания Office
Перейдите на информационную панель учетной записи Майкрософт и если вы еще не вошли, нажмите Войти.
Войдите, используя учетную запись Майкрософт, связанную с этой версией Office.
В верхней части страницы выберите Службы и подписки, а на этой странице найдите продукт Office, который вы хотите установить, и выберите Установить.
Чтобы установить Office на другом языке или установить 64-разрядную версию, нажмите на ссылку Другие настройки. Выберите язык и разрядность, а затем нажмите Установить.
Теперь можно приступать к установке Office. Выберите вкладку для устанавливаемой версии ниже.
Установка Office 2016 на ПК
Не забудьте, что при единовременной покупке Office есть лицензия только на одну установку.
В зависимости от используемого браузера, нажмите Запустить (в Internet Explorer или Edge), Настройка (в Chrome) или Сохранить файл (в Firefox).
Если отобразится сообщение Разрешить этому приложению вносить изменения на вашем устройстве?, нажмите Да.
Установка завершится, когда на экране появится фраза «Готово. Office установлен» и начнется воспроизведение анимации, которая показывает, как найти приложения Office на вашем компьютере. Выберите Закрыть.
Следуйте инструкциям в окне «Поиск приложений Office». К примеру, в зависимости от установленной версии Windows выберите команду Запустить и затем прокрутите страницу приложения, которое вы хотите открыть, например Word или Excel, или введите имя приложения в поле поиска.
Возникли проблемы с установкой или входом?
Если вам не удается установить Office, см. Устранение проблем при установке Office для получения дополнительной справки.
Активация Office
Вы можете приступить к работе с приложениями Office, например запустить Word или Excel. Не удается найти Office после установки?
В большинстве случаев Office активируется после запуска приложения и принятия условий лицензии с помощью кнопки Принимаю.
Возможна автоматическая активация Office. Однако если вы увидите мастер активации Microsoft Office (это зависит от продукта), следуйте инструкциям по активации Office.
Если вам нужна помощь по активации, см. Активация Office.
Поддержка Office 2016 для Mac прекращена 13 октября 2020 г.
Перейдите на Microsoft 365, чтобы работать удаленно с любого устройства и продолжать получать поддержку.
Установка Office 2016 на компьютере Mac
Когда скачивание завершится, откройте Finder, перейдите к загрузкам и дважды щелкните файл Microsoft_Office_2016_Installer.pkg (его имя может немного отличаться).
Совет: Если появляется ошибка с сообщением о том, что пакет Microsoft_Office_2016_Installer.pkg открыть не удается из-за того, что его разработчик не определен, подождите 10 секунд, а затем снова попробуйте дважды щелкнуть пакет установщика. Если на экране появился и не исчезает индикатор выполнения Проверка…, закройте его или отмените операцию и повторите попытку.
На первом экране установки нажмите кнопку Продолжить, чтобы запустить установку.
Ознакомьтесь с лицензионным соглашением на использование программного обеспечения и нажмите кнопку Продолжить.
Чтобы принять его условия, нажмите кнопку Принимаю.
Выберите вариант установки Office и нажмите Продолжить.
Проверьте требования к дисковому пространству или выберите другое место для установки и нажмите Установить.
Примечание: Если вы хотите установить только конкретные приложения Office, а не весь набор, нажмите кнопку Настройка и снимите флажки для ненужных приложений.
Введите пароль, соответствующий имени пользователя Mac (пароль, который вы используете для входа в Mac), а затем нажмите кнопку Установить ПО (Это пароль, который вы используете для входа в Mac.)
Начнется установка программного обеспечения. По завершении установки нажмите кнопку Закрыть. Если установить Office не удается, см. статью Что делать, если не удается установить или активировать Office 2016 для Mac?

Запуск приложения Office для Mac и начало активации
Чтобы просмотреть все приложения, щелкните значок Launchpad на панели Dock.
На экране Launchpad щелкните значок Microsoft Word.
При запуске Word автоматически откроется окно Новые возможности. Чтобы начать активацию, нажмите кнопку Начало работы. Если вам нужна помощь по активации Office, см. статью Активация Office для Mac. Если активировать Office не удается, см. статью Что делать, если не удается установить или активировать Office для Mac?

Примечания об установке
Примечания об установке
Можно ли установить Office 2016 для Mac и Office для Mac 2011 на одном компьютере?
Да, вы можете установить и использовать Office 2016 для Mac и Office для Mac 2011 одновременно. Но мы рекомендуем удалить Office для Mac 2011 перед установкой новой версии, просто чтобы избежать путаницы.
Чтобы удалить Office для Mac 2011, следуйте инструкциям из раздела Удаление Office 2011 для Mac.
Как закрепить значки приложения Office на панели Dock?
Выберите Система поиска > Приложения и откройте нужное приложение Office.
На панели закрепления щелкните мышью, удерживая нажатой клавишу CONTROL, или щелкните правой кнопкой мыши значок приложения и выберите Параметры > Оставить в закреплении.
Можно ли установить Office на iPhone или iPad?
Установка Office 2013 на ПК
В зависимости от используемого браузера, нажмите Запустить (в Microsoft Edge или Internet Explorer), Настройка (в Chrome) или Сохранить файл (в Firefox).
Увидев сообщение о том, что установка закончена, нажмите кнопку Готово.
Вы можете приступить к работе с приложениями Office, например запустить Word или Excel. В большинстве случаев Office активируется после запуска приложения и принятия лицензионного соглашения Microsoft Office с помощью кнопки Принимаю.
Совет: Если вы установили приложения Office, но не можете найти их на компьютере, прочтите эту статью.
Office может активироваться автоматически, когда вы впервые откроете приложение, например Word. Если этого не произойдет и появится мастер активации Microsoft Office, следуйте его инструкциям. Если вам нужна помощь, см. статью Активация Office с использованием мастера активации.
Установка Office 2010
Поддержка Office 2010 прекращена 13 октября 2020 г.
Перейдите на Microsoft 365, чтобы работать удаленно с любого устройства и продолжать получать поддержку.
Office 2010 больше не поддерживается. Однако если вы все равно хотите его установить, вам потребуется установщик Office 2010 и ключ продукта для версии, которая вам требуется установить.
Из-за возможных проблем с обратной совместимостью по умолчанию для установки выбрана 32-разрядная версия. Если в вашем случае лучше установить 64-разрядную версию, воспользуйтесь инструкциями из соответствующего раздела этой статьи.
Примечание: Дополнительные сведения о 64-битной версии см. в 64- или 32-битной версии Office.
Чтобы сделать пользовательскую установку или удаление для определенных приложений, см. ниже раздел «Установка или удаление отдельных приложений и компонентов Office».
Установка 32-разрядной версии Office 2010 (по умолчанию)
Вставьте диск Office 2010 в дисковод. Если мастер установки не запускается автоматически, перейдите на диск и щелкните файл SETUP.EXE.
Когда будет предложено, введите ключ продукта.
Если вам нужна помощь, ознакомьтесь со статьей Поиск ключа продукта для Office 2010.
Прочитайте и примите условия лицензионного соглашения на использование программного обеспечения корпорации Майкрософт, затем нажмите кнопку Продолжить.
Следуйте инструкциям, а после установки Office нажмите кнопку Закрыть.
В мастере активации выберите Активировать это программное обеспечение через Интернет, а затем следуйте инструкциям.
Для заполнения программ Office необходимо активировать Office. Если вы не активируете его во время установки, вы можете активировать его позже из приложения Office, щелкнув файл> справки > активировать ключ продукта.
Дополнительные сведения см. в статье Активация приложений Office 2010.
Установка 64-разрядной версии Office 2010
Перед установкой 64-разрядной версии Office нужно выполнить подготовительные действия.
На компьютере должна быть установлена 64-разрядная версия Windows. Чтобы проверить, так ли это, следуйте инструкциям в статье Как узнать свою версию операционной системы Windows?
Удалить 32-битную версию Office. См. удаление Office 2010.
Убедитесь в том, что для всех сторонних надстроек Office поставщики гарантируют совместимость с 64-разрядной версией Office 2010. Возможная обратная несовместимость является аргументом в пользу выбора 32-разрядной версии.
Вставьте установочный диск Office 2010.
Нажмите кнопку Пуск, выберите пункт Компьютер, щелкните правой кнопкой мыши дисковод, в котором находится установочный диск Office 2010, и выберите команду Открыть.
В корневом каталоге установки откройте папку x64 и дважды щелкните файл setup.exe.
Завершив установку, перейдите к выполнению дальнейших инструкций, т. е. введите ключ продукта (шаг 2).
Установка и удаление отдельных приложений и компонентов Office
В Office 2010 можно устанавливать отдельные приложения Office или конкретные компоненты (функции).
Установка и удаление отдельных приложений Office
Если требуется установить только некоторые приложения пакета Office, например при наличии версии Office Home и Business и необходимости установить приложения Word, Excel, PowerPoint и Outlook без OneNote, можно выбрать выборочную установку.
Запустите установку набора приложений Office.
В диалоговом окне Выберите нужный тип установки нажмите кнопку Настройка.
На вкладке «Параметры установки» щелкните правой кнопкой мыши программы, которые не нужно устанавливать, и выберите вариант 
Нажмите кнопку Установить , чтобы завершить выборочную установку.
Важно: После установки набора вы не сможете удалить приложения Office по отдельности. Необходимо полностью удалить Office, а затем повторно установить его с помощью пользовательской установки, следуя описанным выше шагам.
Установка и удаление отдельных компонентов приложений Office
При первой попытке использовать еще не установленный компонент выпуск Office обычно устанавливает его автоматически.
Если нужный компонент не устанавливается автоматически, выполните следующие действия.
Завершите работу всех программ.
Нажмите кнопку Пуск и выберите пункт Панель управления.
Выполните одно из указанных ниже действий.
В Windows 7 и Windows Vista Щелкните элемент Программы, а затем — Программы и компоненты. Щелкните название набора Microsoft Office или приложения, которое требуется изменить, и нажмите кнопку Изменить.
Примечание: Если используется классический вид, дважды щелкните Программы и компоненты. Щелкните название набора Microsoft Office или приложения, которое требуется изменить, и нажмите кнопку Изменить.
В Microsoft Windows XP Щелкните элемент Установка и удаление программ, а затем — Изменение или удаление программ. Щелкните название набора Microsoft Office или приложения, которое требуется изменить, и нажмите кнопку Изменить.
Примечание: Если используется классический вид, дважды щелкните Установка и удаление программ. Щелкните название набора Microsoft Office или приложения, которое требуется изменить, и нажмите кнопку Изменить.
В диалоговом окне Настройка Office щелкните элемент Добавить или удалить компоненты и нажмите кнопку Далее.
Установите параметры выборочной установки:
Для просмотра списка дополнительных компонентов щелкните значок «плюс» (+).
Символ, находящийся рядом с компонентом, обозначает применяемый по умолчанию способ установки данного компонента. Чтобы изменить способ установки компонента, щелкните этот символ, а затем выберите в отобразившемся списке символ, соответствующий необходимому способу установки. Символы имеют указанные ниже значения.




Если у функции есть подгруппы, символ на белом фоне указывает на то, что данная функция и все ее подгруппы имеют один и тот же способ установки. Символ на сером фоне указывает на то, что данная функция и ее подгруппы имеют разные способы установки.
Для просмотра компонентов и изменения параметров установки можно также использовать клавиатуру. Для выбора компонентов используйте клавиши СТРЕЛКА ВВЕРХ и СТРЕЛКА ВНИЗ. Чтобы развернуть компонент, содержащий подкомпоненты, нажмите клавишу СТРЕЛКА ВПРАВО. Чтобы свернуть развернутый компонент, нажмите клавишу СТРЕЛКА ВЛЕВО. Выбрав компонент, который нужно изменить, нажмите клавишу ПРОБЕЛ для отображения меню вариантов установки. Для выбора необходимого параметра установки используйте клавиши СТРЕЛКА ВВЕРХ и СТРЕЛКА ВНИЗ, а затем нажмите клавишу ВВОД.
Завершив выбор необходимых параметров выборочной установки, выполните одно из следующих действий:
Нажмите кнопку Обновить. Эта кнопка отображается, если установка обнаруживает на компьютере более раннюю версию того же приложения Office.
Нажмите кнопку Установить сейчас. Эта кнопка отображается, если установка не обнаруживает на компьютере более раннюю версию того же приложения Office.