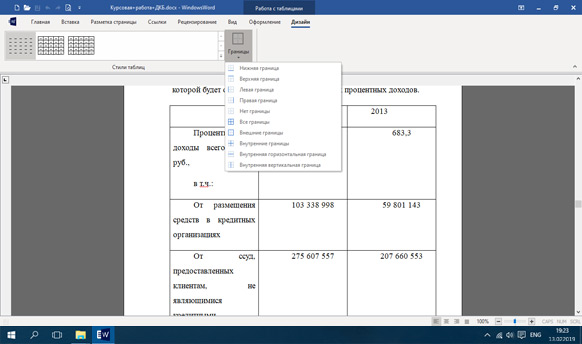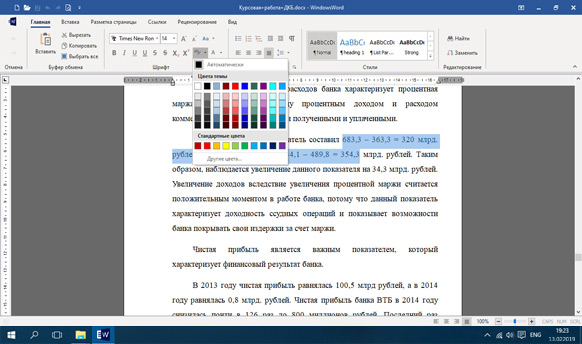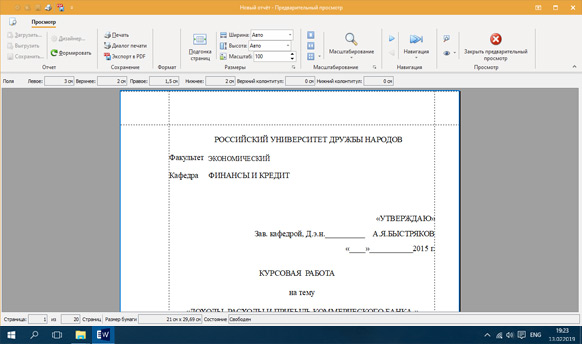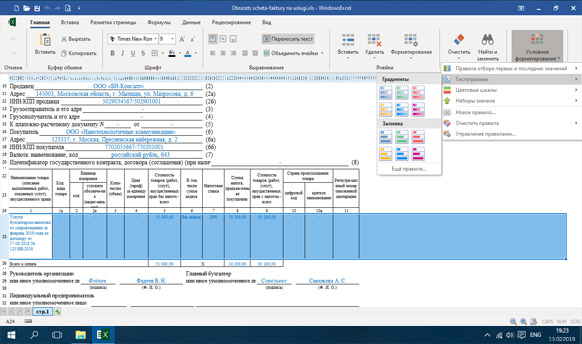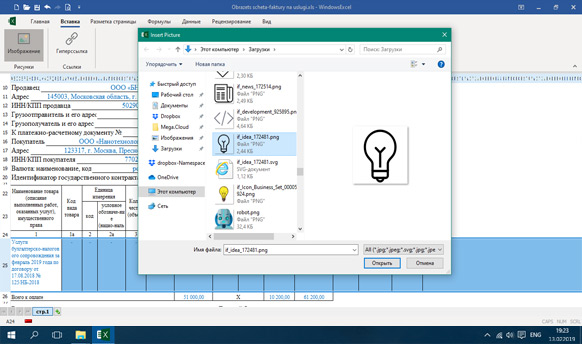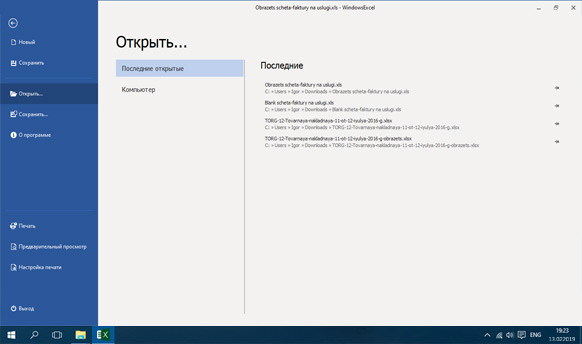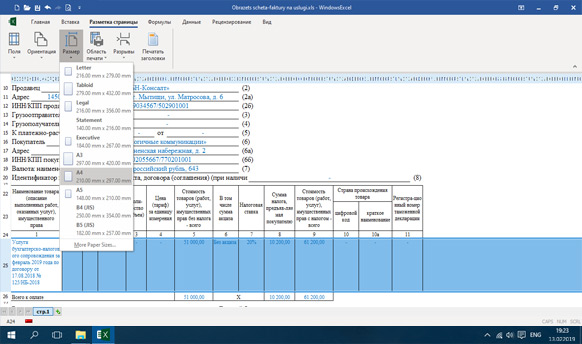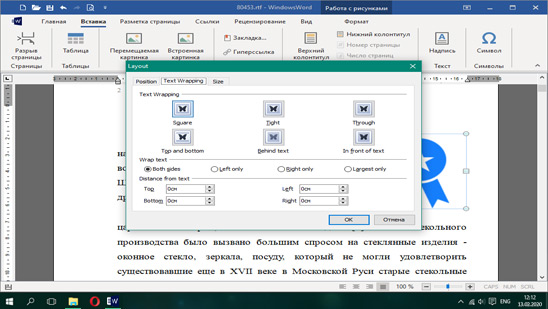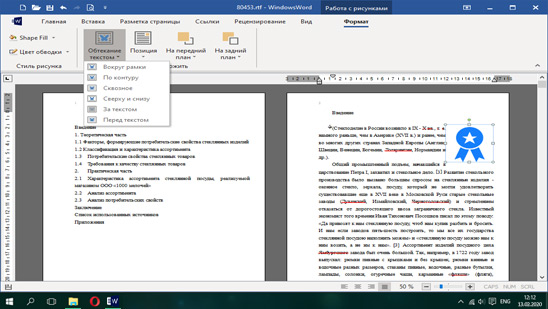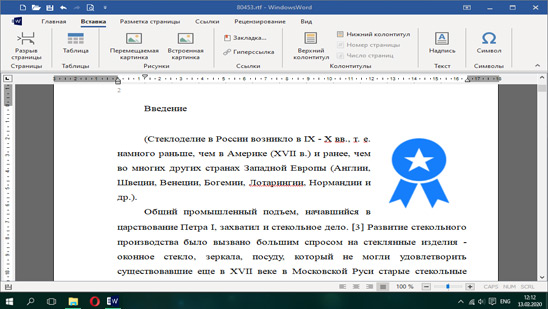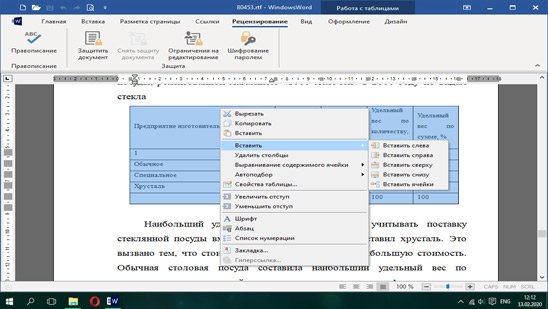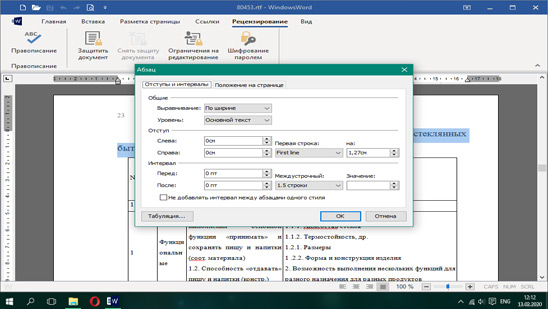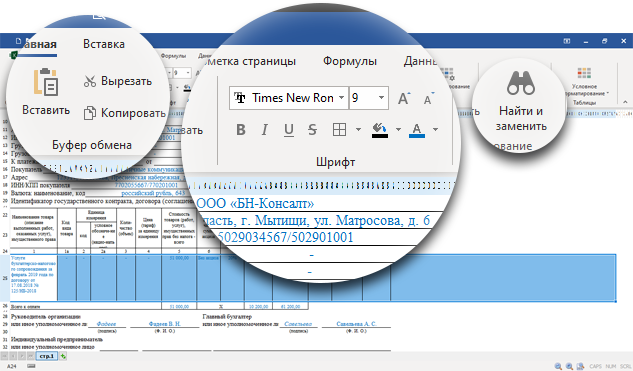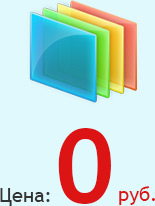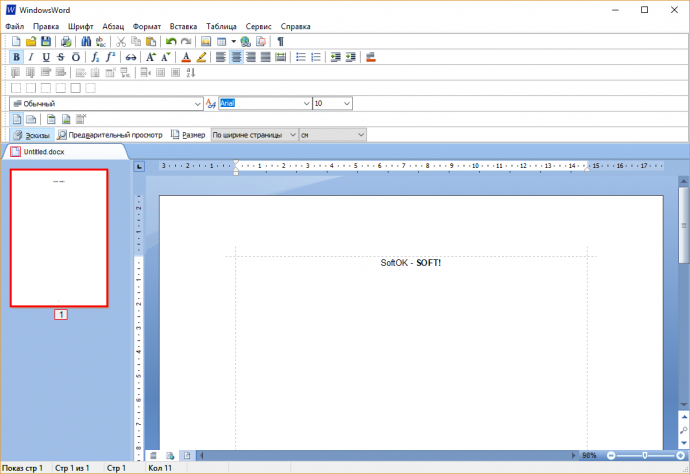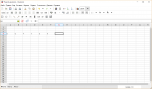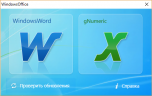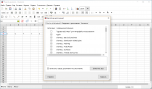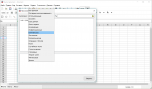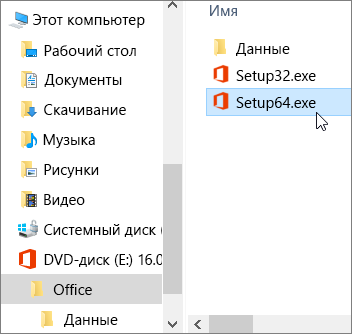- Офисный пакет Windows Office
- Windows Office – бесплатно решит «Офисные» проблемы!
- Windows Office — что это за программа?
- Зачем покупать? Скачивайте офис бесплатно!
- Офис — это неотъемлемая часть Windows!
- Лучший офисный пакет для работы и учебы!
- Скачать Виндовс Офис
- Обзор Windows Office
- Особенности
- Универсальность
- Бесплатность
- Многофункциональность
- Удобство
- Совместимость
- Использование автономного установщика Office
- Инструкции для автономного установщика
- Microsoft 365 для дома
- Office 365 для бизнеса
- Выберите свой план
- Шаг 1. Скачивание автономного установщика с портала учетной записи
- Шаг 2. Установка Office
- Шаг 1. Скачивание и установка средства развертывания Office
- Шаг 2. Скачивание и установка Office
Офисный пакет Windows Office
Универсальное решение для персонального компьютера и планшета
- Бесплатный офис для Windows
- Небольшой вес офисного пакета с быстрой установкой
- Загрузка и редактирование документов без зависаний
- Работа со всеми известными форматами документов
- Лучший аналог Word и Excel бесплатно
Скачать
Бесплатно Windows Office
Windows 7 / 8 / 10 Версия: 2020.9 25.09.2020
Размер файла: 16 Мб.
Windows Office – бесплатно решит «Офисные» проблемы!
Наверняка вам довольно часто приходится работать с офисными документами. Для этого существует множество программ, которые чаще всего распространяются платно. Такие программы имеют довольно большой вес, медленно работают и могут требовать постоянной «докачки» каких-либо файлов для своей корректной работы. Проблема, можете подумать вы. Как же выбрать хорошую программу для обработки документов? На самом деле, решение есть!
Мощный текстовый редактор с крутыми фишками
Таблицы любого размера не проблема для него!
Windows Office — что это за программа?
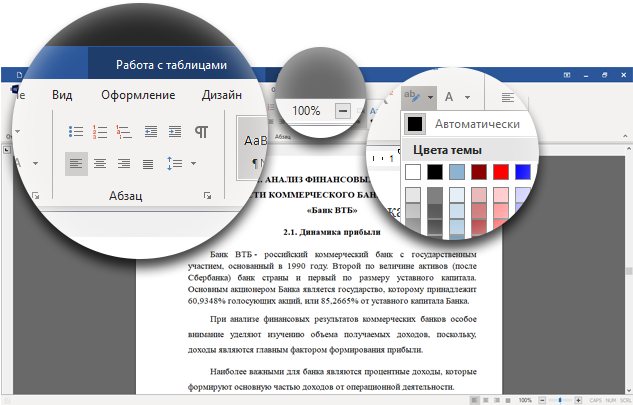
Windows Office — это бесплатный офисный пакет, позволяющий работать с любыми форматами компьютерных документов. Документы Word, Excel и не только – всё это теперь доступно для работы совершенно бесплатно! Фактически, можно сказать, что вышеописанная программа – это полноценный офис для Windows, абсолютно не отличающийся (а кое-в чём даже и превосходящий) от своего платного аналога. Скачать его можно совершенно свободно!
Зачем покупать? Скачивайте офис бесплатно!
Виндовс Офис — полностью бесплатен, но многие пользователи считают, что платная программа должна работать лучше, чем свободно распространяемая. Наша программа для работы со всеми текстовыми форматами имеет все необходимые функции, и обладает рядом положительных качеств. Одно из них – это малый вес. Часто офисные пакеты занимают довольно много места, из-за чего качать их становится довольно неудобно. Но это не касается Нашего софта!
Скачать наш офис можно максимально быстро, ведь его вес в разы меньше, чем вес его аналогов! Также данная программа обладает большой скоростью работы и очень быстро «откликается» на действия пользователя. Очень многие редакторы «страдают» тем, что очень медленно обрабатывают информацию и в процессе обработки зависают. Это является большой проблемой, ведь если вы не успели сохранить документ, то вполне можете его потерять и потом переделывать заново. Но в Windows Office это проблема решена полностью! Вы сможете без труда обработать даже самые длинные и тяжёлые документы, обработка которых раньше могла вызвать затруднения.
Бесплатно Windows Office
Windows XP / Vista / 7 / 8 / 10 Версия: 1.0 04.12.2015
Размер файла: 45,2 МБ.
Офис — это неотъемлемая часть Windows!
Офисный пакет для Виндовс – зачем он вам? На самом деле – всё довольно просто. Вы не сможете открыть ни документ без данной программы. Большим плюсом нашего Windows Office является то, что он распространяется бесплатно. Программы на самом деле – это дорогое удовольствие. Современные технологии предлагают к услугам пользователей множество различных программ, но те из них, которые распространяются платно, на самом деле могут себе позволить далеко не все потенциальные пользователи. Да и зачем, когда есть возможность скачать наш офис, программу, ничуть не уступающую другим!
Все плюсы Windows Office уже были перечислены в этой статье в предыдущих абзацах. Так что вы наверняка уже прочли их и точно знаете, почему выберете для своей работы именно её.
Лучший офисный пакет для работы и учебы!
Скачать Windows Office – значит больше не знать никаких проблем с обработкой электронных документов! Тексты и таблицы теперь можно будет всегда редактировать максимально быстро и качественно. Работа с текстовыми документами для многих стала уже привычной необходимостью. Компьютерные технологии, а значит, и документы, проникли во все сферы человеческой жизни. С текстовыми документами и таблицами имеют дело даже врачи и аптекари, продавцы, учителя, преподаватели в ВУЗах – многим представителям этих профессий необходимо время от времени заполнять или составлять какие-либо документы на компьютере. Виндовс офис станет идеальным решением! Простой в использовании, с понятным интерфейсом, лёгкий и функциональный – он станет вашим надёжным помощником в работе и учебе. Скачивайте его и работайте с удовольствием!
Скачать Виндовс Офис
Обзор Windows Office
Небольшая программа, состоящая из двух самых востребованных офисных инструментов — текстового редактора и табличного процессора. Средство для работы с текстом WindowsWord обладает классическим интерфейсом, содержит все популярные функции для форматирования символов, позволяет работать с буфером обмена, разрешает вставлять изображения и может обрабатывать многостраничные документы.
Табличный процессор gNumeric тоже напоминает «старшего брата» Excel. Он без проблем открывает таблицы с большим количеством ячеек, позволяет строить диаграммы, применять фильтры, импортировать и экспортировать данные. Отметим наличие возможности генерирования кнопок, списков и других элементов подобные HTML-страницам
Windows Office может открывать разные форматы документов, в том числе и файлы типа DOCX и XLSX. Правда, сохранить работы можно только в более ранних форматах DOC и XLS, предназначенных для комплексов от Майкрософт 97-2003 годов выпуска.
Особенности
Бесплатный пакет офисных инструментов для работы с текстовыми документами и электронными таблицами, содержит средства, являющиеся аналогами Microsoft Word и Microsoft Excel. Windows Office может открывать распространенные форматы офисных файлов, как и «родительские» программы позволяет форматировать текст, работать с большими массивами данных, считать функции и использовать ряд надстроек.
Универсальность
Поддержка разных форматов текстовых документов и табличных массивов
Бесплатность
Доступность всех опций и модулей без регистрации
Многофункциональность
Все нужные функции всегда под рукой – от инструмента для форматирования текста до надстроек для работы с таблицами
Удобство
Знакомый интерфейс с понятной структурой расположения элементов управления
Совместимость
Подходит для компьютеров на основе Windows XP-10
Использование автономного установщика Office
Для устранения проблем, которые могут возникнуть при установке Office из-за медленного или ненадежного подключения, скачайте помощник по поддержке и восстановлению. (Сведения об этом инструменте см. здесь.)
Инструкции для автономного установщика
Если устранить проблемы с помощью Помощник по поддержке и восстановлению Microsoft не удалось, выполните указанные ниже действия, соответствующие вашему плану. Для этого вам потребуется подключение к сети, но как только скачивание завершится, вы сможете в автономном режиме установить Office на компьютере в любое удобное время.
С помощью действий ниже определите свой план Office: Office для дома или Office для бизнеса — чтобы затем выбрать соответствующую вкладку.
Совет: Если вы приобрели Office в рамках программы, на которую подписана ваша организация, см. статью Получение Office с помощью программы использования ПО на домашних компьютерах.
Microsoft 365 для дома
Если вы используете один из следующих продуктов Office, он относится к плану Microsoft 365 для дома. Это может быть подписка Microsoft 365 или разовая покупка Office или отдельного приложения Office. Эти продукты обычно связаны с личной учетной записью Microsoft.
Microsoft 365 подписки: следующие продукты включают полностью устанавливаемые приложения Office.
Microsoft 365 для семьи
Microsoft 365 персональный
Версии Office 2019, Office 2016 и Office 2013, доступные для единовременной покупки: следующие продукты включают полностью устанавливаемые приложения Office.
OfficeHomeStudent
OfficeHomeBusiness
OfficeProfessional_generic
Отдельные приложения Office 2019, Office 2016 и Office 2013, доступные для единовременной покупки:
Word
Excel_generic
PowerPoint_generic
OneNote_generic*
Outlook
Access_generic
Publisher_generic
Project_generic
Visio_generic
Совет: *Классическая версия OneNote_generic доступна только в версиях 2016 и 2013. Начиная с выпуска Office 2019, OneNote_generic для Windows 10 это стандартная OneNote_generic функциональность для Office 365 и клиентов Office 2019. Ознакомьтесь с ответами на часто задаваемые вопросы.
Office 365 для бизнеса
Если вы используете один из следующих продуктов Office, он относится к плану Office 365 для бизнеса. Эти продукты обычно связываются с рабочей или учебной учетной записью, а лицензия на Office (если она предусмотрена подпиской) предоставляется организацией или учебным заведением.
Office 365 Подписки: следующие продукты включают полностью устанавливаемые приложения Office.
Office_365_Business
Office 365 Business Premium
Office_365_ProPlus
Office365_Ent_E3
Office365_Ent_E4
Office365_Enterprise_E5
Office365_NonProfit_BusPrem
Office365_Nonprofit_E3
Office365_Nonprofit_E5
Visio Online (план 2)
Office 365 Подписки без полностью установленных приложений Office:
Совет: Эти подписки на Office_365 не включают классические приложения, которые можно скачать и установить, но в большинстве случаев можно получить доступ к интернет-версиям приложений Office в веб-браузере. Дополнительные сведения см. на странице Бесплатные приложения Office Online.
Office365_Business_Essentials
Office365_Ent_E1
Office365_EDU
Office365_NonProfit_BusEssentials
Office365_Nonprofit_E1
Office365_GovComm_G1
ProjectOnline_Essentials
Visio Online (план 1)
Версии Office 2019, Office 2016 и Office 2013 с корпоративной лицензией
Выберите свой план
Шаг 1. Скачивание автономного установщика с портала учетной записи
Чтобы скачать автономный установщик, перейдите на страницу www.office.com/myaccount. Войдите в свою учетную запись учетная запись Майкрософт, связанную с копией Office, если вы еще не сделали этого. Если вы вошли под другой учетной записью, выйдите из нее, а затем войдите в правильную учетную запись учетная запись Майкрософт.
Примечание: Если вы пытаетесь установитьMicrosoft 365, полученный по рабочей или учебной учетной записи, и при этом уже вошли в свою рабочая или учебная учетная запись, не выполняйте эти инструкции. Вместо этого откройте вкладку Office для бизнеса выше.
Выберите Установить Office. Если у вас есть подписка на Microsoft 365, необходимо также выбрать Установить Office > на странице установки.
В окне «Скачивание и установка» выберите Другие настройки.
Установите флажок Скачать автономный установщик и выберите нужный язык, на котором вы хотите установить Office. Нажмите Скачать.
После получения предложения в нижней части браузера нажмите Сохранить (в Microsoft Edge), Открыть (в Internet Explorer), Открыть по завершении (в Chrome) или Сохранить файл (в Firefox). Начнется скачивание файла.
После завершения скачивания откройте проводник. Этот диск содержит файлы установки Office. Если вы не видите новый диск, найдите скачанный файл образа и дважды щелкните его. В каталоге должен появиться новый диск.
Примечание: Если у вас уже есть диск с буквой (D:), Office создаст виртуальный диск со следующей незанятой буквой. Как показано в следующем шаге, в данном случае будет создан диск (E:).
Сохранение образа: вы также можете решить сохранить копию этого виртуального диска на флэш-накопителе или диске для дальнейшего использования.
Шаг 2. Установка Office
Чтобы начать автономную установку, выберите папку Office на виртуальном диске и дважды щелкните файл Setup32.exe для установки 32-разрядной версии Office или Setup64.exe для установки 64-разрядной версии. Если вы не знаете, какую версию нужно установить, см. статью Выбор 64- или 32-разрядной версии Office.
Когда появится сообщение Все готово, вы можете начать работу с приложениями Office.
После завершения установки Office нужно активировать Office. Проверьте наличие подключения к Интернету, а затем откройте любое приложение Office, например Word или Excel.
В большинстве случаев Office активируется после запуска приложения и принятия условий лицензии с помощью кнопки Принимаю. Если вам нужна помощь при активации, см. статью Активация Office.
После активации Office установите последние обновления, прежде чем использовать его.
В любом приложении Office, например, Word, откройте новый или существующий документ, а затем нажмите Файл > Учетная запись.
В раскрывающемся списке Параметры обновления выберите пункт Обновить.
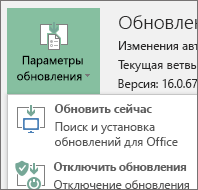
При наличии продукта Microsoft 365 для бизнеса воспользуйтесь средством развертывания Office (ODT) для скачивания и автономной установки Microsoft 365. Оно предназначено для корпоративной среды и запускается из командной строки, поэтому действия по установке могут быть более сложными, однако они подойдут для установки на одном устройстве.
Для установки и активации Office у вас должна быть соответствующая лицензия. Не знаете, есть ли у вас лицензия? См. статью Какой продукт или лицензию Microsoft 365 для бизнеса я использую?
Шаг 1. Скачивание и установка средства развертывания Office
Создайте на жестком диске папку с именем ODT. В данном примере мы создадим ее на диске C:\, с полным именем C:\ODT.
Скачайте средство развертывания Office из Центра загрузки Майкрософт. Выберите команду Сохранить как и сохраните его в папку «Загрузки».
В папке загрузок дважды щелкните EXE-файл средства развертывания Office, чтобы установить его.
Если появится сообщение Разрешить этому приложению вносить изменения на вашем устройстве?, нажмите кнопку Да.
Прочитайте и примите условия лицензионного соглашения на использование программного обеспечения корпорации Майкрософт, а затем нажмите кнопку Продолжить.
В диалоговом окне Выбор папки выберите созданную ранее папку ODT и нажмите кнопку ОК.
Шаг 2. Скачивание и установка Office
В раскрывающемся списке ниже содержатся подробные инструкции по загрузке и установке 32-разрядной или 64-разрядной версии Приложения Microsoft 365 для предприятий или Приложения Microsoft 365 для бизнеса.
Если у вас есть план Приложения Microsoft 365 для бизнеса или Microsoft 365 бизнес стандартный, вам нужно скачать версию Приложения Microsoft 365 для бизнеса. Для прочих планов скачивайте версию Приложения Microsoft 365 для предприятий. Приведенные ниже ссылки на статьи помогут вам определить нужную версию Office.
Чтобы узнать, какой у вас план Microsoft 365, ознакомьтесь со статьей Какой продукт или лицензию Microsoft 365 для бизнеса я использую?
Если вы не знаете, какую версию выбрать, 64- или 32-разрядную, см. статью Выбор 64- или 32-разрядной версии Office.