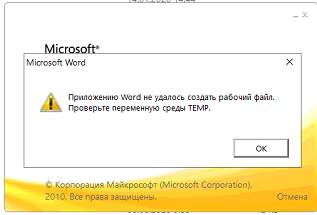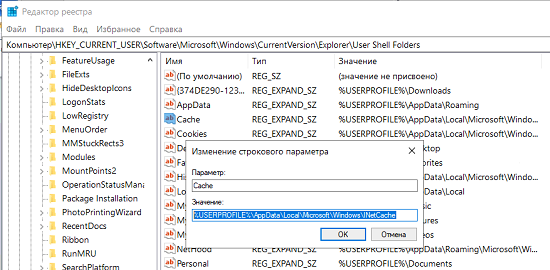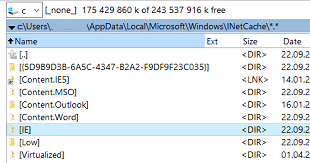- Recovery of MS Word Content from Temp Files
- Windows office temp files
- Где хранятся временные файлы Microsoft Word
- Как найти папку со временными файлами
- Создание временных файлов Word
- Аннотация
- Дополнительная информация
- Определение временного файла
- Почему Word создает временные файлы?
- Скорость
- Целостность данных
- Типы временных файлов
- Файл MS-DOS
- Файл документа:
- Файлы документа режима транзакций
- Прямой режим
- Специальные файлы, создаваемые приложением Word
- Упрощенная схема сохранения редактируемого файла
- Когда и где создаются временные файлы Word
- Внедренные объекты Word (папка Temp)
- Вспомогательный файл (папка Temp)
- Записанный макрос (папка Temp)
- Преобразованные файлы (папка Temp)
- Заблокированные файлы (папка Temp)
- Сохраненные файлы (в одной папке с сохраненным файлом)
- Файл владельца (в одной папке с исходным файлом)
- Автоматическое сохранение
- Папка автоматического восстановления сохраненных файлов Word
- Местонахождение временных файлов после закрытия файла
Recovery of MS Word Content from Temp Files
Microsoft Office has extensive AutoSave and Auto Recovery options that allow you to rescue your work in the event that it is lost due to a power failure, system crash or plain human error. However many people don’t know how to use these features or that they even exist.
Even if you don’t have these features enabled, you can sometimes recover data from the various temporary files that are created by Office while you are working on the document.
Microsoft have changed the way AutoSave and Auto Recover works in different versions of Office. Therefore you may want to experiment before you rely on this information.
Finding the Temporary Files
When a new file is started a temporary file is created. This can be either in the windows temp directory, in «C:\ Documents and Settings\ \Application Data\Microsoft». If the file is stored on a network drive then it will be temporarily created there.
This temporary file will have a few different letters after the tilde (or squiggly line «
«) . These are good ones to look for to find some lost info. There are others, but these are the ones most likely to contain data that can be recovered.
Finding and using the temporary and auto save files
The default auto save time for word documents is 10 minutes. You can control this time in Options under the «Save» tab. The auto save files are placed in one of the following two locations, which is where you should look to recover the data.
- «C:\ Documents and Settings\ \Application Data\Microsoft\Word».
- «C:\ Documents and Settings\ \Local Settings\Temp»
On Windows 7 and Vista, the locations will be
- «C:\Users\ \AppData\Local\Microsoft\Word»
- «C:\Users\ \AppData\Local\Temp»
If you are looking for files used by word, then the following file types should be looked for, where «xxxx» is a number.
- A word document file will look like
wrdxxxx.tmp
A temp document file will look like
wrfxxxx.tmp
An auto recovery file will look like
wraxxxx.tmp
When you have found a file that looks like it might contain data, you may want to open it in notepad instead of trying to get Word to reassemble it. The easiest way to do this is to open Notepad from the start menu then drag and drop the file in to it. The file will then be opened so that you can view the contents.
If the document was open when the system failed (power failure or crash) then you could try just opening Word again (not the document, just Word itself from the start menu). Word will then try to recover the lost document.
Office 2010 and Higher
In Office 2010 and higher, you have an additional option, built in to the product, called Recover Unsaved Documents
- Click on File tab in the upper left corner.
- Choose Recent
- In the bottom left corner is Recover Unsaved Documents
The Saved Drafts folder will open. Find your file and double click on it to open. Then save the file.
These files can also be found in the following locations:
Windows 8/Windows 7/Windows Vista
C:\Users\ \AppData\Local\Microsoft\Office\UnsavedFiles
Windows XP
C:\Documents and Settings\ \Local Settings\Application Data\Microsoft\Office\UnsavedFiles
Other Useful Information
If you have been working on a file for hours and the document was created via copying and pasting or at one point had cut the entire page or document to paste some place and then placed something else on the clip board, the data may not have been lost. This is because when any info is copied it is sent to a temp file with the name
wrlxxxx.tmp. Therefore you could search your system for files of this name and then use the same «Drag and Drop» technique to view the data in Notepad to recover the data.
Another interesting thing to note is that when a change is made to a document that requires a temp file to be created, when you press the save button all the temp files are merged together into one file and the file is renamed to what you called it. The original document that you created is then deleted.
Microsoft Knowledge Base
Description of how Word creates temporary files
http://support.microsoft.com/kb/211632
How to recover a lost file in Word 2007 or in Word 2003
http://support.microsoft.com/kb/827099
Copyright Sembee Ltd. 1998 — 2015.
Reproduction of any content on this web site is prohibited without express written consent. Use of this web site is subject to our terms and conditions.
All trademarks and registered trademarks are property of their respective owners. This site is not endorsed or recommended by any company or organisation mentioned within and is to provide guidance only and as such we cannot be held responsible for any consequences of following the advice given.
Sembee Ltd. is registered in England and Wales at 1 Carnegie Road, Newbury, Berkshire, RG14 5DJ.
Registered company number: 4704428. VAT Number GB 904 5603 43.
Windows office temp files
Сегодня приложение Microsoft Word 2010 выдало ошибку:
«приложению word не удалось создать рабочий файл проверьте переменную temp»
Поискав я нашел несколько рецептов, но они мне не понравились, тем что они не устраняют проблему, а перенаправляют место хранения временных файлов, что может встать боком в будущем. По этому мой способ, это что-то компромиссное.
первое что нужно сделать, найти место хранения временных файлов, так как это не папка TEMP(!).
- Находим папку кешей, для этого надо в реестре в ветке HKEY_CURRENT_USER в параметре Cache посмотреть путь до папки INetCache:
- Переходим в эту папку INetCache и удаляем относящуюся к Word папку Content.word со всем содержимым:
- Запускаем просто Word для формирования новой папки.
Всё теперь просто штатно открываем файлы.
Если вам помогла статья или информация была полезной. Благодарность, не должна знать границ.
Где хранятся временные файлы Microsoft Word
В текстовом процессоре MS Word довольно-таки хорошо реализована функция автосохранения документов. По ходу написания текста или добавления любых других данных в файл программа автоматически сохраняет его резервную копию с заданным временным интервалом.
О том, как работает эта функция, мы уже писали, в этой же статье речь пойдет о смежной теме, а именно, будет рассмотрим то, где хранятся временные файлы Ворд. Это и есть те самые резервные копии, своевременно не сохраненные документы, которые располагаются в директории по умолчанию, а не в указанном пользователем месте.
Зачем кому-то может понадобиться обращение ко временным файлам? Да хотя бы затем, чтобы найти документ, путь для сохранения которого пользователь не указывал. В этом же месте будет храниться последняя сохраненная версия файла, созданная в случае внезапного прекращения работы Ворд. Последнее может произойти из-за перебоев с электричеством или по причине сбоев, ошибок в работе операционной системы.
Как найти папку со временными файлами
Для того, чтобы найти директорию, в которую сохраняются резервные копии документов Ворд, создаваемые непосредственно во время работы в программе, нам потребуется обратиться к функции автосохранения. Если говорить точнее, к ее настройкам.
Примечание: Прежде, чем приступить к поиску временных файлов, обязательно закройте все запущенные окна Microsoft Office. При необходимости, можно снять задачу через «Диспетчер» (вызывается комбинацией клавиш «CTRL+SHIFT+ESC»).
1. Откройте Word и перейдите в меню «Файл».
2. Выберите раздел «Параметры».
3. В окне, которое перед вами откроется, выберите пункт «Сохранение».
4. Как раз в этом окне и будут отображаться все стандартные пути для сохранения.
Примечание: Если пользователь вносил изменения в параметры по умолчанию, в этом окне они будут отображены вместо стандартных значений.
5. Обратите внимание на раздел «Сохранение документов», а именно, на пункт «Каталог данных для автовосстановления». Путь, который указан напротив него, приведет вас к месту, где хранятся последние версии автоматически сохраненных документов.
Благодаря этому же окну можно найти и последний сохраненный документ. Если вы не знаете его местонахождение, обратите внимание на путь, указанный напротив пункта «Расположение локальных файлов по умолчанию».
6. Запомните путь, по которому вам нужно перейти, или же просто скопируйте его и вставьте в поисковую строку системного проводника. Нажмите «ENTER» для перехода в указанную папку.
7. Ориентируясь на имя документа или на дату и время его последнего изменения, найдите тот, который вам нужен.
Примечание: Временные файлы довольно часто хранятся в папках, названных точно так же, как и документы, которые в них содержатся. Правда, вместо пробелов между словами у них установлены символы по типу «%20», без кавычек.
8. Откройте этот файл через контекстное меню: правый клик по документу — «Открыть с помощью» — Microsoft Word. Внесите необходимые изменения, не забыв сохранить файл в удобном для вас месте.
Примечание: В большинстве случаев аварийного закрытия текстового редактора (перебои в сети или ошибки в системе), при повторном открытии Word предлагает открыть последнюю сохраненную версию документа, с которым вы работали. Это же происходит и при открытии временного файла непосредственно из папки, в которой он хранится.
Теперь вы знаете, где хранятся временные файлы программы Microsoft Word. Искренне желаем вам не только продуктивной, но и стабильной работы (без ошибок и сбоев) в этом текстовом редакторе.
Создание временных файлов Word
Версию данной статьи для Microsoft Word 97 см. здесь: 89247.
Аннотация
В данной статье описывается, когда, где и как создаются временные файлы Microsoft Word для Windows.
Дополнительная информация
Определение временного файла
Временным называется файл, создаваемый для временного хранения информации с целью освобождения памяти или в качестве резервного файла во избежание потери данных во время выполнения приложением определенных функций. Word автоматически определяет, где и когда необходимо создать временные файлы. Временные файлы сохраняются только до завершения сеанса Word. При нормальном завершении работы Word все временные файлы сначала закрываются, а затем удаляются.
Почему Word создает временные файлы?
Скорость
Если для хранения в памяти документа и всех его редакций и одновременного выполнения таких операций, как сортировка, перетаскивание, прокрутка и т. п., а также работы остальных открытых приложений не хватает памяти, Word перемещает неиспользуемую часть кода или часть документа, которая в данный момент не редактируется, из памяти на диск. В результате этого перемещения во временные файлы на диске освобождается память для работы с текстом или хранения частей документа, которые в данный момент активно редактируются.
Целостность данных
Word использует временные файлы как резервные с целью защиты от системных ошибок в рамках механизма сохранения файлов. Сохраняя временный файл и затем присваивая файлу имя редактируемого документа, Word обеспечивает целостность оригинального файла в случае, если во время записи файла возникнут какие-либо проблемы (например, произойдет отключение питания или нарушение сетевого соединения).
Типы временных файлов
Файл MS-DOS
Это стандартные файлы MS-DOS.
Файл документа:
Этот файл отличается от традиционного файла MS-DOS тем, что несколько программ могут читать и записывать такие файлы без уведомления первоначального владельца. Кроме того, эти файлы имеют наследуемые свойства, позволяющие Word создавать файлы и папки внутри файлов. Во время запуска Word создает один временный (прямого доступа) файл документа с именем
wrfxxxx.tmp. Этот документ может быть определен как файл документа, т. к. его первоначальный размер составляет 1536 байт. Этот временный файл документа используется для хранения всех объектов OLE, принадлежащих документам без имени, операций отмены, буфера обмена и документов, собственный формат которых не является форматом документа (например, TXT, RTF и документы Word 2.0). Для открытия файлов документа Word может использовать два режима: режим транзакций и прямой режим. Эти режимы будут рассмотрены далее в этой статье.
Файлы документа режима транзакций
Режим транзакций позволяет приложению Word открыть файл, произвести в него запись, в том числе с помощью других программ, например Microsoft Excel, однако при этом поддерживает восстановление файла до состояния на момент открытия файла с помощью Word.
При этом файл документа создает фантомные образы (как правило,
dftxxxx.tmp) всех изменений, внесенных после открытия файла. Если Word сохраняет все изменения, то содержимое
dftxxxx.tmp объединяется с исходным файлом, а затем сохраняется полная версия исходного файла. Если же Word не сохраняет изменения, то файл
dftxxxx.tmp удаляется, а исходный файл остается без изменений. Все файлы в формате Word открываются с помощью файлов режима транзакций, создающих фантомные образы в папке Temp. Как правило, при запуске Word в режиме транзакций открывается шаблон Normal.dot, для которого создается фантомный файл с именем dftxxxx.tmp. При быстром сохранении документа происходит объединение этих двух файлов.
Прямой режим
Word использует прямой режим при открытии временного файла документа и при выполнении операции «Сохранить как» или полном сохранении документа (но не при быстром сохранении). Этот тип файлов использует (если вообще использует) небольшой объем памяти и не создает фантомных образов при создании или открытии.
Специальные файлы, создаваемые приложением Word
В приведенной ниже таблице перечислены некоторые специальные временные файлы, создаваемые приложением Word.
Files typically created when Word is started File name
————————————————————————
MS-DOS-based file (to reserve 4 file handles) 0 bytes
wrf0000.tmp
MS-DOS-based scratch file 0 bytes
mfxxxx.tmp
Compound file — transacted 0 bytes
dftxxxx.tmp
Compound file — direct 1536 bytes
wrf0001.tmp
(unnamed non-Word/OLE files)
wraxxxx.tmp
AutoRecovery AutoRecovery save of .asd
wrcxxxx.tmp
Word document
wrdxxxx.tmp
Temp document file
wrmxxxx.tmp
Word OLE document
wroxxxx.tmp
Scratch file
wrsxxxx.tmp
Converted (foreign) document
Упрощенная схема сохранения редактируемого файла
Помещая временный файл в ту же папку, что и сохраненный файл, Word значительно повышает свое быстродействие. Если бы временный файл помещался в какую-нибудь другую папку, то для его перемещения из одной папки в другую пришлось бы использовать команду MS-DOS COPY. Если же временный файл находится в одной папке с сохраненным, Word может использовать команду MS-DOS MOVE, чтобы быстро определить временный файл как сохраненный документ.
Когда и где создаются временные файлы Word
Местоположение временных файлов Word является запрограммированной информацией, редактирование которой не допускается. Поэтому очень важно, чтобы разрешения NTFS для пользователя были настроены соответствующим образом. Для получения дополнительной информации щелкните приведенный ниже номер статьи базы знаний Майкрософт:
277867 При запуске Word на любом из разделов с файловой системой NTFS, в котором установлена операционная система Windows 2000, Windows XP Professional, Windows Server 2003 или Windows Vista, требуются разрешения Windows NTFS.
В целом, Word создает временные файлы для данных следующих типов.
Внедренные объекты Word (папка Temp)
Когда Word используется как OLE-сервер, внедренные объекты Word сохраняются как временные файлы в папке Temp.
OLE 2.0 требует дополнительного места на диске. При запуске приложений OLE Word должен предоставить копии данных серверу. Довольно часто при активном использовании OLE 2.0 в течение одного сеанса работы программы на жестком диске накапливается большой объем временных данных.
Вспомогательный файл (папка Temp)
Когда приложению Word не хватает оперативной памяти (ОЗУ), оно всегда создает один временный вспомогательный файл в папке Temp для хранения информации. Во вспомогательный файл переносятся данные из внутреннего кэша файлов Word, выделенного из глобальной системной памяти. Размер вспомогательного файла может изменяться от 64 КБ до 3,5 МБ.
По умолчанию размер вспомогательного файла составляет 64 КБ.
Дополнительные сведения об увеличении размера кэша в Word см. в следующей статье базы знаний Майкрософт:
212242 Где хранятся параметры реестра, соответствующие настройкам Word 2000.
Записанный макрос (папка Temp)
При записи макроса Word создает временный файл в папке Windows Temp.
Преобразованные файлы (папка Temp)
Встроенные в Word конвертеры текстовых процессоров создают временные файлы в формате RTF (Rich Text Format), которые используются приложением Word для доступа к определенным конвертерам.
Заблокированные файлы (папка Temp)
Файл блокируется, когда он открыт в другом окне Word или другим пользователем в сети. При открытии заблокированного файла можно работать с его копией. Word помещает эту копию в папку Temp. Аналогично, если блокируется шаблон, прикрепленный к документу, Word автоматически создает копию этого шаблона в папке Temp. Копия блокированного файла не обновляет файл исходного владельца автоматически.
Сохраненные файлы (в одной папке с сохраненным файлом)
При выполнении команды Сохранить из меню Файл происходит следующее:
Word создает новый временный файл, используя редактируемую версию документа.
После создания временного файла Word удаляет предыдущую версию документа.
Word присваивает временному файлу имя предыдущей версии документа.
Текст, копируемый из одного файла в другой (в одной папке с исходным файлом):
При копировании текста из одного документа в другой Word может создавать временный файл в одной папке с исходным файлом. Особенно это относится к сохранению или закрытию исходного файла. Временный файл содержит данные, к которым буфер обмена обращался перед сохранением файла. При этом Word присваивает старой копии файла имя временного файла.
Файл владельца (в одной папке с исходным файлом)
При открытии сохраненного ранее файла для редактирования, печати или просмотра Word создает временный файл с расширением .doc. Имя этого файла начинается с тильды (
), за которой идет знак доллара ($) и оставшаяся часть имени исходного файла. Этот временный файл сохраняет имя пользователя, который открыл файл. Этот временный файл называется «файл владельца».
При попытке открыть файл, доступный в сети и уже открытый другим пользователем, этот файл предоставляет имя пользователя для следующего сообщения об ошибке:
Этот файл уже открыт пользователем имя пользователя. Создать копию файла?
В некоторых случаях Word не может создать файл владельца. Например, Word не может создать файл владельца, если документ доступен только для чтения. В этом случае сообщение об ошибке будет следующим:
Этот файл уже открыт другим пользователем. Создать копию файла?
Примечание. Word автоматически удаляет этот временный файл из памяти при закрытии оригинального файла.
При открытии файла с использованием протоколов HTTP или FTP файл сначала копируется в каталог временных файлов. Затем файл открывается из каталога временных файлов.
При открытии файла на UNC совместно с Word 2007 файл сначала копируется в папку временных файлов. Затем файл открывается из каталога временных файлов.
Автоматическое сохранение
Папка автоматического восстановления сохраненных файлов Word
Временный файл, создаваемый Word при выполнении автоматического сохранения, помещается в папку временных файлов Temp, кроме случаев, когда соответствующая папка отсутствует. В этом случае временный файл сохраняется в одной папке с исходным документом.
Местонахождение временных файлов после закрытия файла
Иногда Word может сохранить ссылку на файл после его закрытия. В частности, это происходит, если текст из файла был скопирован в буфер обмена. При закрытии файла Word пытается выполнить следующие действия:
Если в буфер обмена скопировано небольшое выделение, не содержащее нескольких фрагментов или рисунка, Word копирует часть документа во вспомогательный файл.
Если выделение, скопированное в буфер обмена, содержит несколько фрагментов или рисунок, или файл находится на дискете, Word копирует файл целиком в папку Temp и перемещает туда курсор.