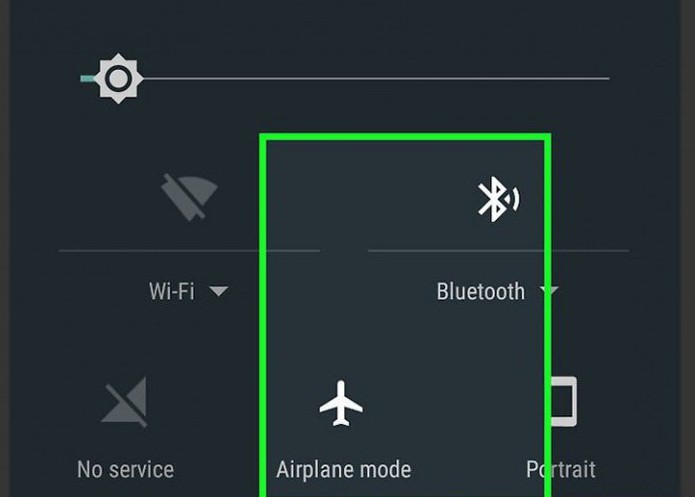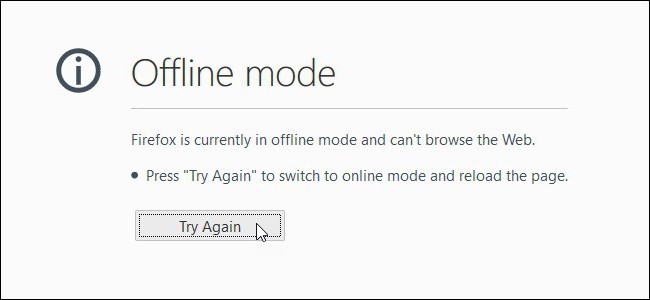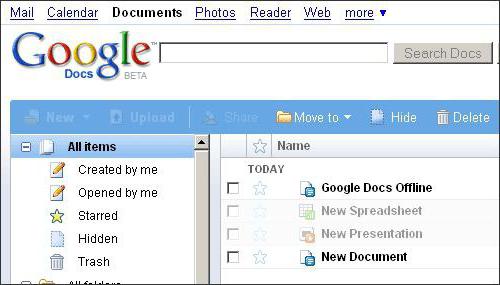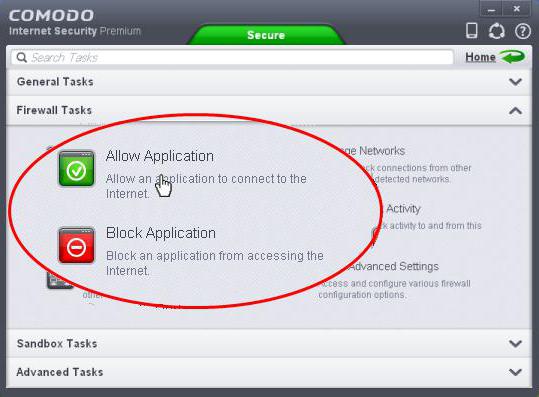- Включение автономных файлов в Windows 10
- Включение автономных файлов через реестр
- Как включить и настроить автономные (offline) файлы в Windows 10?
- Включить автономные файлы в Windows 10
- Включить Offline Files для сетевой папки на Windows Server
- Настройка автономный файлов с помощью групповых политик
- Что такое режим офлайн? Включение, отключение, работа на разных устройствах и приложениях
- Для чего нужен офлайн-режим на компьютерах?
- Автономный режим в мобильном телефоне
- Убираем офлайн-режим в браузерах
- Офлайн как синоним невидимости
- Работа с некоторыми интернет-приложениями офлайн
- Выход из офлайн-режима
- В заключение
Включение автономных файлов в Windows 10
В Windows 10 есть интересная функция — «автономные файлы», которая позволяет сделать сетевые файлы и папки доступными в автономном режиме, когда вы не подключены к этой сети. Данная функция очень полезна, если необходимо получить доступ к сетевым ресурсам в автономном режиме. Сейчас разберемся как ее активировать.
При работе в сети производительность доступа к файлам зависит от скорости сети и сервера. При работе в автономном режиме файлы извлекаются из папки «автономные файлы» со скоростью локального доступа. Компьютер переходит в автономный режим, когда:
- Сервер недоступен; Сетевое подключение медленнее настраиваемого порогового значения; Пользователь вручную переключается в автономный режим с помощью кнопки работа в автономном режиме в Проводнике.
Можно включить автономные файлы с помощью Панели управления или настройки реестра. Рассмотрим оба метода.
Чтобы включить автономные файлы в Windows 10, выполните следующие действия.
- Откройте классическое приложение панели управления;
- Переключите его вид на «большие значки» или «маленькие значки», как показано ниже:
- Найдите значек «Центр синхронизации»:
- Откройте Центр синхронизации и щелкните ссылку управление автономными файлами слева:

Перезагрузите Windows 10, чтобы применить изменения. Готово!
Кроме того, вы можете включить эту функцию с помощью настройки реестра.
Включение автономных файлов через реестр
- Откройте редактор реестра Windows (Win + R, далее regedit):

- Справа измените или создайте новое 32-разрядное значение DWORD с названием Start:
- Установите его значение 1 в десятичном формате, чтобы включить функцию автономных файлов (0 — чтобы выключить).
- Перезагрузите компьютер.
Чтобы сэкономить время, можно загрузить и применить готовые файлы реестра: offline_files.
В качестве источника этой статьи использовались материалы с этой страницы — Winaero .
Как включить и настроить автономные (offline) файлы в Windows 10?
Функция автономных (офлайн) файлов в Windows 10 позволяет сделать определенные сетевые папки или файлы доступными в автономном режиме, даже если ваш компьютер не подключен к корпоративной сети. В этой статье мы рассмотрим, как включить и настроить автономные файлы (Offline Files) в Windows 10/Windows Server 2016 вручную и с помощью групповых политик.
Автономные файлы доступны в экосистеме Windows довольно давно. Все что требуется от пользователя – включить Offline Files на компьютере и пометить определенные файлы или папки на сетевом ресурсе “всегда доступными в автономном режиме”. После этого Windows сохраняет указанные ресурсы в локальный кэш на диске и периодически обновляет его в фоновом режиме (раз в 2 часа — частоту синхронизации автономных файлов можно задать с помощью параметра GPO Configure Background Sync).
Включить автономные файлы в Windows 10
В Windows 10 можно включить автономное файлы через классическую Панель управления.
- Откройте Центр синхронизации (Sync Center);
- В левой панели выберите “Управление автономными файлами” (Manage Offline Files);
- Нажмите на кнопку “Включить автономные файлы” (Enable Offline Files);
- Перезагрузите компьютер.
Теперь пользователю достаточно щелкнуть правой кнопкой мыши по файлу или папке в общей сетевой папке, который нужно сделать доступным автономном и выбрать пункт меню “Всегда доступно в автономном режиме” (Always available offline).
Windows начнет копировать указанные файлов в локальных кэш автономных файлов. По умолчанию размер кэша для автономных файлов в Windows составляет от 25% от емкости диска (в зависимости от версии Windows).
Теперь, если исходный файловый сервер недоступен, скорость сетевоегоподключения до него медленнее, чем заданное пороговое значение, эти файлы будут доступны для работы в автономном режиме через Центр синхронизации.
Все изменения, внесенные в автономные файлы, будут синхронизированы с сервером в следующий раз, когда компьютер подключится к сети.
Включить Offline Files для сетевой папки на Windows Server
Чтобы пользователь мог помечать некоторые файлы доступными в автономном режиме, поддержка Offline Files должна быть включена в настройках сетевой папки.
В Windows Server 2016 запустите Server Manager и для роли File and Storage Services в свойствах общей сетевой папки включите опцию “Allow caching of share”.
Можно включить ручной режим кэширования для сетевой папки с помощью PowerShell (в этом режиме пользователи могут вручную выбрать папки и файлы, которые нужно сделать доступными офлайн):
Set-SMBShare -Name Docs -CachingMode Manual
Если сетевая папка находится на компьютере с десктопной редакцией Windows, нужно в свойствах общей сетевой папки включить опцию Caching -> Only the files and programs that users specify are available offline.
Настройка автономный файлов с помощью групповых политик
Если вы хотите включить службу автономных файлов на всех компьютерах в домене Active Directory, можно распространить на них следующие параметры реестра через GPO:
- HKEY_LOCAL_MACHINE\SYSTEM\CurrentControlSet\Services\CSC – тип DWORD Start = 1
- HKEY_LOCAL_MACHINE\SYSTEM\CurrentControlSet\Services\CscService
– тип DWORD Start = 2 - HKLM\Software\Policies\Microsoft\Windows\NetCache – тип DWORD Enabled=1
Либо можно использовать политику Allow or Disallow use of the Offline Files feature в разделе GPO Computer Configuration -> Policies -> Administrative Templates -> Network -> Offline Files. Здесь же можно настроить другие параметры Offline Folders:
- Configure Background Sync — включить фоновую синхронизацию и настроить интервалы синхронизации;
- Limit disk space used by Offline Files / Default Cache size – ограничить размер автономных файлов на диске;
- Specify administratively assigned Offline File – список сетевых ресурсов, которые автоматически должны быть синхронизированы на компьютеры пользователей и доступны в автономном режиме (можно указать UNC пути к любым сетевым папкам или личному каталогу пользователя \\Server1\Users$\%username%).
При анализе проблем работы с автономными файлами в Windows полезно исследовать события синхронизации в журнале Windows. Включите ведение лога синхронизации OfflineFiles:
wevtutil sl Microsoft-Windows-OfflineFiles/SyncLog /e:true /q
Затем, например, можно получить список успешно синхронизированных файлов за сутки с помощью такой PowerShell команды:
Для очистки кэша автономных файлов нужно изменить параметра реестра Format Database и перезагрузить компьютер:
reg add HKEY_LOCAL_MACHINE\SYSTEM\CurrentControlSet\Services\Csc\Parameters /v FormatDatabase /t REG_DWORD /d 1 /f
shutdown –f –r –t 0
Что такое режим офлайн? Включение, отключение, работа на разных устройствах и приложениях
Что такое режим офлайн? Если говорить простым языком, это возможность работы в каком-либо приложении при отсутствии доступа к связи. Для компьютеров это отключение, прежде всего, Интернета, возможно, и локальной сети. Для мобильных телефонов это также отключение и телефонной связи, и Bluetooth.
Для чего нужен офлайн-режим на компьютерах?
Большинство пользователей ПК, даже работая в программах, которые не связаны с необходимостью доступа в Интернет, постоянно к нему подключены. Некоторые — по привычке, другие — из-за использования таких операционных систем, как ChromeOS. В данной системе все действия совершаются через Интернет. Если вам понадобится что-либо распечатать, а доступа к Сети нет, то вы ничего не сможете сделать, если, конечно, документ не сохранен в локальном хранилище и нет другой операционной системы.
Помимо этого, известно, что Google отслеживает действия пользователей и передает их личные данные американским спецслужбам по требованию. Если вы не озабочены проблемами конфиденциальности, то вспомните о том, что для MS Windows, которой пользуется большинство пользователей, в Сети полно вирусов, и подцепить их там, где Интернет можно было не использовать, порой достаточно обидно.
Автономный режим в мобильном телефоне
После того как мы разобрались, что такое режим офлайн в компьютере, посмотрим, что он собой представляет в мобильном телефоне.
В телефонах, в которых установлена операционная система Android, он называется «Автономным режимом». Его используют в тех местах, где использование мобильной связи недопустимо. Примером такого места может являться самолет, поэтому часто этот режим в телефонах называют «Режимом полета». Использование данного режима позволяет экономить батарею, которая, как известно, имеет свойство разряжаться в самое неподходящее время.
Как отключить офлайн-режим? В разных телефонах это происходит по-разному. Обычно данная опция находится в «Настройках», где нужно выбрать «Профили» или «Режимы», а там уже поставить галочку напротив «Обычный режим». В некоторых моделях требуется перезагрузка, после чего будет автоматически предложено перейти в обычный режим.
Убираем офлайн-режим в браузерах
В случае если у вас лимитированный трафик, который неожиданно стал заканчиваться, нужно срочно выходить в режим офлайн. Что такое в этом случае предпринимается? Следует включить в браузерах, с помощью которых осуществлялся выход во Всемирную сеть, автономный режим. Тогда многие страницы из тех, которые посещались во время работы Интернета, можно будет просмотреть из кэша.
В этом случае ответ на вопрос «как убрать офлайн-режим» достаточно тривиален — нужно снять галочку с «Автономного режима». В новых версиях браузеров обычно панель меню скрыта, поэтому ее нужно вызвать доступным способом, например, нажав Alt на клавиатуре, а там уже выбрать «Автономный режим».
Офлайн как синоним невидимости
Термин «офлайн» стал настолько популярным, что его стали использовать не только как показатель отсутствия Сети, но и как показатель реального или мнимого отсутствия в Сети. Так, можно зайти в социальную сеть «ВКонтакте» и сделаться невидимым для других пользователей. То есть вы будете присутствовать на сайте, но для других пользователей ваш статус указывает совсем противоположную информацию. Это также называют «нахождением в офлайне».
Работа с некоторыми интернет-приложениями офлайн
Изначально онлайновые приложения, такие как «Гугл документы», получили возможность работать в офлайн-режиме. Можно отметить, что это способствует здоровому соперничеству между создателями офисных приложений, прежде всего корпорациями Microsoft и Google, что должно повысить их конкурентоспособность.
Как включить офлайн-режим в «Гугл документах»? Этого возможно добиться, используя браузер Chrome или его открытый аналог Chromium. Открываем в нем свое «облако» в «Гугле» (Google Drive) — для этого нужен интернет, далее в панели навигации щелкаем по кнопке «Еще». Выбираем категорию «Автономные», в результате чего появится инструкция, в которой указано, что сначала нужно установить аддон для этих целей, после чего нажать кнопку доступа офлайн. Это приведет к тому, что файлы из «облака» будут скопированы на локальное устройство хранения. После этого можно отключать интернет и работать с «Гугл Документами» офлайн.
Таким образом, мы ответили на вопрос: «Как включить офлайн-режим в приложениях «Гугл Докс»?»
Подобным образом можно работать и с «Гугл картами». При нахождении в онлайн-режиме указывается область на карте, которая будет необходима при работе офлайн. Затем карта скачивается, и по данной области можно будет осуществлять поиск офлайн.
В мобильном телефоне офлайн-режим может быть включен не только полным отключением мобильной сети, но и отключением одного интернета с помощью снятия галочки с «Использования мобильных данных».
Выход из офлайн-режима
Иногда для отдельных приложений выход из офлайна может блокироваться файерволами. Так, в «Стиме» для игр также предусматривается режим офлайн. При этом в Social Club некоторые пользователи не могут покинуть офлайн-режим. Для того чтобы снять это ограничение, необходимо зайти в настройки файервола и откорректировать там правила и зоны. Здесь этим файлам Social Club дано табу на выход в Интернет. Его необходимо снять, после чего выход из офлайн-режима станет возможным.
Это относится не только к Social Club, но и к некоторым играм Steam. Возможно, наблюдается и в других приложениях.
Как выйти из офлайн-режима? Если данная операция заблокирована, идем в файервол, проверяем правила и зоны, делаем их разрешительными для данного приложения. Если такое встречается часто, проверьте настройки брандмауэра Windows.
В заключение
Подведем итог: что такое режим офлайн? Помимо того, что это режим без доступа к Интернету, под данным термином понимают и невидимость в некоторых социальных сетях. Некоторые интернет-приложения способны работать офлайн, при этом скачивая «облачные» файлы на локальные хранилища.