- Windows offline password and registry editor
- Сбросить пароль с помощью стандартных средств Windows.
- Видео сброса пароля в Windows 7, 8, 10.
- Сбросить пароль с помощью утилиты Offline NT Password and Registry editor.
- Сброс пароля в Windows 7, 8, 10
- Способ с использованием «Восстановления системы»
- Способ с использованием установки Windows
- Способ с использованием программы Offline NT Password and Registry editor
Windows offline password and registry editor
Для того, что бы защитить свой компьютер/ ноутбук от лишних глаз, многие используют пароль для своей учетной записи. При этом пароли подбираются как можно сложнее (иначе какой от них смысл), и казалось бы, никаким проблем, НО. Чем сложнее пароль тем легче его забыть и что делать если вы его забыли?! Удалять все и переустанавливать систему?! Вовсе не обязательно, достаточно сбросить пароль и зайти в систему. Этому и будет посвящена статья — как сбросить пароль в Windows 7/ Windows 8.1/ Windows 10. Для экспериментов была использована операционная система Windows 7, для ОС Windows 8/ 8.1/ 10 шаги абсолютно одинаковые.
1) Сбросить пароль в Windows 7/ Windows 8.1/ Windows 10 с помощью стандартных средств Windows;
2) Сбросить пароль в Windows 7/ Windows 8.1/ Windows 10 с помощью утилиты Offline NT Password and Registry editor.
Сбросить пароль с помощью стандартных средств Windows.
Этот способ подразумевает включение изначально выключенной учётной записи «Администратор» с помощью правки реестра из установочной среды Windows. В дальнейшем можно будет войти в систему под учётной записью «Администратор» и отредактировать любой другой аккаунт в ОС.
Для этого способа вам понадобиться диск или загрузочная флешка с Windows 7, Windows 8.1, Windows 10 (в зависимости от того какая операционная система установлена у вас). Загрузитесь с носителя и запустите командную строку нажав сочетание клавиш «Shift» + «F10» .
Далее необходимо загрузить реестр, для этого введите команду regedit. В реестре выделите раздел HKEY_LOCAL_MACHINE.
В редакторе реестра выберите «Файл» — «Загрузить куст. «.
Далее необходимо выбрать файл SAM, который находится в папке Windows\System32\config на том разделе, где установлена Windows 7/ Windows 8.1/ Windows 10.
После чего задайте произвольное имя куста реестра, например 111.
Потом надо выбрать раздел HKEY_LOCAL_MACHINE\имя_куста\SAM\Domains\Account\Users\000001F4 и дважды кликнуть по ключу F. Откроется редактор, в котором надо перейти к первому числу в строке 038 — это 11. Его надо изменить на 10.
Затем выделите куст, который вы сделали ранее, напомню у меня это 111 и нажмите «Файл» — «Выгрузить куст. «.
Подтверждаете выгрузку текущего раздела.
После этого закройте все окна, вытащите носитель и перезагрузите систему.
В результате загрузки вы увидите учетную запись «Администратор».
Зайдя под ней, вы сможете без проблем поменять пароль для нужной учетной записи. После этого учетную запись «Администратор» можно отключить, проделав обратную процедуру (поменять значение 10 на 11) или просто отключив ее в учетных записях Windows.
Видео сброса пароля в Windows 7, 8, 10.
Сбросить пароль с помощью утилиты Offline NT Password and Registry editor.
Еще один способ как можно сбросить пароль на Windows 7/ Windows 8.1/ Windows 10 это воспользоваться бесплатной утилитой Offline NT Password and Registry editor. Для этого скачайте ее с официального сайта . Для скачивания доступно две версии:
1 для записи на CD, DVD диск;
2 для записи на USB носитель.
Первый вариант, традиционен: скачивайте архив, разархивируете его и полученный ISO образ записываете на CD или DVD диск.
Второй вариант: разархивируете скаченный архив, форматируете USB флешку , копируете все содержимое разархивированной папки на флешку (именно содержимое папки, не нужно создавать дополнительных папок на USB носителе).
Затем запускаете командную строку с правами администратора (в Windows 8.1 и 10 через правый клик по кнопке Пуск — командная строка (администратор), в Windows 7 — отыскав командную строку в стандартных программах, далее через правый клик Запуск от имени Администратора). Вводите команду:
g:\syslinux.exe -ma g:
где g — буква вашей флешки и нажимаете Enter, может показаться, что ничего не произошло, но на самом деле теперь ваша USB флешка стала загрузочной.
Утилита не имеет графического интерфейса, но не нужно пугаться большого количества информации, утилита довольно проста в применении, главное выполняйте все по пунктам и аккуратно.
На первом окне достаточно просто нажать Enter.
Далее утилита сканирует ваши разделы и находит установленные на них операционные системы Windows 7/ 8.1/ 10. Вам остается только указать нужный, если у вас установлено несколько операционных систем. Для правильного выбора ориентируйтесь на размеры разделов. В данном примере выбирать не из чего, ввожу 1 и нажимаю Enter.
Далее программа убедится в наличии необходимых файлов в выбранной Windows и возможности операций записи на жесткий диск, после чего будет предложено несколько вариантов, из которых нас интересует Password reset (сброс пароля), который и выбираем путем ввода 1 и нажатия клавиши Enter.
В следующем окне выбираем пункт номер 1 Edit user data and passwords (редактирование пользовательских данных и паролей).
После этого вы увидите таблицу со всеми пользователями, которые используются в Windows, правами которыми обладают (администраторы или нет) и включены они или выключены. Найдите пользователя, чей пароль хотите сбросить и посмотрите на самую правую колонку от него RID. Именно этот идентификатор и нужно ввести в следующей строке.
В следующем окне необходимо выбрать действие, которое мы хотим сделать над выбранной ранее учетной записью. Нас интересует — сброс пароля, поэтому необходимо выбрать первый пункт Clear (blank) user password Сбросить пароль выбранного пользователя.
Если вы увидели строку «Password cleared!», поздравляю вас, пароль сброшен, теперь осталось только выйти, для этого нажмите клавишу q и Enter.
Затем еще раз q и Enter.
И в самом конце нажмите y и Enter.
После этого носитель с утилитой Offline NT Password and Registry editor можно вынимать и перезагружать компьютер/ ноутбук. При загрузке вы войдете под учетной записью без пароля.
 Сброс пароля в Windows 7, 8, 10
Сброс пароля в Windows 7, 8, 10
Частенько встречается ситуация, когда по каким-либо причинам пароль от учетной записи пользователя / администратора был забыт или утерян. В этой статье мы рассмотрим три различных способа, чтобы осуществить сброс пароля в Windows Vista, 7, 8 или в Windows 10: с использованием «Восстановления системы», с использованием установки Windows и с помощью сторонней программы Offline NT Password and Registry editor.
Способ с использованием «Восстановления системы»
Суть способа в следующем — подмена exe файла который отвечает за включение залипания клавиш по пятикратному нажатию кнопки Shift. Подменив этот файл на исполняемый файл командной строки, можно совершить любые действия с компьютером.
Загружаемся с диска, выбираем нужный нам язык.
Далее в меню установщика выбираем пункт «Восстановление системы» (расположен в самом низу меню).
После этого начнется сканирование на наличие установленной системы Windows на компьютере. После завершения появится окно с выбором системы для востановления.
Запоминаем букву диска, указанную в столбике «Папка» (на скриншоте и далее в примере это буква D). Выбираем нужную операционную систему, нажимаем кнопку Далее.
В меню параметров восстановления системы выбираем последний пункт «Командная строка».
В командной строке вводим следующие команды (не забывая подменить букву D на свою нужную):
Делаем резервную копию программы за залипание клавиш:
Теперь подмениваем файл этой программы файлом командной строки:
Перезагружаем компьютер и загружаемся в вашу операционную систему.
После загрузки системы нажимаем пять раз кнопку Shift, после чего должна запуститься командная строка. Если этого не произошло, скорее всего вы что-то сделали не так из предыдущей части инструкции.
Теперь вводим в командной строке следующую команду:
конечно же заменив и на нужные вам.
Способ с использованием установки Windows
Загружаемся с установочного диска Windows. Ждем загрузки, после чего прямо в первом же меню с выбором нужного языка нажимаем кнопки Shift + F10. Запустится командная строка, в которой вводим команду regedit.
Выбираем раздел HKEY_LOCAL_MACHINE, в меню редактора реестра нажимаем Файл — Загрузить куст.
Нам нужно найти файл SAM, который лежит на диске с вашей операционной системой, в папке Windows\System32\config.
На предложение ввести имя раздела вводим любое.
Теперь открываем раздел HKEY_LOCAL_MACHINE\имя под которым вы сохранили куст\SAM\Domains\Account\Users\000001F4.
Там находим ключ F, открываем его и в строке с номером 38 меняем первое значение с 11 на 10.
Теперь выделяем ваш куст в HKEY_LOCAL_MACHINE и выбираем в меню Файл пункт Выгрузить куст.
На подтверждение выгрузки куста отвечаем «Да».
Перезагружаемся, и видим, что в списке пользователей появился до этого скрытый пользователь Администратор.
Теперь мы можем зайти под ним, и с помощью Панели управления — Управление пользователями поменять любому пользователю пароль на любой нужный, либо удалить его вообще.
Способ с использованием программы Offline NT Password and Registry editor
pnh/ntpasswd/, и в секции Download скачиваем образ для записи на диск или файлы для USB накопителя (флешка, внешний жесткий диск).
Запускаем компьютер с устройства, куда вы записали программу. Запустится программа, и предложит выбрать опции загрузки.
Так как по умолчанию обычно все устраивает, ничего не трогаем и нажимаем Enter.
Далее программа выведет список разделов жесткого диска, и предложит выбрать тот, на котором установлена система Windows.
Выбираем цифрой нужный раздел, и нажимаем Enter.
Возможно, если вы некорректно выключили свой компьютер, то увидите вот такое сообщение (если такого нет, то смело пропускайте этот пункт):

Теперь вернемся к нормальному ходу событий.
В следующем окошке программа просит указать какую часть реестра ей загрузить:
По умолчанию нас все устраивает, жмем Enter.
Теперь программа предложит нам несколько вариантов действия — нам нужен самый первый, для показа и редактирования списка пользователей, собственно программа и предлагает его нам по умолчанию, так что просто в очередной раз жмем Enter.
Теперь перед нами список пользователей, и там как можно заметить, не отображаются русские буквы. Программе требуется ввести RID пользователя, который отображается в первом столбике таблицы.
Вводим его, и нажимаем Enter.
В следующем меню нам будет предложено провести различные манипуляции с пользователем, но нас интересует только пункт 1 — удаление пароля пользователя. Нажимаем 1, затем Enter.
Выскочит тоже самое меню, однако это еще не значит, что что-то пошло не так. Ищем строчку Password cleared. Если она есть, то значит пароль сброшен успешно, и теперь нужно нажать следующие клавиши — q, Enter, q, Enter. y, Enter, n, Enter. После можно перезагрузить компьютер и если все выше было сделано правильно, то у нужного пользователя пароль будет отсутствовать.
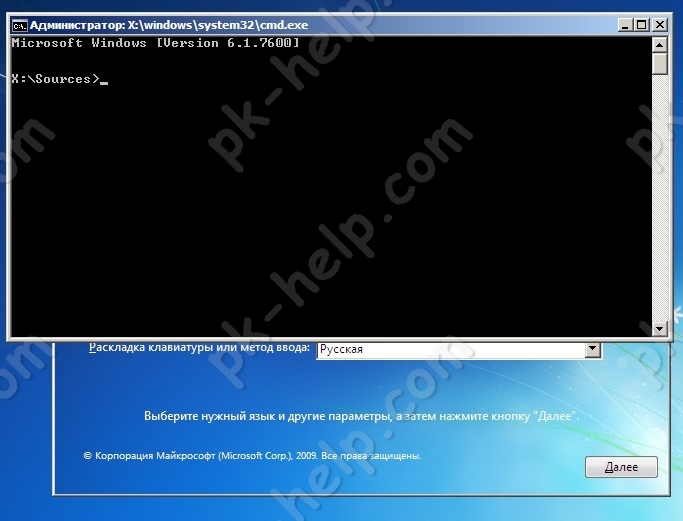
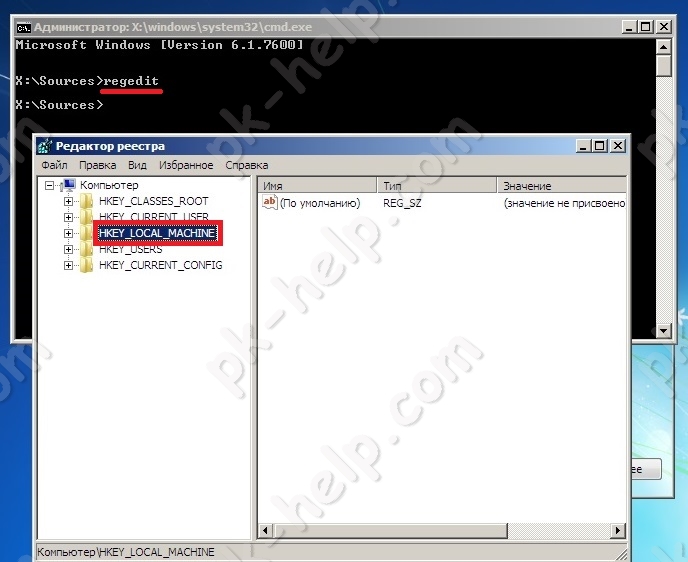
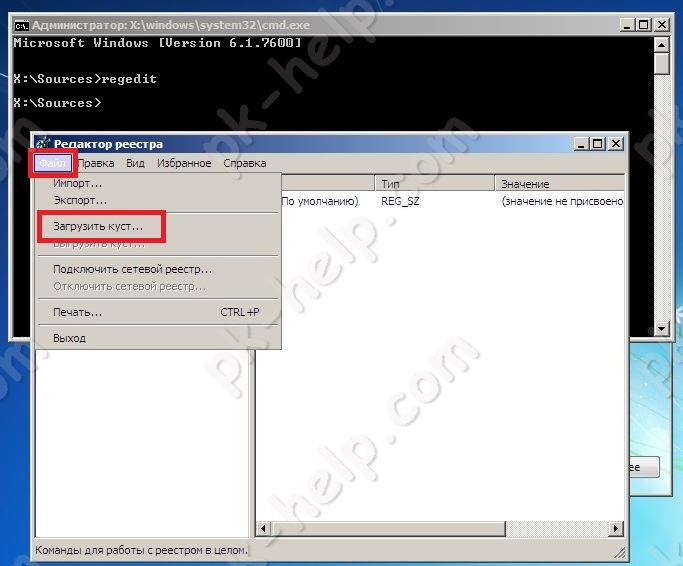
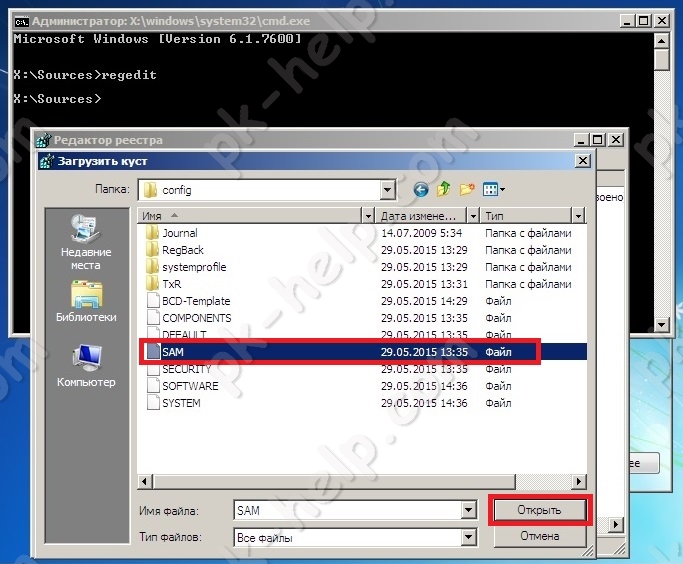
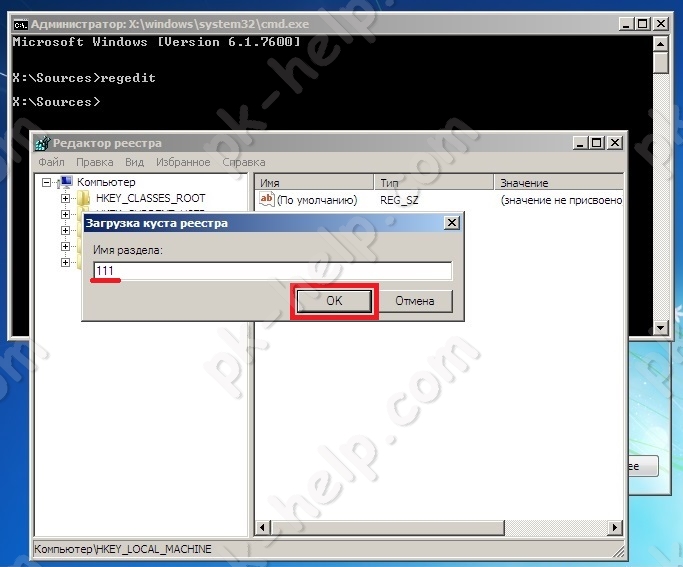
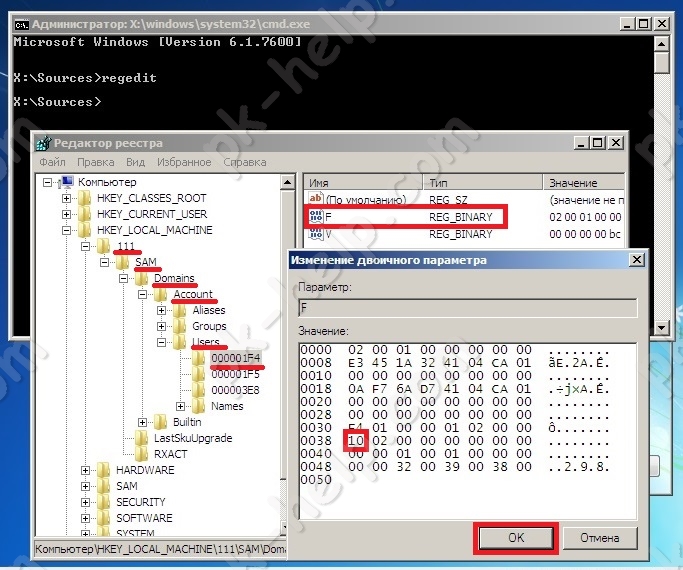
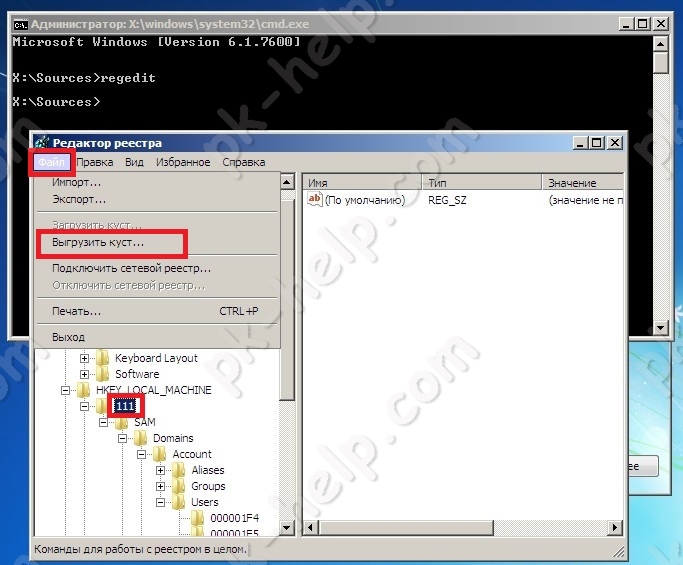
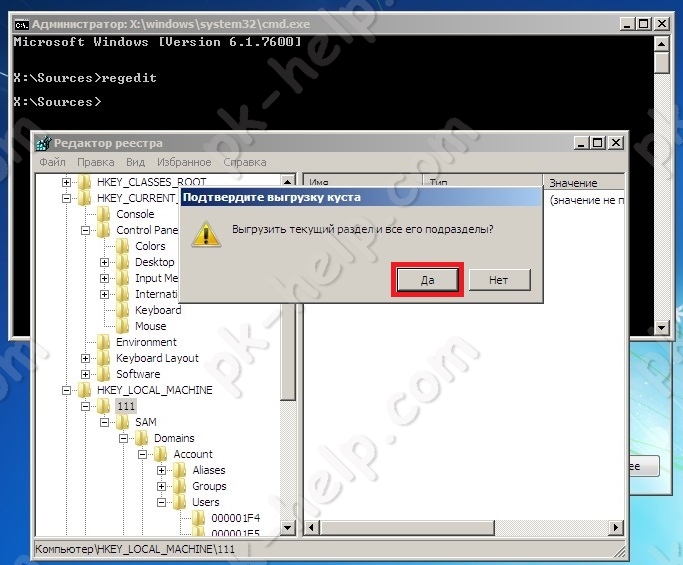
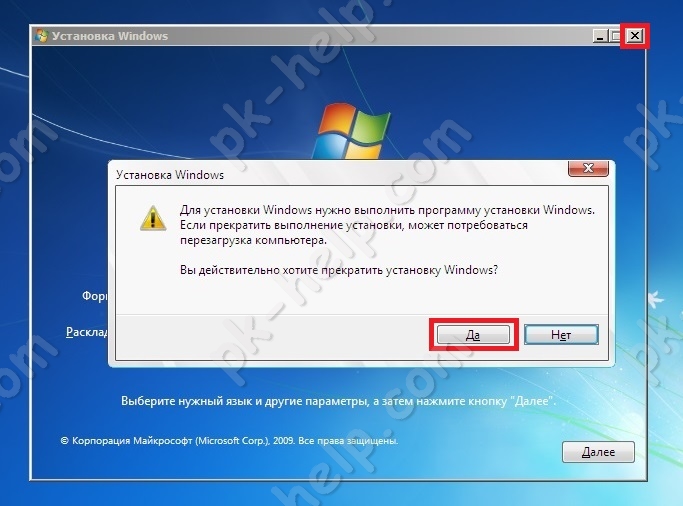
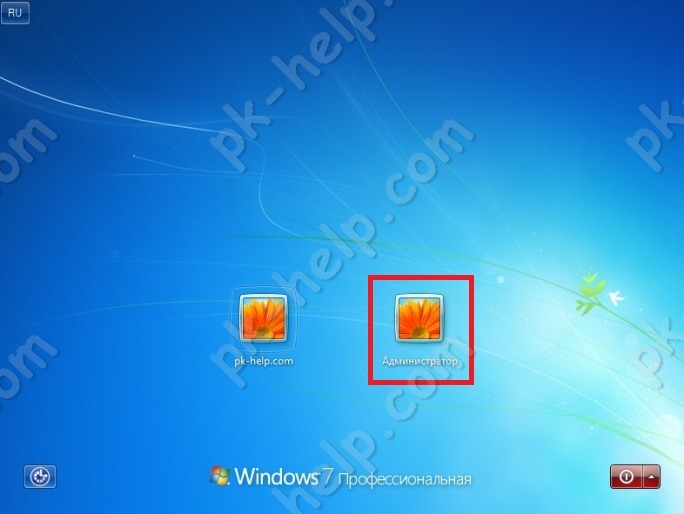
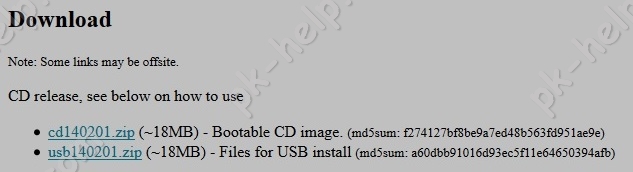
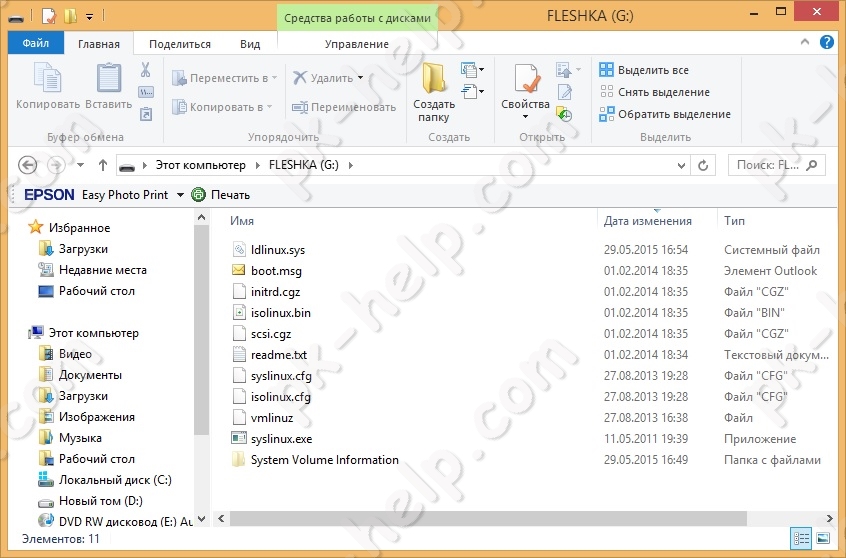

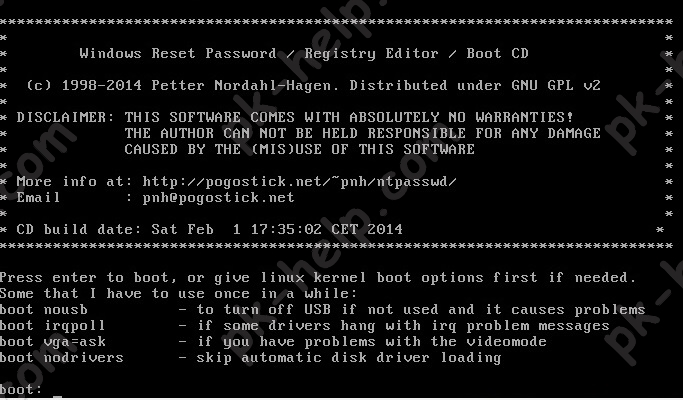
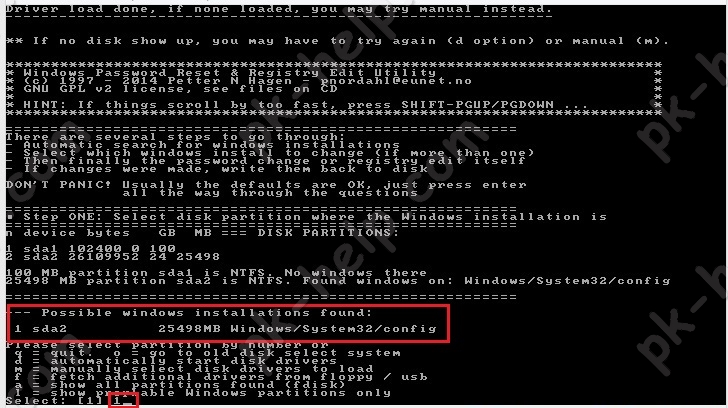
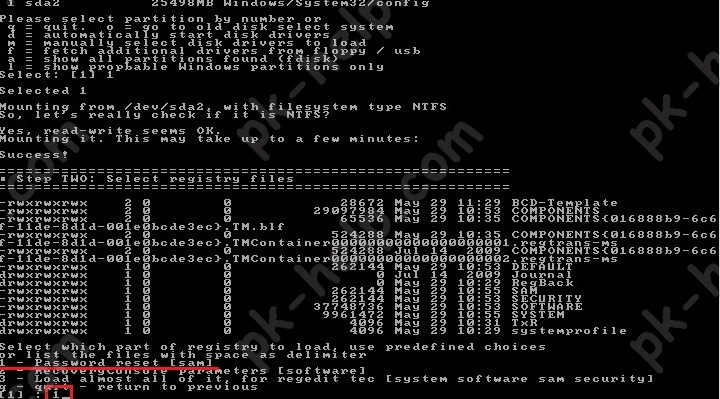
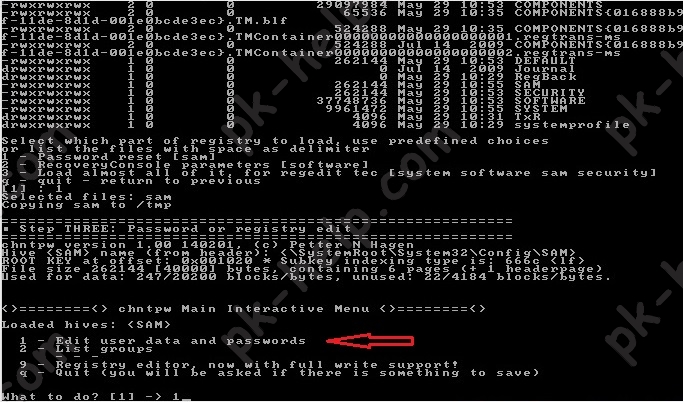
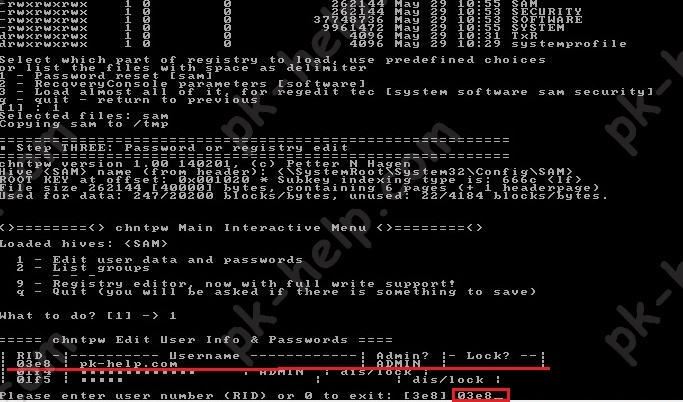

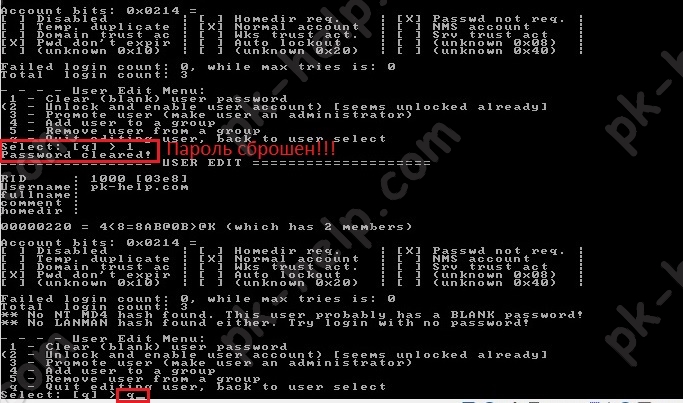
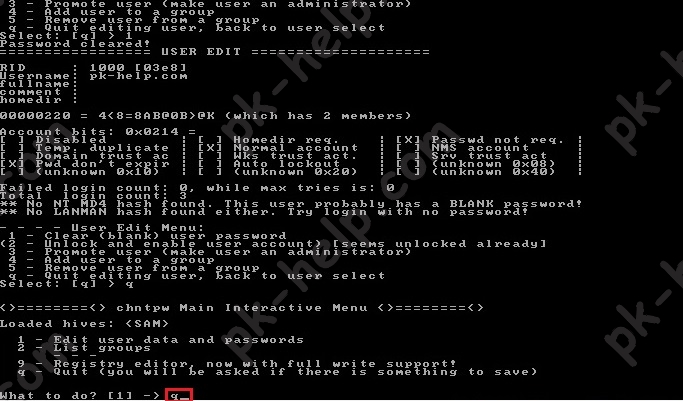
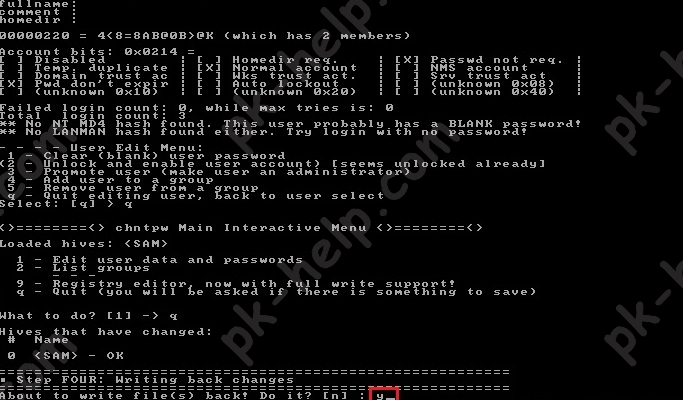
 Сброс пароля в Windows 7, 8, 10
Сброс пароля в Windows 7, 8, 10























