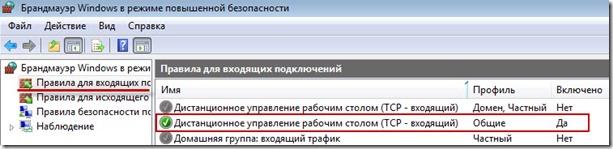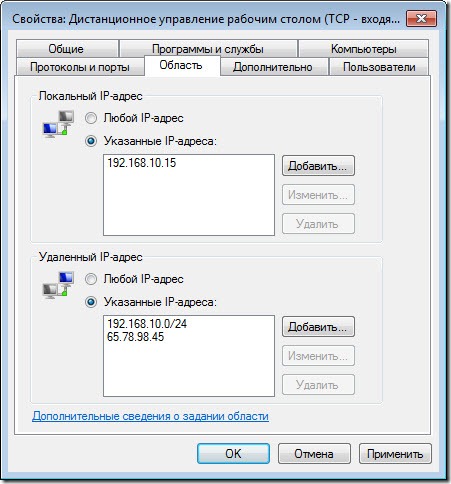- Linux и Windows: помощь админам и пользователям
- Администрируем и настраиваем Windows, Linux.
- Iptables — ограничение количества подключений с IP
- Пример: Ограничение SSH подключений с IP/хоста
- Пример: Ограничим HTTP подключения
- Пример: Ограничение на подсеть класса C
- Как я могу протестировать работу iptables?
- Ограничение доступа к портам компьютера для отдельных IP адресов с помощью политик IP безопасности (IPSec)
- Зачем это нужно
- Как ограничить доступ к порту для IP адресов по списку
- Как открыть управление политикой IP безопасности
- Через консоль MMC
- Через панель управления
- Структура политик IP безопасности
- Создание новой политики IP безопасности
- Блог did5.ru
- Подключение по RDP только с определенных IP-адресов с помощью Брандмауэра Windows 7
- Настройка Брандмауэра Windows 7
Linux и Windows: помощь админам и пользователям
Администрируем и настраиваем Windows, Linux.
Iptables — ограничение количества подключений с IP
В данной статье мы рассмотрим как можно ограничить количество подключений с одного IP адреса к нашему серверу. В этом нам поможет модуль connlimit, который позволяет ограничить количество параллельных TCP коннектов к серверу с IP адреса, либо блока адресов.
Синтаксис:
Синтаксис используемой поманды следующий:
Пример: Ограничение SSH подключений с IP/хоста
Разрешим только 3 ssh подключения:
Пример: Ограничим HTTP подключения
Разрешим только 20 http подключений с одного IP (параметр MaxClients в httpd.conf установлен в значение 60):
Внимание! Обратите внимание что в случае больших прокси-серверов или большой сети за натом нам необходимо сделать исключения. Мы можем исключить данные IP с помощью синтаксиса !
Уберем для прокси 1.2.3.4 данное ограничение:
Пример: Ограничение на подсеть класса C
В данном примере мы ограничим параллельные http запросы для всей сети класса C (сетевая маска содержит 24 бита)
Как я могу протестировать работу iptables?
Используйте следующий shell скрипт для подключения к веб серверу с адресом 202.1.2.3:
Интересные ссылки:
Давно хочу обновить себе ванную, и вот наконец пришла пора. Уже пару дней сижу и выбираю, особенно понравились гидромассажные ванны, да и цена вообщем не смертельна для кошелька.
Ограничение доступа к портам компьютера для отдельных IP адресов с помощью политик IP безопасности (IPSec)
Зачем это нужно
В некоторых случаях Вам может понадобиться настройка блокировки портов компьютера, причем требуется не просто закрыть доступ к порту (что несложно), а разрешить доступ к порту только для ограниченного списка IP адресов (для остальных — запретить).
В случае корпоративного прокси-сервера или шлюза всё довольно просто, поскольку корпоративное программное обеспечение, как правило, обладает достаточным функционалом. Однако в случае, если у Вас используется обычная точка доступа, Вы можете или отключть доступ к определенному порту компьютера, или включить его.
Самым ярким примером в этом случае является протокол RDP: сами настройки удаленного рабочего стола не позволяют перечислить IP адреса компьютеров, с которых можно подключаться. При этом нет желания включать брандмауэр, поскольку нет необходимости ограничивать доступ к другим портам.
В нашем случае (для примера) мы попробуем дать доступ к компьютеру по RDP только определенным IP адресам (по списку).
Как ограничить доступ к порту для IP адресов по списку
Как открыть управление политикой IP безопасности
Есть 2 варианта для открытия политик IP безопасности.
Через консоль MMC
- Откройте консоль MMC: запустите из командной строки mmc.exe.
- Выберите «Файл» -> «Добавить или удалить оснастку» («File» -> «Add/Remove Snap-in»).
- Выберите «Управление политикой IP-безопасности» и нажмите «Добавить» («IP Security Policy Management», «Add»).
- Выберите «Локальный компьютер» («Local computer») и нажмите «Готово» («Finish»).
- Нажмите «Закрыть» («Close») и затем «ОК».
Через панель управления
- Откройте «Панель управления» -> «Администрирование» («Control panel» -> «Administrative tools»).
- Откройте «Локальные политики безопасности» («Local Security Policy»).
Структура политик IP безопасности
В политиках IP безопасности (IP Security Policy) существует определенная структура, в которой можно запутаться. Поэтому описание структуры вынесено отдельно.
Есть консоль политик IP безопасности, которая называется «Политики IP безопасности» («IP Security Policies»). Она содержит список политик.
Каждая политика IP безопасности может быть «Назначена» («Assign») или «Снята» («Un-assign»). Политика содержит список правил IP безопасности (IP Security rules).
Каждое правило IP безопасности дает возможность запретить или разрешить доступ (действие фильтра, filter action) для одной или нескольких групп IP адресов, протоколов и/или портов (Списки IP-фильтров, IP filter list).
Список IP фильтров содержит один или несколько IP фильтров (IP Filter).
Каждый IP фильтр задает как группы IP адресов-источников, так и IP адресов-приёмников, а также может задать тип(ы) протоколов и/или номера портов.
Действие фильтра задает варианты выбора действия — «Разрешить» («Permit»), «Блокировать» («Block») или «Согласовать безопасность» («Negotiate security»).
Создание новой политики IP безопасности
Теперь создадим новую политику безопасности:
- Кликните правой кнопкой мыши в списке политик безопасности на пустом месте и выберите «Создать политику IP-безопасности» («Create IP Security Policy»).
- Нажмите «Далее» («Next») и укажите имя для политики. В нашем случае это будет «Restrict RDP access».
- Отключите (или не включайте) галочку «Использовать правило по умолчанию» («Activate default response rule»).
- Включите галочку «Изменить свойства» («Edit properties») и нажмите кнопку «Готово» («Finish»).
Мы создали политику безопасности. Теперь нам необходимо создать несколько правил IP безопасности, которыми будет управлять эта политика. Каждое из правил может запрещать или разрешать доступ с определенных (или всех) IP адресов к определенным (или всем) портам на нашем компьютере.
- В списке правил IP безопасности (IP security rules) нажмите кнопку «Добавить» («Add»).
- Укажите, что «Это правило не определяет туннель» («This rule does not specify a tunnel»).
- Выберите тип подключения, к которому будет применяться это правило. Обычно имеет смысл указать тип LAN, но Вы можете выбрать и «Все сетевые подключения» («All network connections»).
- Теперь мы добавим список IP фильтров для фильтрации. Порядок добавления IP фильтров в список (и порядок добавления самих списков) не важен, поскольку изменить порядок применения фильтров Вы не можете (для каждого пакета подбирается наиболее точно соответствующий ему IP фильтр). Сначала мы добавим IP фильтр для доступа к порту RDP (3389) нашего компьютера со всех IP адресов.
- Добавьте новый список IP фильтров, нажав кнопку «Добавить» («Add»).
- Укажите имя для списка IP фильтров. В нашем случае это будет «RDP Access from any».
- Снова нажмите кнопку «Добавить» («Add») рядом с именем списка IP фильтров, для указания конкретного IP фильтра.
- Можете указать описание для IP фильтра (мы назовем этот IP фильтр «From any to 3389»), а также поставьте галочку в поле «Отраженный» («Mirrored»). Эта галочка применяет параметр IP фильтрации для пакетов как в одну, так и в обратную сторону (если IP фильтр выглядит как «мой ip» -> «любой ip», то галочка «отраженный» включает фильтрацию и в обратную сторону: «любой ip» -> «мой ip»).
- В качестве источника IP трафика (IP Traffic Source) в поле «Адрес источника пакетов» («Source address») укажите «Любой IP адрес» («Any IP address»).
- В качестве назначения IP трафика (IP Traffic destination) в поле «Адрес назначения» («Destination address») выберите «Мой IP-адрес» («My IP Address»).
- В качестве типа протокола IP (IP Protocol Type) выберите «TCP».
- В окне «Порт протокола IP» («IP Protocol Port») выберите «Пакеты из любого порта» («From any port») и «Пакеты на этот порт» («To this port»). В качестве порта («на этот порт» / «To port») укажите число 3389.
- Нажмите кнопку «Готово» («Finish»).
- Мы добавили IP фильтр, для [разрешения или запрета] доступа с любого IP адреса (и любого порта) к нашему компьютеру (My IP Address), на TCP порт 3389.
- Теперь нажав «ОК», мы возвращаемся к мастеру создания правила IP безопасности, выбираем созданный нами список IP фильтров («RDP Access from any») и нажимаем «Далее» («Next»).
- Теперь нам необходимо добавить действие (разрешить или блокировать) для того списка IP фильтров, который мы создали и выбрали.
- В окне «Действие фильтра» («Filter action») нажмите кнопку «Добавить» («Add») для добавления действия по отношению к настроенным нами спискам IP фильтров.
- В качестве имени действия фильтра (Filter Action Name) напишите «Block».
- Теперь в качестве общих параметров действия фильтра (Filter action general options) выберите «Блокировать» («Block»).
- Нажмите кнопку «Готово» («Finish») для закрытия мастера настройки действий фильтра.
- Мы создали действие, которое может быть применено к созданному нами списку IP фильтров.
- Мы вернулись в мастер создания правила IP безопасности. Выберите созданное Вами действие («Block») и нажмите «Далее» («Next»).
- Нажмите кнопку «Готово» («Finish») для закрытия мастера настройки правил IP безопасности.
Мы создали правило IP безопасности со списком IP фильтров (IP Filter List) под названием «RDP Access from any» и действием фильтра (Filter Action) под названием «Block», которое блокирует доступ со всех IP адресов к нашему компьютеру на порт 3389.
Теперь мы добавим правило IP безопасности (IP Security rule), которое разрешит отдельным IP адресам доступ на подключение к нашему компьютеру к порту RDP (3389).
- В списке правил IP безопасности (IP security rules) нажмите кнопку «Добавить» («Add»).
- Укажите, что «Это правило не определяет туннель» («This rule does not specify a tunnel»).
- Выберите тип подключения, к которому будет применяться это правило. Обычно имеет смысл указать тип LAN, но Вы можете выбрать и «Все сетевые подключения» («All network connections»).
- Теперь мы добавим список IP фильтров для фильтрации. Порядок добавления IP фильтров в список (и порядок добавления самих списков) не важен, поскольку изменить порядок применения фильтров Вы не можете (для каждого пакета подбирается наиболее точно соответствующий ему IP фильтр). Теперь мы добавим IP фильтр для доступа к порту RDP (3389) нашего компьютера с отдельных IP адресов.
- Добавьте новый список IP фильтров, нажав кнопку «Добавить» («Add»).
- Укажите имя для списка IP фильтров. В нашем случае это будет «RDP Access from trusted IPs».
- Снова нажмите кнопку «Добавить» («Add») рядом с именем списка IP фильтров, для указания конкретного IP фильтра.
- Можете указать описание для IP фильтра (мы назовем этот IP фильтр «From trusted IP 1 to 3389»), а также поставьте галочку в поле «Отраженный» («Mirrored»). Эта галочка применяет параметр IP фильтрации для пакетов как в одну, так и в обратную сторону (если IP фильтр выглядит как «мой ip» -> «любой ip», то галочка «отраженный» включает фильтрацию и в обратную сторону: «любой ip» -> «мой ip»).
- В качестве источника IP трафика (IP Traffic Source) в поле «Адрес источника пакетов» («Source address») укажите «Определенный IP адрес или подсеть» («A specific IP address / subnet») и укажите адрес 1.1.1.1 (укажите IP адрес, которому Вы хотите дать доступ к своему компьютеру по RDP).
- В качестве назначения IP трафика (IP Traffic destination) в поле «Адрес назначения» («Destination address») выберите «Мой IP-адрес» («My IP Address»).
- В качестве типа протокола IP (IP Protocol Type) выберите «TCP».
- В окне «Порт протокола IP» («IP Protocol Port») выберите «Пакеты из любого порта» («From any port») и «Пакеты на этот порт» («To this port»). В качестве порта («на этот порт» / «To port») укажите число 3389.
- Нажмите кнопку «Готово» («Finish»).
- Мы добавили IP фильтр, для [разрешения или запрета] доступа с IP адреса 1.1.1.1 (c любого его порта) к нашему компьютеру (My IP Address), на TCP порт 3389.
- Теперь снова нажмите кнопку «Добавить» («Add») для добавления нового IP фильтра в наш список IP фильтров «RDP Access from trusted IPs», и выполните пункты с 4.4 по 4.9. При этом в поле описания (пункт 4.4) поставьте «From trusted IP 2 (subnet) to 3389», а в качестве источника IP трафика (пункт 4.5) укажите адрес 192.168.1.0/24 (число 24 — это число единичных бит в маске подсети. Подробнее см. в интернете по поводу маски подсети).
- Мы создали список IP фильтров под названием «RDP Access from trusted IPs», который содержит 2 IP фильтра: первый — это IP адрес 1.1.1.1, а второй — сеть 192.168.1.x . И тот и другой фильтры описывают доступ с указанных адресов к нашему компьютеру (My IP Address) на TCP порт 3389.
- Теперь, нажав «ОК», мы возвращаемся к мастеру создания правила IP безопасности, выбираем созданный нами список IP фильтров («RDP Access from trusted IPs») и нажимаем «Далее» («Next»).
- Теперь нам необходимо добавить действие (разрешить) для того списка IP фильтров, который мы создали и выбрали.
- В окне «Действие фильтра» («Filter action») нажмите кнопку «Добавить» («Add») для добавления действия по отношению к настроенным нами спискам IP фильтров.
- В качестве имени действия фильтра (Filter Action Name) напишите «Permit».
- Теперь в качестве общих параметров действия фильтра (Filter action general options) выберите «Разрешить» («Permit»).
- Нажмите кнопку «Готово» («Finish») для закрытия мастера настройки действий фильтра.
- Мы создали действие, которое может быть применено к созданному нами списку IP фильтров.
- Мы вернулись в мастер создания правила IP безопасности. Выберите созданное Вами действие («Permit») и нажмите «Далее» («Next»).
- Нажмите кнопку «Готово» («Finish») для закрытия мастера настройки правил IP безопасности.
В нашей политике безопасности создано 2 правила: одно из них для списка IP фильтров под названием «RDP Access from trusted IPs» (для IP адреса 1.1.1.1 и подсети 192.168.1.x) разрешает доступ к нашему компьютеру на порт 3389, а другое для списка фильтров под названием «RDP Access from any» (для всех [остальных] IP адресов) запрещает доступ к нашему компьютеру на порт 3389. Правила применяются по порядку от более конкретных к более общим, поэтому в случае IP адреса 1.1.1.1 будет применено правило для списка IP фильтров «RDP Access from trusted IPs» (которое разрешит доступ к RDP), а для (например) IP адреса 1.1.1.2 будет применено более общее правило для списка IP фильтров «RDP Access from any» (это правило запретит доступ на порт 3389).
Нажмите кнопку «ОК» для закрытия окна со свойствами созданной нами политики IP безопасности под названием «Restrict RDP Access».
Теперь в консоли IP безопасности стало на 1 политику больше. Но эта политика это пока неактивна (и не действует). Активируйте созданную Вами политику. Для этого кликните на ней правой кнопкой мыши и выберите «Назначить» («Assign»).
И самое главное: обязательно проверьте работу созданной Вами политики! Прямо сейчас!
Блог did5.ru
Про АйТи и около айтишные темы
Подключение по RDP только с определенных IP-адресов с помощью Брандмауэра Windows 7

Настройка Брандмауэра Windows 7
Первое, что я сделал это пробросил нестандартный RDP порт во внутреннюю сеть, чтобы исключить лишнее внимание школоты и кул-хацкеров от стандартного порта RDP 3389. Т.е. получилось, что порт 1465 на моем внешнем домашнем ip прокидывается на порт 3389 внутреннего ip адреса локальной сети, который принадлежит серверу. Как это сделать на Apple Time Capsule рассказывать не буду, т.к. в интернете есть куча инструкций. Проверил подключение по RDP из интернета — работает, значит можно переходить к настройке Брандмауэра Windows 7.
В панели управления Брандмауэра Windows (Панель управления –> Система и безопасность –> Брандмауэр Windows) нужно перейти в меню Дополнительные параметры
Выбрать правила для входящих подключений и найти правило — Дистанционное управление рабочим столом (TCP — входящий). Этих правила там два, т.к. для каждого профиля свое правило. В зависимости от того, какой профиль Брандмауэра применяется к нашему сетевому подключению, то правило и нужно настраивать. В моем случае это профиль Общие.
В свойствах данного правила есть вкладка Область, на которой задаются адреса или диапазоны адресов, с которых можно будет подключаться по RDP. Если на компьютере несколько сетевых адаптеров и они задействованы, то можно указать, что подключаться можно будет только на один из них. Для этого есть раздел Локальный IP-адрес, в котором нужно указать один из IP-адресов этого ПК. Если на ПК только одна сетевая карта, то можно оставить список без ограничений — Любой IP-адрес.

Чтобы отфильтровать внешние подключения по IP-адресам, нужно в список Удаленный IP-адрес прописать все IP-адреса, диапазоны адресов и подсети, с которых будет разрешено подключение к этому компьютеру по RDP. На скриншоте у меня указан внешний рабочий IP-адрес (вымышленный) и домашняя подсеть. Т.е. я смогу подключиться с работы и со всех домашних компьютеров.
И последний очень важный этап — это проверка. Обязательно нужно убедиться, что с IP-адресов не из списка точно нет доступа.
Задача решена, доступ из интернета ограничен. Конечно, только настройками брандмауэра ограничиваться не стоит, еще нужно использовать достаточно сложные пароли, разрешить подключаться только одному пользователю без прав администратора и т.д.
Нашли опечатку в тексте? Пожалуйста, выделите ее и нажмите Ctrl+Enter! Спасибо!
Хотите поблагодарить автора за эту заметку? Вы можете это сделать!