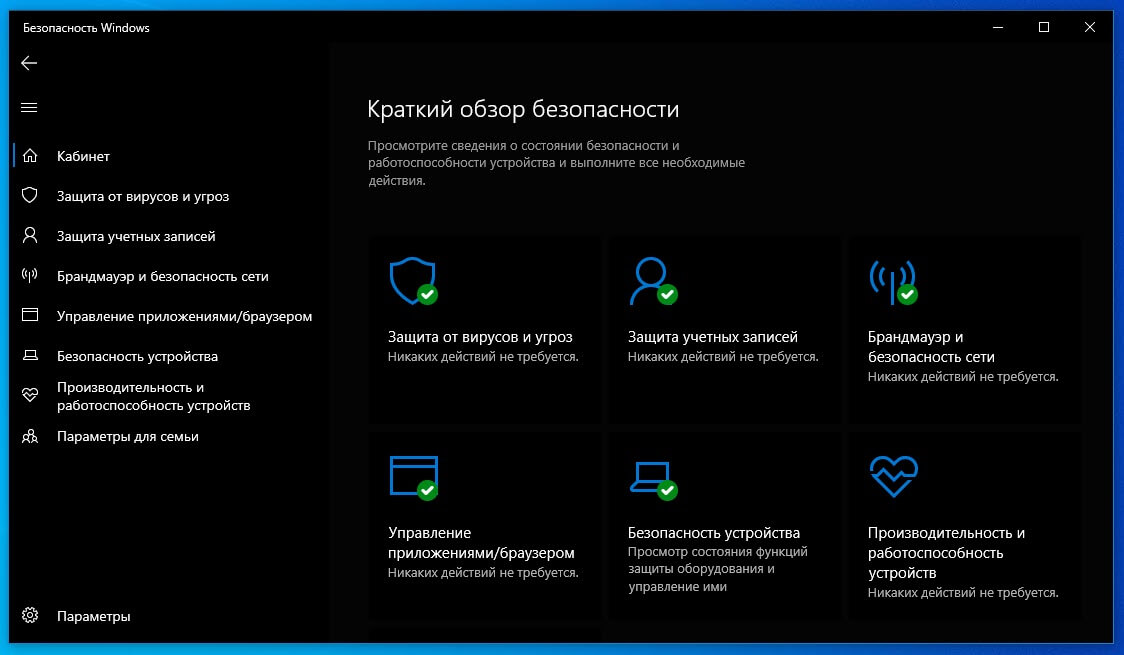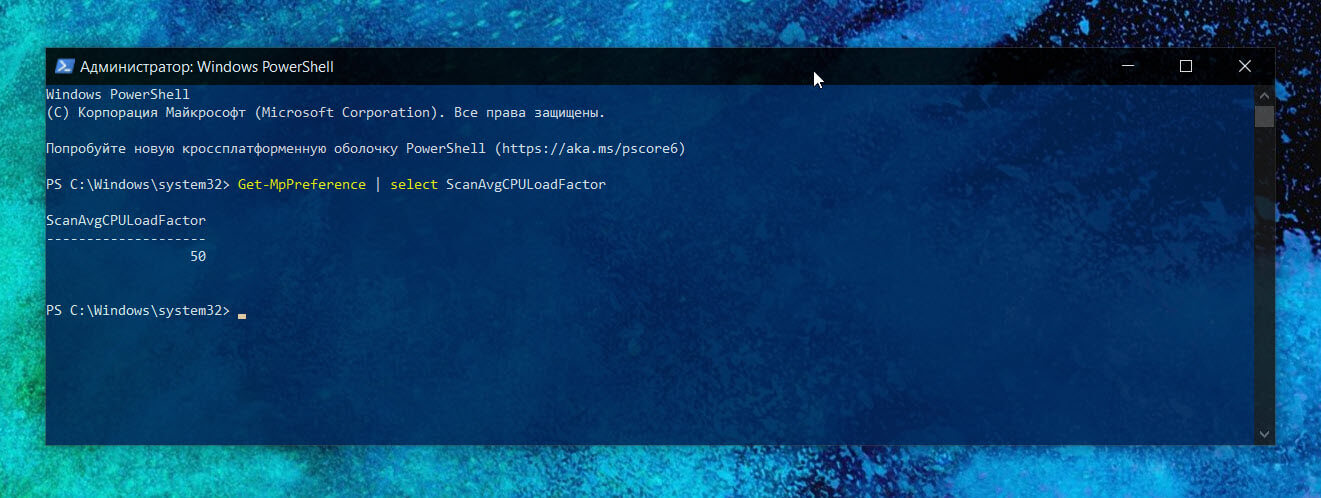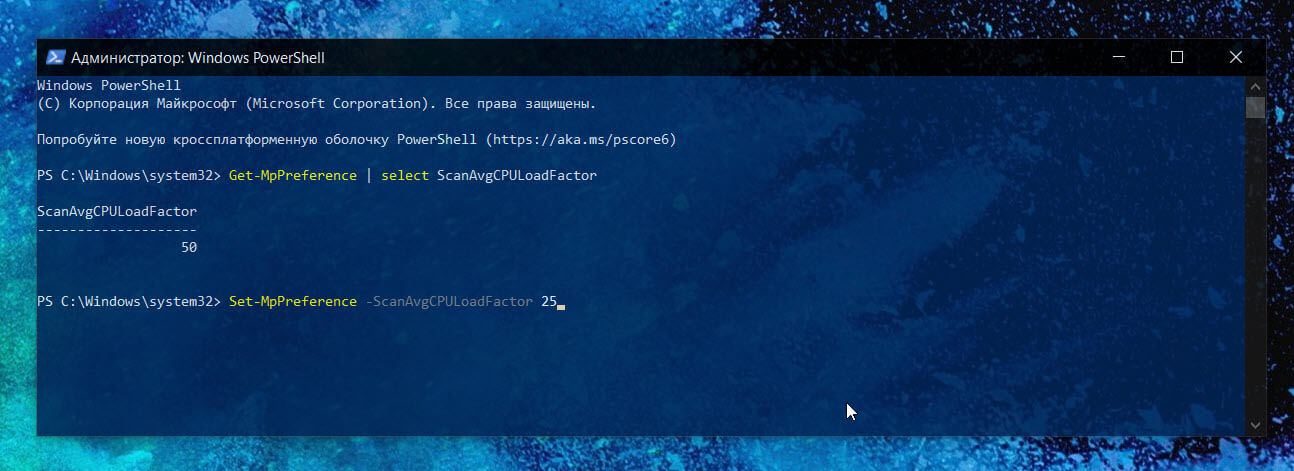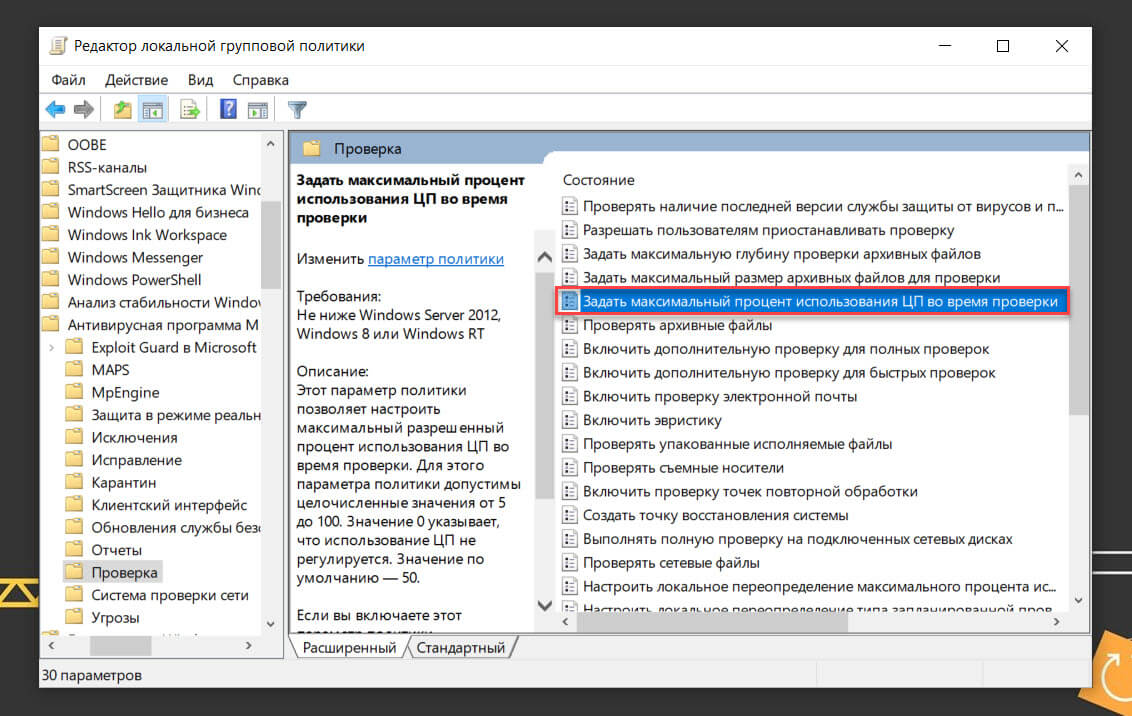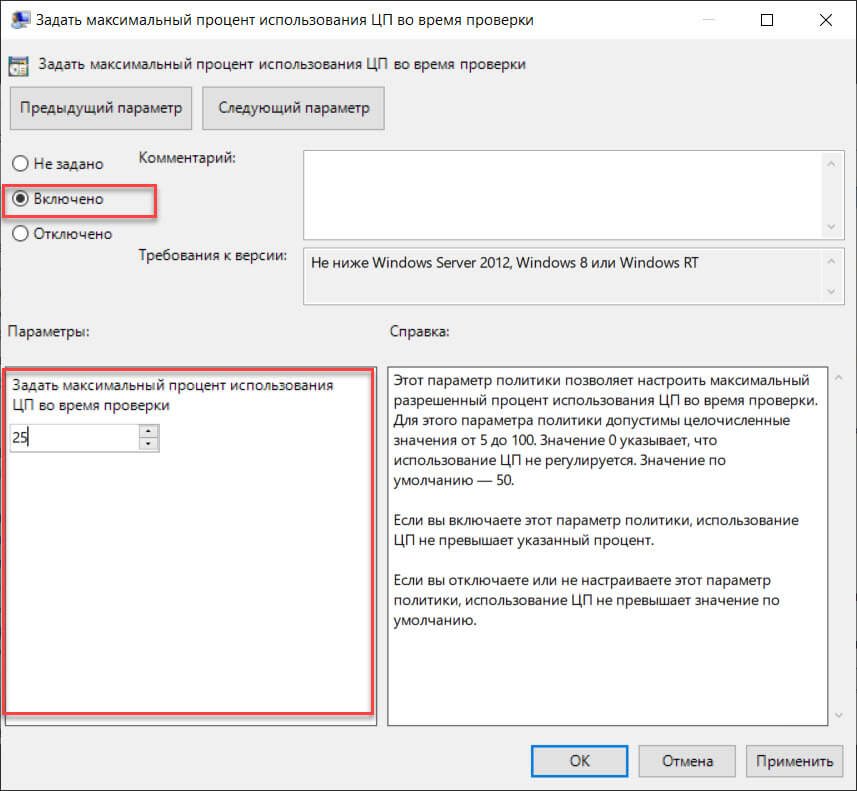- Существуют ли решения, которые могут ограничить использование процессора процессом?
- 9 ответов 9
- BES — Боевой кодер Ширазе
- Укротитель процесса
- Процесс Лассо
- Как ограничить нагрузку процессора для Защитника Windows 10
- Как установить лимиты на потребление ЦПУ Защитником Windows 10
- PowerShell
- Редактор локальной групповой политики
- Системный реестр
- Примечание
- Как в Windows 10 ограничить использование ЦП Защитником Windows.
- Ограничить использование процессора Защитником Windows.
- Способ 1. Использование Windows PowerShell
- Способ 2 — Использование групповой политики
- Управление частотой процессора в Windows 10
Существуют ли решения, которые могут ограничить использование процессора процессом?
Я использую старый ноутбук и выполняю тяжелую обработку, которая требует длительного использования процессора в течение длительного времени (
30 минут — 2 часа). Когда процесс надолго загружает процессор, процессор перегревается и компьютер выключается. Я не хочу использовать кулер / подставку, потому что я ношу этот ноутбук и работаю вне дома.
Есть ли способ / приложение, которое я могу ограничить использование процессора процессом в Windows?
Примечание. Установка приоритета процесса из диспетчера задач не работает.
Примечание 2: вентиляторы чистые.
9 ответов 9
Поиск в сети приносит некоторые программы, которые могут помочь. Все они бесплатные.
BES — Боевой кодер Ширазе
BES — это небольшой инструмент, который ограничивает использование ЦП для указанного процесса: например, вы можете ограничить использование ЦП процессом, который будет использовать ЦП 100%, вплоть до 50% (или любой другой процент, который вам нравится). Благодаря этому вы можете комфортно использовать другие программы, в то же время делая что-то интенсивное использование процессора в фоновом режиме. Ограничивая нагрузку на процессор, вы также можете сразу же охладить его, когда он станет слишком горячим. Конечно, скорость обработки будет пропорционально замедляться, если вы ограничите использование ЦП, но это должно быть намного лучше, чем сбой из-за перегрева или (в худшем случае), когда ваш компьютер сломался с перегоревшим ЦП.
Укротитель процесса
Process Tamer — это небольшая (140 КБ) и очень эффективная утилита для Microsoft Windows XP/2K/NT/Vista/Win7, которая запускается в системном трее и постоянно отслеживает использование процессором других процессов. Когда он видит процесс, который перегружает ваш процессор, он временно снижает приоритет этого процесса, пока его использование процессора не вернется к разумному уровню.
Процесс Лассо
Process Lasso — это уникальная новая технология, которая улучшит быстродействие и стабильность вашего ПК в периоды высокой загрузки процессора. Windows по своей природе позволяет программам монополизировать ваш процессор без ограничений — что приводит к зависаниям, зависаниям и микро-задержкам. Технология ProBalance (Process Balance) Process Lasso разумно регулирует приоритеты запуска программ, так что процессы с плохим поведением не будут негативно влиять на быстродействие вашего ПК.
Как ограничить нагрузку процессора для Защитника Windows 10
Воспользуйтесь данной инструкцией, чтобы установить максимальное значение нагрузки на процессор для Защитник Windows 10.
Защитник Windows является стандартным антивирусным решением в Windows 10. Он работает в фоновом режиме и обеспечивает защиту в реальном времени от любых видов вирусов, вредоносных программ и потенциально нежелательных программ. Также Защитник Windows периодически выполняет автоматическое сканирование, чтобы убедиться, что компьютер не заражен.
Во время выполнения проверки, системный антивирус может потреблять около 50% ресурсов процессора. Если вы выполняете ресурсоемкие задачи, Защитник Windows может активировать троттлинг и снижать свои «аппетиты», чтобы не мешать вашей работе.
Однако, такая оптимизация работает не всегда. Защитник Windows может более интенсивно использовать мощность процессора или игнорировать некоторое фоновые или активные приложения, что вызывает потери производительности. Для таких случаев вы можете вручную установить максимальный лимит использования ЦП для Защитника Windows. Системный антивирус не сможет превышать установленное предельное значение по нагрузке на ЦПУ. Данная инструкция особенно актуальна для пользователей старых или слабых ПК.
Как установить лимиты на потребление ЦПУ Защитником Windows 10
Существует три способа для установки ограничений. Все из них являются довольно простыми. Вы можете выбрать любой способ.
PowerShell
Использование PowerShell — самый простой способ для установки лимитов на использование ЦПУ для Защитника Windows. Вам лишь нужно выполнить одну команду.
- Откройте меню Пуск, выполните поиск по запросу PowerShell, кликните правой кнопкой мыши по результату и выберите опцию Запуск от имени администратора.
- В окне PowerShell выполните следующую команду, заменив [percentage] на желаемое значение максимальной нагрузки в процентах от 10 до 100. Например, чтобы Защитник Windows не потреблял более 25% ресурсов процессора, введите «25»:
Примечание: значение «0» полностью отключает троттлинг для Защитника Windows, и он будет использовать любое количество ресурсов.
Никаких подтверждений изменений вы не увидите, но можете быть уверены, что Защитник Windows ограничит использование ЦПУ после выполнения команды.
Если вы хотите откатить изменения, то выполните команду со значением 50 вместо [percentage]. Это стандартное значение для Защитника Windows.
Проверить текущее значение можно с помощью следующей команды, запущенной в PowerShell:
Показанное значение ScanAvgCPULoadFactor – максимальный процент использования ЦП во время проверки, установленный в системе.
Редактор локальной групповой политики
Если вы не хотите иметь дело с командной строкой, то можете достичь тех же результатов с помощью редактора локальной групповой политики. Данный инструмент доступен только в редакциях Pro и Enterprise. Если вы используете Windows 10 Домашняя, то воспользуйтесь первым методом.
- Откройте меню Пуск, выполните поиск по запросу gpedit.msc и нажмите Enter (Ввод). Откроется редактор локальной групповой политики.
- Перейдите по пути: Конфигурация компьютера > Административные шаблоны > Компоненты Windows > Антивирусная программа “Защитник Windows” > Проверка.
- В правой области найдите политику Задать максимальный процент использования ЦП во время проверки и кликните по ней дважды, чтобы открыть окно свойств.
- Выберите опцию Включено и в поле Параметры установите значение от 10 до 100. Нажмите ОК, чтобы сохранить изменения.
- Перезагрузите ПК, чтобы применить изменения.
Примечание: значение «0» полностью отключает троттлинг для Защитника Windows, и он будет использовать любое количество ресурсов.
Если вы хотите откатить изменения, то выберите для политики состояние Не задано или Отключено.
Системный реестр
Редактор групповых политик недоступен в Windows 10 Домашняя, но вы можете сделать то же самое с помощью редактора реестра.
Примечание
Некорректное изменение реестра может привести к серьезным проблемам. Рекомендуется создать резервную копию реестра Windows перед тем, как выполнить данные шаги. В меню редактора реестра выберите Файл > Экспорт для сохранения резервной копии.
- Нажмите сочетание клавиш Windows + R и введите regedit, затем нажмите клавишу ввода Enter (Ввод). При необходимости подтвердите запрос службы контроля учетных записей для запуска редактора реестра.
- Перейдите по следующему пути (скопируйте и вставьте в адресную строку редактора реестра):
- Перейдите в раздел Scan. Если его нет. Щелкните правой кнопкой мыши по папке “Windows Defender”, выберите Создать > Раздел и назовите его Scan.
- Щелкните правой кнопкой мыши по папке “Scan”, выберите Создать > Параметр DWORD (32 бита) .
- Назовите параметр AvgCPULoadFactor и нажмите Enter (Ввод).
- Щелкните дважды по созданному ключу и установите значение от 10 до 100, использую систему исчисления Десятичная, затем нажмите ОК.
Примечание: значение «0» полностью отключает троттлинг для Защитника Windows, и он будет использовать любое количество ресурсов.
Если вы хотите откатить изменения, то кликните правой кнопкой мыши по параметру AvgCPULoadFactor и удалите его, подтвердив это действие.
Как в Windows 10 ограничить использование ЦП Защитником Windows.
Публикация: 12 Июль 2020 Обновлено: 12 Июль 2020
Защитник Windows в основном работает в фоновом режиме. Он сканирует новые файлы на наличие угроз, а также проверять любой файл, который вы загружаете с помощью браузера, независимо от того, используете ли вы Edge, Chrome или какой-либо другой браузер. Защитник никогда не запускает полное сканирование системы, пока вы активно используете компьютер. Как правило сканирование запускается, в тот момент, когда вы не используете ПК. Тем не менее, если вы хотите ограничить использование ЦП Защитником Windows, чтобы он не использовал емкость ЦП слишком сильно, вы можете это сделать.
У Microsoft есть документированный способ, который позволяет ограничить использование центрального процессора Защитником Windows. Для этого потребуется PowerShell и небольшая команда, запущенная от имени администратора.
Ограничить использование процессора Защитником Windows.
Загрузка ЦП устанавливается в процентах от общей вычислительной мощности вашего ЦП. По умолчанию Защитник Windows может использовать до 50% ЦП. Решите, сколько оставить процентов, чтобы Защитник Windows мог их использовать.
Способ 1. Использование Windows PowerShell
Шаг 1: Откройте PowerShell с правами администратора.
Шаг 2: Вставьте следующую команду и нажмите клавишу Enter :
Команда покажет значение по умолчанию для ScanAvgCPULoadFactor, которое фактически является загрузкой ЦП во время сканирования. Это значение по умолчанию составляет 50%.
Шаг 3: Выполните следующую команду, но замените число в конце, на то, сколько процентов ЦП вы хотите выделить для работы Защитника Windows.
Шаг 4: После успешного выполнения команды ваши настройки вступят в силу. Закройте Windows PowerShell.
При желании вы можете увеличить лимит на цифру больше 50%, но вы не можете уменьшить его до 0. Теоретически, ноль отключит регулирование, что означает, что Защитник Windows будет использовать столько ресурсов вашего процессора, сколько пожелает.
Способ 2 — Использование групповой политики
Шаг 1: Откройте оснастку групповой политики (см. как).
Шаг 2: Затем в окне групповой политики перейдите: Конфигурация компьютера → Административные шаблоны → Компоненты Windows → Антивирусная программа Microsoft Defender → Проверка
Шаг 3: Здесь откройте политику «Задать максимальный процент использования ЦП во время проверки».
Шаг 4: Установите для политики статус на «Включено». В разделе «Параметры» установите процентное значение для загрузки центрального процессора во время сканирования. Это значение может быть от 5 до 100. Нажмите «Применить», затем «OK».
Шаг 5: Закройте групповую политику, перезагрузите ПК или выполните команду: gpupdate /force. Ваши новые настройки вступят в силу.
Настройка применяется, когда Защитник Windows выполняет полное сканирование, если ваша система простаивает. Это может повлиять на то, сколько времени потребуется для полного сканирования вашей системы. Это не повлияет на то, насколько хорошо Защитник Windows сможет защитить вашу систему, и, безусловно, не отключит сканирование, которое выполняется при загрузке новых файлов в вашу систему. Если вы думаете об отключении Защитника Windows просто потому, что он слишком сильно замедляет работу системы, это гораздо лучшая альтернатива.
Что касается того, почему вы должны ограничивать использование ЦП для Защитника Windows, приложение имеет тенденцию отрицательно влиять на производительность. Если у вас установлен обычный жесткий диск не SSD, вы заметите, что ваша система слишком тормозит, в момент, когда Защитник Windows выполняет сканирование. Если в вашей системе установлен твердотельный накопитель, скорее всего, вы не заметите, что Защитник Windows работает.
Изменяйте уровень использования процессора до тех пор, пока не получите значение что не так сильно замедляет работу вашей системы, запускайте сканирование хотя бы раз в неделю.
Управление частотой процессора в Windows 10
Большинство современных процессоров используют различные технологии энергосбережения, такие как Intel SpeedStep или AMD Cool’n’Quiet. Эти технологии основаны на динамическом изменении частоты работы процессора в зависимости от нагрузки с целью снижения энергопотребление и тепловыделения.
Для понимания рассмотрим общие принципы работы данных технологий.
У процессора есть состояния производительности (P-States), которые представляют из себя комбинацию множителя частоты (Frequency ID, FID) и напряжения питания (Voltage ID, VID). Тактовая частота работы процессора получается путем умножения частоты системной шины (FSB) на FID, соответственно чем больше множитель, тем выше частота, и наоборот. Количество поддерживаемых состояний зависит от характеристик процессора (макс. частота, множитель и т.п.).
В ходе первоначальной загрузки в BIOS создается описание возможных состояний производительности. Это описание в соответствии с интерфейсом ACPI считывается операционной системой при запуске. В процессе работы операционная система отслеживает загрузку процессора, при снижении нагрузки обращается к драйверу процессора и переводит процессор в пониженное состояние. Снизив частоту и напряжение, процессор будет потреблять меньше энергии и, соответственно, меньше нагреваться. Ну а при увеличении нагрузки операционная система опять запросит изменение состояния процессора, но уже в большую сторону.
Когда и в какое из состояний переводить процессор, операционная система решает автоматически, в соответствии с текущей политикой энергосбережения. Но, кроме этого, в Windows есть возможность вручную задать диапазон регулировки, ограничив минимальное и максимальное состояние.
В моем компьютере стоит Intel Core I7 4790К. Согласно спецификации, он имеет базовую частоту 4ГГц, а с использованием технологии Turbo Boost может разгоняться до максимальных 4.4ГГц. Для того, чтобы посмотреть текущую скорость работы процессора, запустим «Диспетчер задач» (Ctrl+Shift+Esc) и перейдем на вкладку «Производительность». Как видите, на данный момент нагрузка невелика и процессор работает вполсилы, частота его работы составляет 1.84ГГц.
Попробуем немного покрутить настройки частоты процессора и посмотрим, что из этого получится. Для запуска оснастки управления электропитанием жмем клавиши Win+R и выполняем команду powercfg.cpl.
В открывшемся окне выбираем текущую схему электропитания, переходим по ссылке «Настройка схемы электропитания»
и жмем на ссылку «Изменить дополнительные параметры питания».
За частоту работы процессора отвечают параметры «Минимальное состояние процессора» и «Максимальное состояние процессора», находящиеся в разделе «Управление питанием процессора».
Обратите внимание, что у ноутбуков для каждого параметр доступны два варианта настроек. Первый отвечает за частоту процессора при автономной работе (от батареи), второй — при работе от сети.
Проверим, как влияет изменение настроек на частоту работы процессора. Для начала уменьшим максимальное состояние до 20% и проверим результат. Как видите, частота работы снизилась до примерно 0.78ГГц, что как раз составляет примерно 20% от базовой частоты.
Что интересно, снизить частоту ниже 20% мне это не удалось. При выставлении значения ниже 20% частота продолжает оставаться на том же уровне, т.е. для моего процессора 800МГц является минимальной поддерживаемой частотой.
Чтобы разобраться, почему так, запустим диагностическую утилиту CPU-Z. Как видите, в нашем случае частота шины составляет 100МГц, а множитель изменяется в диапазоне от 8 до 44. Отсюда и получаем возможность изменения частоты от минимальных 800МГц до максимума 4.4ГГц с шагом в 100МГц.
Но переключение осуществляется не по каждому множителю, а более дискретно. Другими словами, количество состояний производительности не соответствует количеству значений множителя. Посмотреть все доступные состояния можно утилитой RightMark Power Management. Например для испытуемого процессора доступно всего 15 состояний, а переключения между ними происходят с переменным шагом 200-300МГц.
Ну а на что влияет минимальная частота процессора? Для проверки установим значение минимальной частоты в 100% и убедимся, что скорость работы процессора сразу поднялась почти до максимуму и достигла 4.3ГГц. И это при том, что загрузка процессора составила всего 14%.
Есть еще одна настройка, отвечающая за частоту работы процессора. По умолчанию она скрыта и для того, чтобы увидеть ее, необходимо произвести некоторые манипуляции в реестре. Поэтому открываем редактор реестра (Win+R ->regedit), переходим в раздел HKEY_LOCAL_MACHINE\SYSTEM\CurrentControlSet\Control\Power\PowerSettings\54533251-82be-4824-96c1-47b60b740d00\75b0ae3f-bce0-45a7-8c89-c9611c25e100, находим параметр Attributes и изменяем его значение на 2.
После этого в окне настроек появится параметр «Максимальная частота процессора». Как следует из названия, этот параметр отвечает за ограничение максимальной частоты работы процессора, его значение задается в мегагерцах. По умолчанию значение параметра равно 0, что означает отсутствие ограничений.
Установим ограничение в 1500МГц и проверим результат. И действительно, ограничение работает и частота не поднимается выше указанного значения.
Надо понимать, что регулировка частоты работает так-же дискретно, как и в случае с состояниями. Например при выставлении максимальной частоты 1200МГц реальное ограничение будет в районе 1000МГц. Это неудивительно, ведь переключения все равно производятся между P-состояниями, причем выбирается ближайшее минимальное значение.
Изменять дополнительные параметры питания процессора можно и из командной консоли, с помощью утилиты powercfg. Для начала выведем все имеющиеся настройки питания командой:
В полученных результатах надо найти требуемые параметры. Каждый раздел и параметр можно идентифицировать по идентификатору GUID или по псевдониму (алиасу). Например у группы настроек «Управление питанием процессора» GUID 54533251-82be-4824-96c1-47b60b740d00, а псевдоним SUB_PROCESSOR, у параметра «Максимальное состояние процессора» GUID 75b0ae3f-bce0-45a7-8c89-c9611c25e100 и псевдоним PROCTHROTTLEMAX.
Зная нужные алиасы или GUID-ы можно оперировать настройками. Так посмотреть значение параметра «Максимальное состояние процессора» можно такой командой (SCHEME_CURRENT означает текущую схему электропитания):
powercfg /query SCHEME_CURRENT SUB_PROCESSOR PROCTHROTTLEMAX
В командной значения параметра показаны в шестнадцатеричном виде, т.е. значение 0x00000064 означает 100%.
Обратите внимание, что в командной строке доступны настройки как для питания от сети, так и от батареи. В зависимости от требуемого варианта команда будет отличаться. Так за настройку питания от сети отвечает ключ /SETACVALUEINDEX, а для питания от батареи используется ключ /SETDCVALUEINDEX. Различие всего в одной букве, поэтому нужно быть внимательным и постараться их не перепутать. Для примера снизим максимальное состояние процессора для питания от сети до 50%:
powercfg /setacvalueindex CHEME_CURRENT SUB_PROCESSOR PROCTHROTTLEMAX 50
Проверим результат. Как видите, текущее значение составляет 0x00000032 (50%).
Итак, мы убедились в том, что регулировки частоты работы процессора в Windows 10 есть и даже работают. Но для того, чтобы получить от них положительный эффект, необходим грамотный подход. Первым делом необходимо определиться с тем, что вы хотите получить в результате — поднять производительность, увеличить время автономной работы, снизить температуру или что-то еще. Затем надо выяснить основные параметры своего процессора, такие как частота шины, множитель, максимальная частота работы. И уже исходя из этого, опытным путем подобрать оптимальные для себя значения.