- Можно ли удалить папку Windows.old и как это правильно сделать?
- Что это за папка?
- Как её удалить?
- Средствами программы «Очистка диска»
- Через командную строку
- С помощью «Планировщика заданий»
- Полезное видео
- Папка Windows.old: зачем нужна и как удалить
- Зачем нужна папка Windows.old
- Windows.old, как удалить
- Рекомендации для Windows 7
- Удаление для 10 версии ОС
- Все о папке Windows.old
- Что это за папка — Windows.old и для чего она нужна
- Причины появления Windows.old
- Можно ли удалять папку Windows.old с компьютера
- Как удалить папку Windows.old на Windows 10
- Удаление с использованием функции очистки диска
- Видео: как удалить папку Windows.old через утилиту «Очистка диска»
- Через «Командную строку»
- Удаление через «Параметры»
- Дополнительными программами
Можно ли удалить папку Windows.old и как это правильно сделать?
Однажды, после обновления системы, вы удивились – почему свежеустановленная Windows 10 занимает так много места? Вы переходите в корень диска с системой и обнаруживаете папку «Windows.old», которая занимает больше 15 ГБ места на диске. Затем вы пытаетесь её удалить, но она либо не удаляется целиком, либо не удаляется вообще.
Ниже будет рассказано о том, можно ли удалять папку «Виндовс.олд» и как это грамотно сделать.
Что это за папка?
После обновления ОС появилась папка «Windows.old». То же самое могло произойти при чистой установке без форматирования раздела с уже установленной системой. В директории хранится резервная копия и данные всех пользователей предыдущей системы.
Она создаётся на случай, если новая ОС работает нестабильно или если пользователь не позаботился о сохранности своих данных перед её установкой. Поэтому перед тем, как приступить к удалению, проверьте папки резервной копии на наличие важных личных файлов и переместите их в другое место.
Как её удалить?
Средствами программы «Очистка диска»
- Чтобы открыть «Очистку диска», одновременно нажмите на клавиатуре клавиши «Windows» (клавиша с логотипом ОС) и «R».
- В открывшемся окне наберите в текстовое поле команду «cleanmgr» и нажмите на кнопку «ОК».
- Затем в появившемся окне выберите диск с системой (подсказка: обычно это диск C:/, но на иконке рядом с меткой диска должен быть логотип ОС, логотип в приоритете) и дождитесь окончания проверки.
- После этого найдите и нажмите кнопку «Очистить системные файлы». Проверка начнётся заново и может длиться дольше первой. Как только проверка будет окончена, в списке «Удалить следующие файлы» вы можете выбрать эти пункты:
- предыдущие установки ОС;
- временные файлы установки;
- файлы журнала обновления системы;
- Затем нажмите клавишу «ОК». Начнется процедура очистки диска. Также перед очисткой вы можете выбрать другие пункты – так вы сможете освободить больше места.
Через командную строку
Для удаления таким способом необходимо запустить командную строку от имени администратора:
- Нажмите одновременно клавиши «Windows» и «X». В открывшемся меню нажмите на пункт «Командная строка (администратор)». Возможно, при запуске вам придётся ввести пароль администратора.
- В открывшемся окне введите команду «RD /S /Q «%SystemDrive%\Windows.old»». Команда RD позволяет удалять каталоги и деревья каталогов, флаг /S удаляет каталог со всеми вложенными папками, а флаг /Q отключает запрос на подтверждения при удалении дерева каталогов.
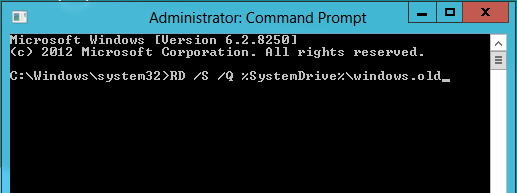
С помощью «Планировщика заданий»
На самом деле, Microsoft уже позаботилась о том, чтобы рассматриваемая директория была удалена. Это произойдёт через 28 дней после обновления ОС. Но, если необходимо удалить её прямо сейчас, то можно активировать встроенный редмондовской компанией механизм удаления:
- Для этого нужно открыть «Планировщик задач». Сделать это можно одновременным нажатием клавиш «Windows» и «R» и вводом в текстовое поле открывшегося окна команды «Taskschd.msc».
- В левой части открывшегося окна нажимайте последовательно на пункты: «Библиотека планировщика заданий», «Microsoft», «Windows» и «Setup».
- Затем в центральной части окна найдите задачу «SetupCleanupTask» и выберите её.
- После выбора найдите в правой части окна пункт «Выполнить» и нажмите на него. После выполнения папка должна быть удалена.
Полезное видео
Все нюансы данной операции подробно разобраны на следующем ролике:
Папка Windows.old: зачем нужна и как удалить
Часто проблемы в работе ПК решаются путём переустановки операционной системы или её обновления. После таких действий на жёстком диске появляется папка со старой версией ОС, она представляет собой своего рода резервную копию и содержит все файлы предыдущего программного обеспечения. Единственный минус этой папки в том, что она занимает немало места на жёстком диске и в случае, когда срочно требуется освободить пространство, лучшим решением станет её удаление. Однако, многие пользователи сталкивались с такой ситуацией и знают, что стандартными способами файлы не удаляются. Сегодня мы с вами разберёмся что такое Windows.old, как удалить ненужную папку. Рассмотрим несколько действенных методов удаления.
Зачем нужна папка Windows.old
Как уже было упомянуто выше, папка появляется сразу после обновления до новой версии операционной системы или после её полной переустановки. Первое, что смущает пользователей – это огромный вес файла, некоторый по неопытности даже полагают, что это последствие деятельности вредоносных программ или вирусной активности. Особенно после того, как стандартными методами удалить Windows.old не получается.
На самом деле объект полностью безобиден и в некоторых случаях может быть даже полезен пользователю, оттуда можно взять необходимые данные, например, профиль пользователя. Как правило, папка располагается в корневом каталоге системного диска и единственная неприятность – занимает немало места (порой до 20 ГБ памяти). Причём если в момент обновления или переустановки уже существует такая папка, то не происходит замена, а формируется новый документ с индивидуальным порядковым номером. В связи с чем, съедается ещё больше места на жёстком диске.
В целом миссия папки Windows.old заключается в том, чтобы дать пользователю возможность восстановить некоторые необходимые файлы или полностью откатиться до предыдущей версии ОС, если с текущей начались проблемы. То есть это полный архив предыдущей установки и если вы уверены, что в нем не возникнет необходимости (нет нужды восстанавливать старые файлы, новая операционная система ведёт себя отлично и радует производительностью и т.д.), то её можно удалить без вреда для системы.
Windows.old, как удалить 
Итак, что это за папка и как она появляется на ПК мы разобрались. Если пользователь уверен, что в ней больше нет необходимости, то можно смело переходить к удалению. Попытки освободить место привычными методами приводят к провалу, так как для такой процедуры требуются особые права. Далее мы рассмотрим какие методы позволяют избавиться от Windows.old, как удалить ненужные файлы, читаем дальше.
Рекомендации для Windows 7 
Для начала рассмотрим инструкцию удаления нужной папки для 7 версии операционной системы. Здесь нет ничего сложного, достаточно просто следовать пошагово описанному ниже алгоритму.
- Откройте папку «Мой компьютер» любым удобным способом (запустите с рабочего стола или через меню «Пуск»). Щёлкните правой кнопкой мыши по диску С и выберите раздел «Свойства».
- В открывшемся окне перейдите во вкладку «Общие». Там вы увидите ссылку на команду «Очистка диска», жмём на кнопку и ждём, пока компьютер просканирует диск и выделит доступные для удаления файлы. Это может занять до 5-10 минут, в зависимости от объёма диска и быстродействия системы.
- Затем нажмите «очистить системные файлы» и снова дождитесь окончания работы сканера.
- Затем вам будет предложен перечень доступных для удаления разделов, которые следует пометить галочкой. Выбирайте на своё усмотрение, но обязательно пометьте раздел «Предыдущие установки Windows», именно тут хранится нужная нам папка.
- Нажмите «OK» и дождитесь завершения очистки.
Стоит отметить, что этих действий не всегда достаточно. Часто после подобных манипуляций просто исчезает содержимое папок Windows.old, а сама она остаётся на месте и отображается в проводнике. Чтобы полностью удалить пустые объекты достаточно вызвать командную строку и прописать в ней задание на выполнение: rd /s /q c:\windows.old . Затем нажмите Enter и дождитесь выполнения команды, это занимает несколько секунд, после чего вы не увидите больше Windows.old, как удалить её вас тоже беспокоить перестанет.
Удаление для 10 версии ОС
В данном разделе мы рассмотрим возможности для последнего обновления «десятки» 1803 April Update, в котором появились удобные дополнения, позволяющие быстро решить поставленную задачу. А также предложим стандартный метод, подходящий для 10, а также 8 версии операционной системы.
Windows 10 1803 April Update 
В этой версии ОС добавлена долгожданная автоматическая очистка диска и при этом сохранена возможность ручной организации процесса. Итак, чтобы решить вопрос с удалением следуйте описанному алгоритму.
- Зайдите в пуск и откройте параметры системы или просто нажмите сочетание Win+I.
- Затем откройте раздел «Система» и разверните вкладку «Память устройства».
- Там найдите команду «Освободить место сейчас». Она находится в нижней части диалогового окна.
- Система запустит сканирование и обнаружит всё необязательные файлы, требующие удаления. Здесь также необходимо отметить галочкой раздел «Предыдущие установки Windows» и нажать команду «Удалить файлы», она располагается над списком разделов.
Остаётся дождаться завершения процесса и удостовериться, что нужный нам объект удалён с жёсткого диска и больше не занимает место на нем. Этот метод гораздо удобнее, чем доступный в предыдущих версиях ОС, он не запрашивает прав администратора и выполняет удаление без лишних затруднений.
Предыдущие версии Windows 10 и 8 
Если вы обновляли операционную систему и не запускали при этом форматирование жёсткого диска, то вы обязательно найдёте Windows.old в числе системных папок. В данном случае действовать нужно следующим образом.
- Запустите окно «Выполнить», одновременно нажав Win+R, и в строке пропишите команду cleanmgr . Запустите исполнение. Данная команда активирует внутрисистемную программу очистки жёсткого диска.
- Получив результат проверки дискового пространства, нажмите команду «Очистить системные файлы». Вновь запустится поиск, который необходимо переждать.
- В появившемся окне найдите «Предыдущие установки Windows» и пометьте раздел галочкой.
- Запустите процесс, нажав «ОК», и дождитесь его завершения.
В результате всё содержимое Windows.old будет удалено, чтобы окончательно подчистить диск и удалить пустую папку достаточно воспользоваться методом, описанным для 7 версии ОС, и выполнить команду rd /s /q c:\windows.old .
Теперь вы знаете что за папка Windows.old, как удалить её из системных файлов, для чего она нужна и почему появляется. Советуем не удалять данную папку сразу после обновления. Первый месяц стоит протестировать новый выпуск операционной системы и удалять старую только убедившись, что проблем не возникает. Если новая ОС не понравится пользователю, то имея данный объект с копией предыдущей версии можно всегда выполнить откат.
Если возникли проблемы с удалением, пишите в обсуждения, мы постараемся вам помочь. Всем, кому статья показалась полезной, предлагаем поделиться ей в социальных сетях и не уходите так быстро, здесь ещё много полезного.
Все о папке Windows.old
Кто исследовал системный диск, мог заметить странную папку, которая называется Windows.old и имеет весьма внушительный размер. Кроме того эту директорию невозможно удалить простым способом. А так как системный диск желательно держать в чистоте и порядке, возникает вопрос, для чего нужна папка, и можно ли её удалить.
Что это за папка — Windows.old и для чего она нужна
Windows.old — это директория в которой хранятся файлы предыдущей операционной системы. То есть, если вдруг, в результате системного сбоя, неудачного обновления или любых других поломок, операционная система вдруг перестанет загружаться, при помощи папки Windows.old можно сделать откат до предыдущей установки. Это единственное назначение директории, именно потому большинство пользователей стараются её удалить.
Причины появления Windows.old
Папка Windows.old может появиться только по двум причинам:
- выходит обновление системы (к примеру, вы обновляетесь до Windows 10 или происходит большое обновление внутри «Десятки»);
- происходит переустановка системы без форматирования диска и затирания старой ОС.
Можно ли удалять папку Windows.old с компьютера
Учитывая тот факт, что на целостность системы, её работоспособность папка Windows.old никоим образом не влияет, директорию можно смело удалять.
Конечно, всегда есть оговорки. Для начала не стоит спешить очищать диск. Windows.old — это страховочный билет против возможных сбоев системы при обновлении и не только. Если у вас нет дистрибутива Windows и навыков для быстрой её переустановки, лучше протестировать ОС некоторое время (две — четыре недели) на работоспособность и отсутствие возможных ошибок. И только потом производить удаление.
Так как под рукой у меня обычно несколько дистрибутивов Windows, и учитывая опыт переустановок ОС, стараюсь не мириться с Windows.old ни дня. На моей памяти эта папка пригодилась всего лишь раз, когда на отдыхе, у соседей по отелю накрылась Windows. Естественно под рукой установочных дисков не нашлось, потому пришлось проводить откат системы к предыдущей версии.
Как удалить папку Windows.old на Windows 10
Удалить папку Windows.old не так просто как кажется. Если попробуем провести очистку через корзину (правой кнопкой по папке — удалить), скорее всего получим ошибку типа «Нет доступа» или «Файл занят другим процессом». Поэтому подходя к удалению заветной директории необходимо учитывать эти обстоятельства. Всего есть несколько правильных способов для удаления Windows.old.
Удаление с использованием функции очистки диска
«Очистка диска» — это стандартная утилита Windows для удаления с любого раздела винчестера мусора и ненужных файлов. Характерно, что в Microsoft одновременно считают Windows.old и нужной папкой и хламом одновременно.
- В поиске Windows вводим «Очистка диска» и щёлкаем по лучшему соответствию.
В поиске Windows вводим «Очистка диска» и щёлкаем по лучшему соответствию
- Выбираем системный диск (по умолчанию C) и нажимаем OK.
Выбираем системный диск C и нажимаем OK
- Ожидаем пока мастер очистки сформирует список для удаления, обязательно ставим галочку напротив «Предыдущие установки Windows». Нажимаем OK и ожидаем, пока утилита закончит работу.
Ставим галочку напротив «Предыдущие установки Windows» и нажимаем OK
Удаление может проходить весьма долго. На моей памяти был случай, когда очистка диска длилась больше двух часов. Потому советую набраться терпения.
Видео: как удалить папку Windows.old через утилиту «Очистка диска»
Через «Командную строку»
Практически все в Windows можно сделать через консоль «Командная строка». Удалять старые установки ОС также возможно.
- Нажимаем Win+X на клавиатуре и в выпавшем меню выбираем «Командная строка (администратор)».
Нажимаем Win+X на клавиатуре и в выпавшем меню выбираем «Командная строка (администратор)»
- В терминале прописываем команду RD /S /Q C:\windows.old и запускаем её в действие клавишей Enter.
В терминале прописываем команду RD /S /Q C:\windows.old и запускаем её в действие клавишей Enter
Удаление через «Параметры»
Среда «Параметров» постепенно становится доминирующей в управлении Windows 10. Разработчики с каждым обновлением всё больше избавляются от устаревших интерфейсов «Панели управления» и внедряют их в апплеты модернового меню. Функция «Очистка диска» также имеется в «Параметрах».
- Нажимаем комбинацию клавиш Win+I, затем переходим в апплет «Система».
Нажимаем комбинацию клавиш Win+I, затем переходим в апплет «Система»
- Слева открываем вкладку «Память устройства» и нажимаем кнопку «Освободить место сейчас».
Открываем вкладку «Память устройства» и нажимаем кнопку «Освободить место сейчас»
- После того как программа сформирует файлы для удаления проставляем галочки у нужных пунктов и нажимаем «Удалить файлы».
Проставляем галочку у «Предыдущие установки Windows» и нажимаем «Удалить файлы»
Дополнительными программами
Если вам не подходят стандартные способы удаления папки Windows.old всегда можно воспользоваться дополнительными программами или утилитами с куда более приятным и понятным интерфейсом. Подобных приложений много, но все они работают по одному принципу.
CCleaner — программа, которую часто включают в дистрибутивы Windows, чтобы пользователь не тратил время на скачивание этой полезной утилиты.
- Запускаем приложение. Во вкладке «Очистка», графе «Прочее» ставим галочку напротив «Старая установка Windows». После нажимаем кнопку «Анализ».
Проставляем галочки и нажимаем кнопку «Анализ»
- Ожидаем, пока программа сформирует список файлов для удаления и нажимаем «Очистка».
После процедуры анализа нажимаем «Очистка»
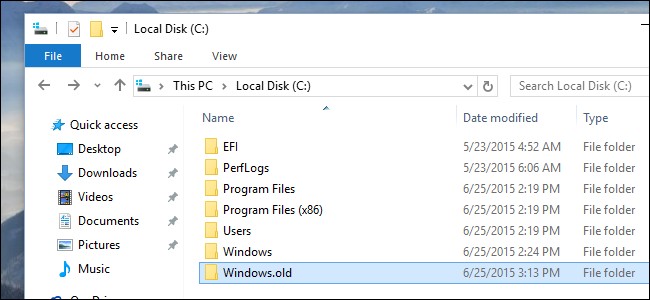
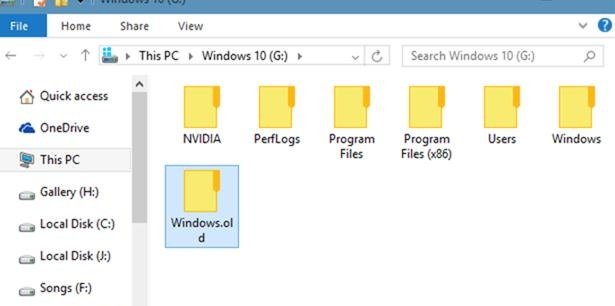

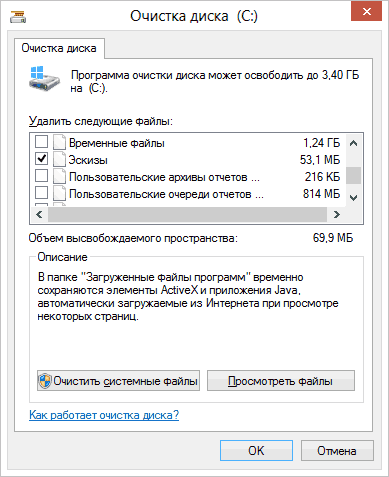
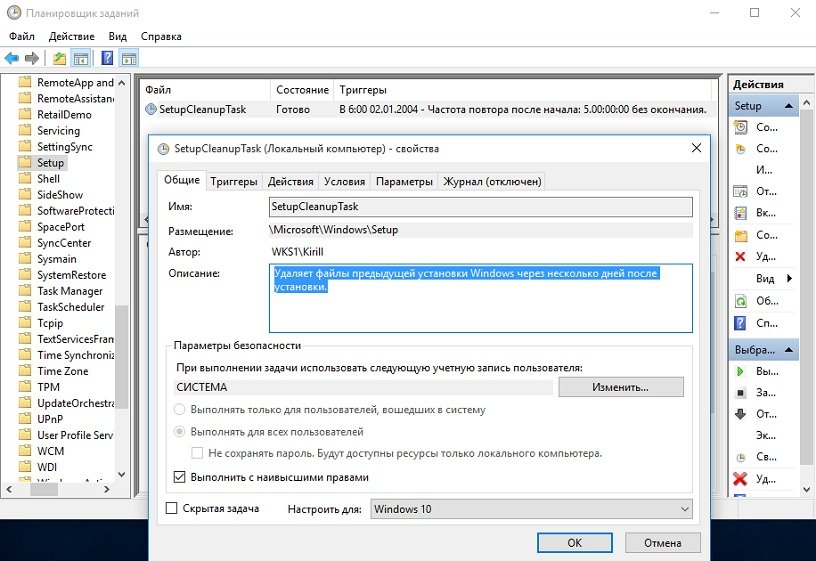


 В поиске Windows вводим «Очистка диска» и щёлкаем по лучшему соответствию
В поиске Windows вводим «Очистка диска» и щёлкаем по лучшему соответствию Выбираем системный диск C и нажимаем OK
Выбираем системный диск C и нажимаем OK Ставим галочку напротив «Предыдущие установки Windows» и нажимаем OK
Ставим галочку напротив «Предыдущие установки Windows» и нажимаем OK Нажимаем Win+X на клавиатуре и в выпавшем меню выбираем «Командная строка (администратор)»
Нажимаем Win+X на клавиатуре и в выпавшем меню выбираем «Командная строка (администратор)» В терминале прописываем команду RD /S /Q C:\windows.old и запускаем её в действие клавишей Enter
В терминале прописываем команду RD /S /Q C:\windows.old и запускаем её в действие клавишей Enter Нажимаем комбинацию клавиш Win+I, затем переходим в апплет «Система»
Нажимаем комбинацию клавиш Win+I, затем переходим в апплет «Система» Открываем вкладку «Память устройства» и нажимаем кнопку «Освободить место сейчас»
Открываем вкладку «Память устройства» и нажимаем кнопку «Освободить место сейчас» Проставляем галочку у «Предыдущие установки Windows» и нажимаем «Удалить файлы»
Проставляем галочку у «Предыдущие установки Windows» и нажимаем «Удалить файлы» Проставляем галочки и нажимаем кнопку «Анализ»
Проставляем галочки и нажимаем кнопку «Анализ» После процедуры анализа нажимаем «Очистка»
После процедуры анализа нажимаем «Очистка»


