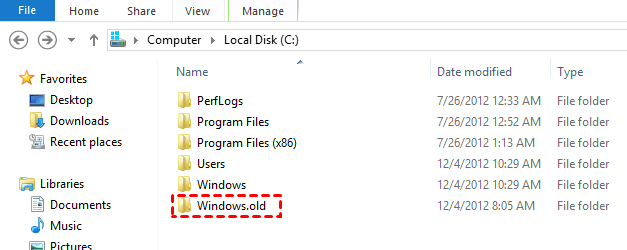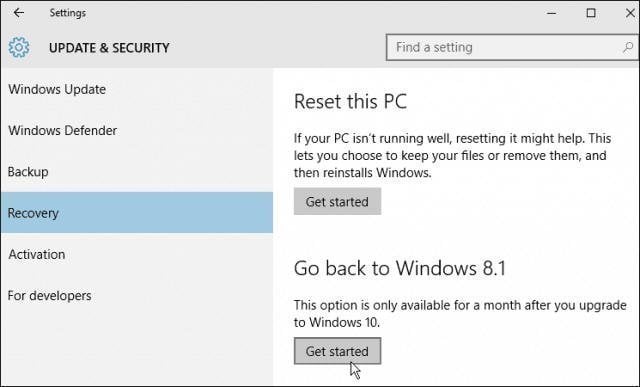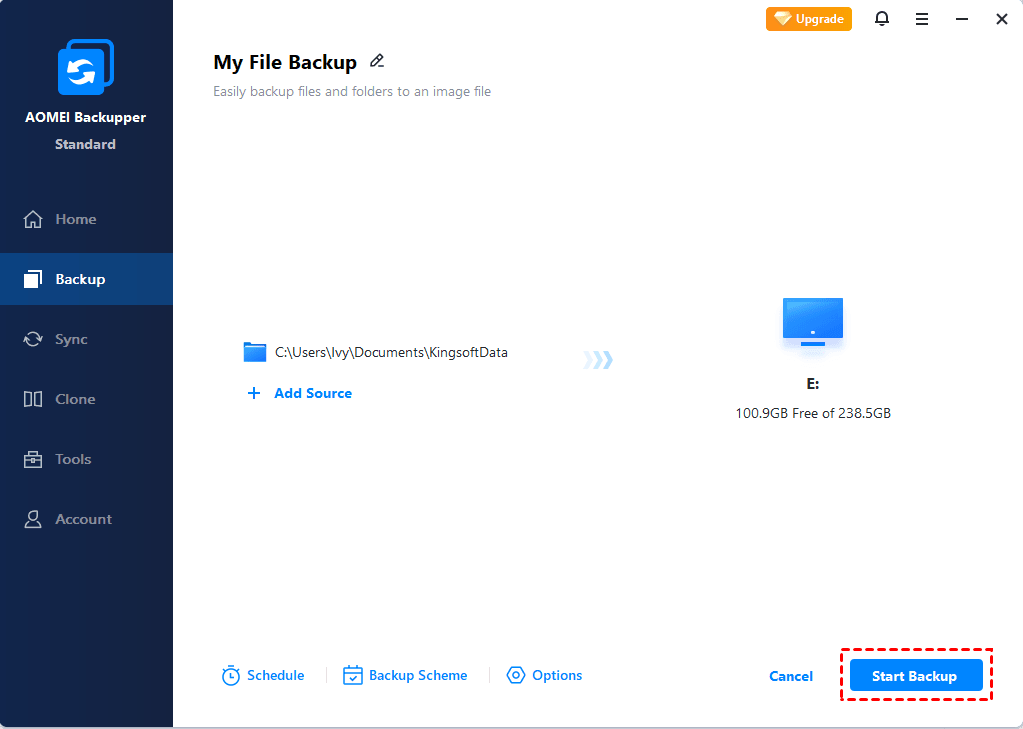- Restore Files or Windows from Windows.old Folder in Windows 10
- What is Windows.old folder in Windows 10?
- Restore files from Windows.old in Windows 10
- Restore Windows from Windows.old in Windows 10В
- Delete Windows.old folder to free up disk space
- Useful tips: backup files right now to prevent data lossВ
- FAQs: Restore from Windows.old folderВ
- The way forward
- Восстановление файлов предыдущей версии Windows (Windows.old)
- Что же такое папка Windows.old?
- Как вернуть предыдущую версию Windows?
- Как восстанавливать отдельные файлы с папки Windows.old
- Как удалить папку Windows.old чтобы освободить место на диске
Restore Files or Windows from Windows.old Folder in Windows 10
You will learn to restore files or Windows from Windows.old in Windows 10 as well as delete this folder for more space. Learn more below.
By AOMEI 
Content of this article:
What is Windows.old folder in Windows 10?
After upgrading from an old version of Windows to Windows 10 or refreshing or performing custom install , you will have a Windows.old folder automatically created on your computer. It is a folder that contains all of the operating system files and personal data files of your previous version of Windows. And it will be deleted after 10 days or 30 days automatically to free up disk space for you.
If you do not like the new Windows version, you can restore Windows from Windows.old folder including the operating system, settings, personal files and programs.
Also, you can choose to only restore files from Windows.old folder in Windows 10 that wasn’t properly copied to your new Windows installation or mistakenly deleted.
In addition,В if you think the new version of Windows is fine orВ there is no important files,В you can delete this folder. After all,В the Windows.old folder can take up a large chunk of space (around 20GB)В on your computer.В
Restore files from Windows.old in Windows 10
ToВ recover individual files from your old Windows installation, you can use the following steps:
Step 1. Open file explorer in Windows 10.В
Step 2. Access the Windows.old folder at C:\Windows.old,В and browsing your personal files located atВ C:\Windows.old\Users\your_name.
Step 3. Select the files or folders you want to move, right-click it and select «Copy«.
Step 4. Then, go to the location where you want to store the files or folders, right-click the blank space and select «Paste«.
Step 5. Repeat this step untill all the data are transferred.В
You may find that some important files are missing or have not been saved in the Windows.old folder while browing files in the Windows 10 file explorer, the reason may be thatВ file transfers do not work correctly.В
This is aВ rare case, but if you don’t want lose any important, it’s suggested to backup files to prevent data loss during the transfer process.
And this folder will not remain on your computer for a long time, so you still need toВ backup Windows.old folderВ to a different locationВ before the deadline.В
Restore Windows from Windows.old in Windows 10В
To downgrade Windows 10, you can follow the steps below:
Step 1. Go to «Settings» > «Update & Security» > «Recovery«.
Step 2. Then, you’ll see several options, inluding Reset this PC, Go back to Windows 8.1(this depends on the previous version of your Windws), and other options. Scroll down to «Go back to Windows 8.1» section and click «Get started«
Step 3. Follow the wizard and finish the rest of steps toВ restore your old Windows operating systemВ using the Windows.old folder.
Delete Windows.old folder to free up disk space
To delete Windows.old folder, you can try the following steps.
Step 1. Go to «File Explore» and right-click the system partition(usually C: drive). Then, select «Properties«.
Step 2. Under the General tab, select «Disk Cleanup» option.В
Step 3. Click «Clean up system files«.
Step 4. Then, you will see «Previous Windows Installation(s)«, tick it and click «OK» to apply.
Useful tips: backup files right now to prevent data lossВ
As mentioned earlier, there is a possibility that the Window.old folder will not include some important files of your previous Windows installation. And you will never know when you need to restore files from backup due to file corruption, virus attack, etc.
So, it’s suggested to backup files from now on, preferably toВ schedule automatic backups. It allows you to only backup changed files per day automatically or use a longer backup interval, which greatly reduceВ data loss.
To make it, you need a free backup software like AOMEI Backupper Standard for help. It allows you to backup files,В system, disk, or partition, files and folder and perform corresponding restoration operation, even selective file restore from other backup solutions.
Step 1. Download and launch AOMEI Backupper Standard, you will see its deep-blue interface. Then, clickВ «File Backup«В under the Backup tab.
Note:В To protect your system, you need to create a complete system image in Windows 10 with «System Backup» or backup entire disk with «Disk Backup».
Step 2. ClickВ «Add File«В orВ «Add Folder«В according to your needs. Choose the file or folder you want to backup on the current computer.
Step 3. S elect a different location to store the files or folder. You canВ backup files to external hard drive, NAS network location, or other locations as long as it can be detected by Windows.
Step 4. Click «Schedule«and set backup settings. The default options are daily incremental backup, but you can change it to weekly/monthly or use differential backup.В
Please note that the scheduled differential backup, even triggers and USB plug in are only available on the charged version, AOMEI Backupper Professional, for example.
Step 5. Click «Start Backup«В to perform the scheduled file backup task.
Wait until the process complets, you will have an exact of files you want to backup. Then, you can use it to restore files from backup as needed. It’s suggested to create a bootable disc with CD/DVD or USB drive, which allows you to boot computer when it’s unbootable.
If you want to protect unlimited computers within your company, you can pick AOMEI Backupper Technician. With the inbuilt AOMEI Image Deploy tool, you are also allowed to deploy/restore system image file on server-side computer to multiple client-side computers over network.
FAQs: Restore from Windows.old folderВ
1. Can IВ restore programs from Windows.old?
The answer is No, you cannot restore programs or settings from this folder. ItВ is for data retrieval, not program retrieval. Thus, you need to reinstall programs you will use in the near future.В В
2. Is Windows old automatically deleted?
Yes, this operation will be executed 30 days after you upgrade, refresh or custom install. Thus, if you are not sure there is any important, please backup the entire folder or specific folders in advance.
3.В Can I restore Windows 7 from Windows 10?
Of course,В with the help of Windows.old folder,В you can restore Windows 7 from Windows 10 using «Go back to Windows 7» feature in the Recovery settings. The premise is that your previous operating system is Windows 7 instead of Windows 8 or 8.1.
The way forward
For restore from Windows.old, you can restore specific files or entire Windows. Also, you can choose to delete it as long as you make sure all the important data are transferred to new Windows successfully.
In addition, please remember to make an exact copy of files on your current computer with a free backup software like AOMEI Backupper Standard. Only in this way,В you don’t have to worry about data loss owing to any error. Also, it’s suggested to create a system image in Windows 10 or other system.В
Восстановление файлов предыдущей версии Windows (Windows.old)
Обновили Windows 7 или 8 до новой Windows 10? На компьютере появилась папка Windows.old, и она занимает много места? Можете удалить её, но только не таким способом как вы удаляете обычные папки.
Папка Windows.old не является новшеством Windows 10. Но до Windows 10 эту папку можно было увидеть в случае покупки новой версии Windows и установки её способом обновления предыдущей версии.
Что же такое папка Windows.old?
Эта папка появляется при обновлении одной версии Windows до более новой, начиная с Windows Vista. Папка Windows.old содержит все файлы и данные с предыдущей версии Windows, которая была установлена до обновления. Она может быть использована для возвращения (отката) к предыдущей версии Windows, на случай если новая версия не подойдёт. Для восстановления данных после переустановки Windows читайте статью .
Если необходимо найти какой-то особый файл, который неправильно скопировался при обновлении Windows, можно также «порыться» в папке Windows.old и найти его.
По сути, папка Windows.old содержит старую версию Windows. Начиная с системных файлов Windows до установленных программ, от настроек аккаунтов пользователей до простых файлов, всё здесь. Новая версия Windows держит эту информацию на случай вашего желания вернутся к старой версии Windows или если вам понадобится найти какой-то файл.
Но, не медлите слишком долго. Windows автоматически удалит папку Windows.old для освобождения места на диске, через месяц.
Как вернуть предыдущую версию Windows?
С Windows 10 к Windows 7 или 8.1 вернутся очень просто. После установки Windows 10, можно просто открыть приложение Параметры, выбрать Обновление и безопасность, и кликнуть пункт Восстановление. В данном разделе мы увидим пункт Вернуться к Windows 7 или 8.1, в зависимости от того с какой версии Windows вы обновлялись.
После того, как мы кликнем кнопку «Начать», Windows восстановит предыдущую версию операционной системы используя как источник папку Windows.old.
До Windows 10 это тоже можно было сделать. Вот, например, инструкция с официального сайта Microsoft о том, как восстановить Windows 7 к предыдущей версии Windows используя папку Windows.old . С Windows 10 всё намного проще.
Но опять же, как отмечается в параметрах Windows, эта возможность доступна только в течении месяца после обновления до Windows 10. Windows через месяц автоматически удалит папку Windows.old с целью освободить место на диске. Так что у вас есть месяц для того чтобы определится хотите ли вы продолжить пользоваться новой версией системы или нет и оценить все ли необходимые вам файлы скопировались правильно.
Как восстанавливать отдельные файлы с папки Windows.old
Если необходимо восстановить отдельные файлы со старой инсталляции Windows, то их можно восстановить с папки Windows.old. Для этого необходимо просто открыть папку Windows.old в проводнике файлов: C:\Windows.old. Ваши персональные файлы будут расположены в папке C:\Windows.old\Пользователи\ИМЯ_ПОЛЬЗОВАТЕЛЯ.
Но имейте ввиду, что даже на официальном сайте Microsoft указано, что при желании из папки Windows.old можно восстановить все файлы или (Внимание!) некоторые из них. Для того, чтобы предотвратить потерю данных Microsoft настоятельно рекомендует создать резервную копию файлов и параметров на внешнем диске перед восстановлением, возвратом в исходное состояние, обновлением или переустановкой Windows.
То есть риск утери данных при обновлении Windows и/или возврата с Windows 10 на предыдущую версию существует. Более того, восстановление утерянных таким образом данных стандартными средствами Windows, Microsoft’ом не предусмотрено.
В таком случае, единственным вариантом для восстановления данных может быть только стороннее программное обеспечение . В случае если при обновлении или восстановлении Windows пропали какие-то данные или файлы, независимо от их типа или расширения, просканируйте диск С: с помощью Hetman Partition Recovery от компании Hetman Software, и восстановите их в удобное для вас место или на носитель информации.
Как удалить папку Windows.old чтобы освободить место на диске
Папка Windows.old может занимать достаточно много места на диске. В лучшем случае это будет 12 ГБ. Но её объём может достигать и 20 ГБ или даже больше. Всё зависит от размера вашей предыдущей версии Windows.
Попробуйте удалить папку Windows.old таким же способом, как и любую другую папку, и вы получите сообщение об ошибке. Сообщение об ошибке можно обойти, изменив права доступа папки Windows.old. Но это неправильный способ удаления данной папки.
Для того, чтобы удалить папку Windows.old, можно использовать инструмент Windows «Очистка диска» или программу другого производителя . В Windows 10, откройте меню Пуск, найдите «Очистка диска» и запустите приложение. Также данное приложение можно открыть, кликнув правой кнопкой мышки в папке «Этот компьютер» на диске С, и выбрав во всплывающем меню «Свойства», затем нажав кнопку «Очистка диска».
Нажимаем кнопку «Очистить системные файлы». В списке файлов для удаления появится также «Предыдущие версии Windows», и «Очистка диска» покажет сколько места эти файла занимают. Выберите данную опцию и нажмите Очистить диск, старая версия Windows будет удалена. Эту функцию можно также использовать для очистки системного диска и от других ненужных файлов.