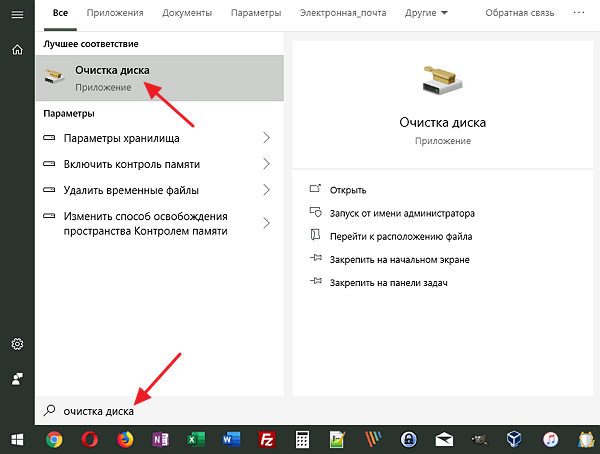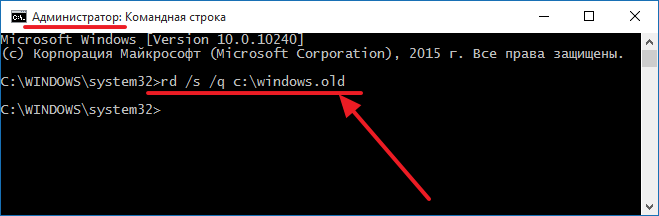Как удалить папку Windows old
Часто после установки операционной системы на диске появляется папка Windows old. Это случается когда во время установки диск не был отформатирован, и новая версия Windows была установлена поверх старой. Также данная папка появляется после обновления до более новой версии Windows. В обоих этих случаях файлы старой версии операционной системы сохраняются в папке Windows old.
Проблема заключается в том, что эта папка занимает примерно 10 Гб на жестком диске и ее нельзя удалить обычными средствами, так как у пользователя нет к ней доступа. Тем не менее, если знать некоторые хитрости, то эту папку можно удалить. В данной статье мы рассмотрим сразу два способа, как вы можете удалить Windows old с системного диска вашего компьютера.
Удаление папки Windows.old с помощью «Очистки диска»
Первым и самым простым способом удалить папку Windows old является использование утилиты «Очистка диска». Данная утилита является частью операционной системы Windows, поэтому вам не прийдется ничего устанавливать и вы не рискуете удалить что-то важное для системы и нарушить ее работу. Поэтому если у вас немного опыта и вы не знаете, как удалить папку Windows old, лучше воспользоваться именно этим способом.
Запустить утилиту « Очистка диска » можно несколькими способами. Если у вас Windows 7, то вы можете просто открыть меню «Пуск» и перейти по пути « Все программы – Стандартные – Служебные – Очистка диска» . Когда программа запустится, выберите диск, на котором установлена Windows (и расположена папка Windows old) и дождитесь, пока программа проанализирует файлы.
Если вы используете операционную систему Windows 8/10 то окройте меню Пуск или стартовый экран с плитками и введите в поиск фразу « Очистка диска ». После этого система предложит вам запустить эту программу. Когда программа запустится, выберите диск, на котором установлена Windows (и расположена папка Windows old) и дождитесь, пока программа проанализирует файлы.
Также вы можете запустить « Очистку диска» через окно « Компьютер ». Для этого нужно кликнуть правой кнопкой мышки по диску на котором установлена Windows и в открывшемся контекстном меню выбрать пункт « Свойства ».
После этого должно открыться окно со свойствами диска, здесь нужно нажать на кнопку « Очистка диска» и дождаться пока программа проанализирует файлы.
Какой бы вы способ открытия утилиты « Очистка диска» не выбрали, дальнейшие действия не отличаются. После того как появилось окно « Очистка диска» нужно нажать на кнопку « Очистка системные файлы » и подождать пока утилита снова проанализирует файлы операционной системы.
После повторного анализа файлов вам нужно будет просмотреть список файлов, которые предлагаются к удалению, и найти этом списке пункт « Предыдущие установки Windows ». Дальше просто активируем данный пункт и нажимаем на кнопку « ОК» . После этого « Очистка диска» удалит все файлы предыдущих установок Windows и саму папку Windows old.
К сожалению, в некоторых случаях, после этой процерудуры удаляются только файлы внутри папки Windows old, а сама папка остается лежать на диске (пустая). В принципе, ее можно так и оставить, но если вы хотите все таки ее удалить, то это можно сделать с помощью командной строки. Для этого запустите командную строку с правами администратора и выполните следующую команду:
В командной строке это выглядит примерно так:
После выполнения этой команды папка Windows old будет полностью удалена с системного диска.
Удаление папки Windows.old через получение прав
Если способ с использованием утилиты « Очистка диска » вам не подошел, то вы можете удалить папку Windows old вручную. Но, для этого нужно получить права на доступ к ней, поэтому данный способ можно рекомендовать только опытным пользователям.
Итак, для того чтобы удалить папку Windows old вручную нужно выполнить два условия:
- Удалять папку Windows old нужно из под учетной записью Администратора.
- Учётная запись Администратора должна иметь полный доступ к папке Windows old.
Для начала нам нужно войти в систему под учетной записью Администратора. Дальше открываем диск, на котором расположена папка Windows old и щелкаем по ней правой кнопкой мышки. После этого запускаем меню « Свойства », переходим на вкладку под названием « Безопасность » и кликаем на кнопку « Дополнительно ».
В открывшемся окне переходим на вкладку « Владелец » и кликаем там на кнопку « Изменить »
Дальше кликаем мышкой по учетной записи нового владельца папки и устанавливаем галочку напротив пункта « Заменить владельца подконтейнеров и объектов ».
После этого закройте последнее окно нажатием на кнопку «Ок», перейдите на вкладку « Разрешения » и кликните на кнопку « Изменить ».
В открывшемся окне выберите в выпадающем списке « Применять для этой папки, ее подпапок и файлов » и установите галочку напротив пункта « Полный доступ ». После этого закройте последнее окно нажатием на кнопку « ОК ».
Дальше нужно вернуться к предыдущему окну и установить галочки напротив пунктов « Добавить разрешения, наследуемые от родительских объектов » и « Заменить все наследуемые разрешения для всех потомков на новые наследуемые разрешения от этого объекта ». После этого нужно закрыть все окна нажатием на кнопку « ОК ».
Это все что нужно сделать. Теперь папку Windows old можно удалить просто нажав на кнопку Delete, как и в случае любой другой папки.
Создатель сайта comp-security.net, автор более 2000 статей о ремонте компьютеров, работе с программами, настройке операционных систем.
Можно воспользоваться утилитой «Unlocker».
Если ручками не хочется шевелить)
Спасибо огромное я уже задолбался его удалять с этими правами. спасибо
Воспользуйтесь Ccleaner. В «очистке» поставьте галочку в окошке «Удалить предыдущую версию Windows». Окошко находится в меню «Прочее». И запустите саму очистку. Потом перезагрузите комп… Это самый простой вариант 😉
Спасибо за помощь, столько мучился не мог удалить. Помог способ 2
Получилось 2-м способом, наконец-то удалить Windows 10, сама не работала и другим не давала. Спасибо!
Исправлено: Потерянные права администратора в Windows 10/8.1
С прошлого месяца я встречался со многими пользователями, которые потеряли права администратора на своих ПК с Windows , и поэтому они не могли манипулировать своей системой или вносить в нее изменения. Одна распространенная вещь, которую я обнаружил в отношении этой проблемы, заключается в том, что пользователи, которые потеряли свои права администратора, имеют в своей системе только одну учетную запись, которая, конечно, была учетной записью администратора. В результате потери прав администратора у вас могут возникнуть проблемы с использованием Windows Apps , созданием новых или изменением параметров конфигурации Windows в Панели управления , использование оснасток и ряд других проблем в вашей системе.
Таким образом, для нас становится обязательным вернуть права администратора в любом случае, если мы хотим запустить систему без препятствий. Но как вам вернуть эти привилегии, поскольку для каждой операции, которую вы должны выполнить, требуются сами административные права, которые мы, к сожалению, потеряли. Хотя Обновить или Сбросить эту проблему можно решить, вы можете сначала попробовать наше предложение и посмотреть, поможет ли оно вам.
Утрачены права администратора
1. Нажмите WinKey + Q, введите учетные записи пользователей и нажмите на результат.
Затем выберите свою учетную запись> Нажмите Управление другой учетной записью .
В следующем окне нажмите Добавить параметр учетной записи пользователя .
2. Теперь нам нужно создать локальную учетную запись пользователя. Поэтому, нажав Добавить учетную запись , нажмите Войти без учетной записи Microsoft (не рекомендуется) , а затем нажмите Локальная учетная запись . Заполните детали на экране, чтобы появилось добавление локальной учетной записи. Нажмите Готово , когда закончите.
3. Нажмите Windows Key + Q и введите cmd , чтобы получить результаты поиска, нажмите Командная строка . Введите следующую команду и нажмите клавишу Enter :
4. В результате предыдущего шага ваша система загрузится в безопасном режиме. После перехода в безопасный режим нажмите клавишу Windows + Q , введите учетные записи пользователей и выберите то же самое из результатов, которые появятся. Теперь у вас будет две учетные записи в вашей системе; сначала выданную учетную запись администратора, а затем локальную учетную запись, созданную на шаге 2 . Выберите локальную учетную запись.
Теперь нажмите ссылку Изменить тип аккаунта в следующем окне:
Двигаясь дальше, измените статус аккаунта с Стандартный на Администратор . Нажмите Изменить тип аккаунта .
Таким образом, созданная нами новая локальная учетная запись была изменена на Администратора. Теперь вы можете перезагрузить компьютер и войти в эту учетную запись с правами администратора. Так как у вас есть административные привилегии сейчас; так что вы можете сделать резервную копию ваших документов из старой учетной записи администратора.
Наконец, удалите старую учетную запись администратора и переключитесь на учетную запись Microsoft , чтобы синхронизировать настройки с новой учетной записью администратора. Теперь ваша система будет работать нормально с полными правами администратора в ваших руках.
Сообщение обновлено : 2 июля 2014 г.
Дополнительные мысли от Ананда Хансе, администратора:
- Сначала запустите антивирусное программное обеспечение. Известно, что вредоносные программы иногда блокируют права администратора.
- Попробуйте использовать Clean Boot. Если это устранит проблему, посмотрите, сможете ли вы выявить виновника.
- Если это не поможет, вы можете загрузиться в Recovery с помощью DVD-диска Windows или раздела Recovery и запустить Восстановление системы, чтобы восстановить ваш компьютер до предыдущей точки.
- В случае доменных компьютеров, уточните у своего системного администратора, применили ли какие-либо новые ограничения.
- Этот параметр политики может использоваться администраторами домена, чтобы гарантировать, что только выбранные авторизованные пользователи могут стать членами групп, например, группы администраторов: Конфигурация компьютера/Параметры Windows/Параметры безопасности/Группы с ограниченным доступом
- Посмотрите, можете ли вы активировать скрытую учетную запись супер-администратора . На всякий случай, отлично, это поможет вам двигаться вперед. Это очень полезно, если вы обнаружили, что случайно заблокировали свой основной аккаунт и хотите войти в черный ход.
Васудев Г. добавляет:
Вы также можете попробовать использовать команду iCacls и посмотреть, поможет ли это. Эта утилита командной строки, которая может использоваться для изменения дескрипторов безопасности и разрешений файловой системы NTFS.
Нажмите клавишу Shift и кнопку питания, чтобы перезагрузить компьютер с Windows. Вы загрузите расширенные опции меню. Здесь нажмите> Устранение неполадок> Командная строка. В открывшемся окне CMD введите следующую команду, чтобы сбросить разрешения.
Если ничего не помогает, вы можете рассмотреть вариант «Восстановление системы» или «Обновить или сбросить».
Отказано в доступе при удалении windows.old
Ответы (4)
53 польз. нашли этот ответ полезным
Был ли этот ответ полезным?
К сожалению, это не помогло.
Отлично! Благодарим за отзыв.
Насколько Вы удовлетворены этим ответом?
Благодарим за отзыв, он поможет улучшить наш сайт.
Насколько Вы удовлетворены этим ответом?
Благодарим за отзыв.
Был ли этот ответ полезным?
К сожалению, это не помогло.
Отлично! Благодарим за отзыв.
Насколько Вы удовлетворены этим ответом?
Благодарим за отзыв, он поможет улучшить наш сайт.
Насколько Вы удовлетворены этим ответом?
Благодарим за отзыв.
папка виндовс олд нужна только для отката виндовс и хранения всяких файлов в «моих документах» и прочее. Просто посмотрите нет ли среди файлов нужных Вам (фото, видео, музыка и т.п.) скопируйте из папки и стирайте смело
З.Ы. вот ссылка как правильно удалять виндовс олд http://remontka.pro/delete-windows-old/
7 польз. нашли этот ответ полезным
Был ли этот ответ полезным?
К сожалению, это не помогло.
Отлично! Благодарим за отзыв.
Насколько Вы удовлетворены этим ответом?
Благодарим за отзыв, он поможет улучшить наш сайт.