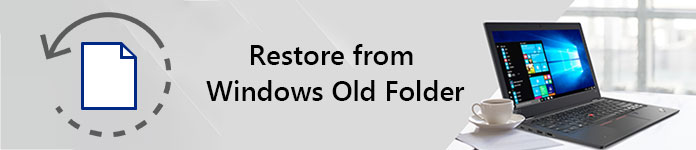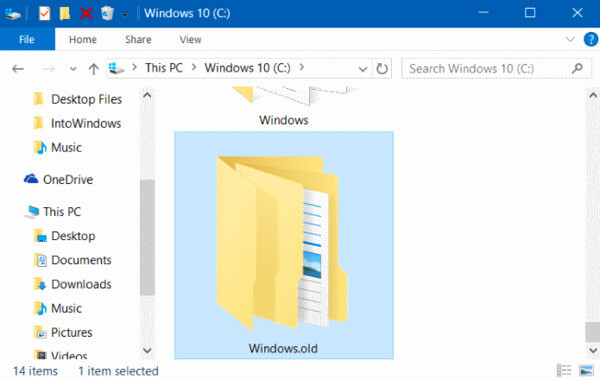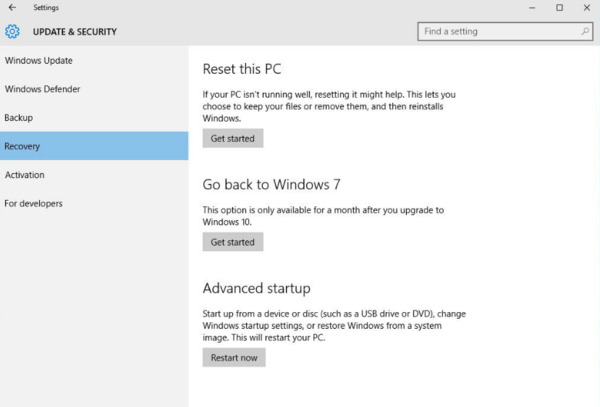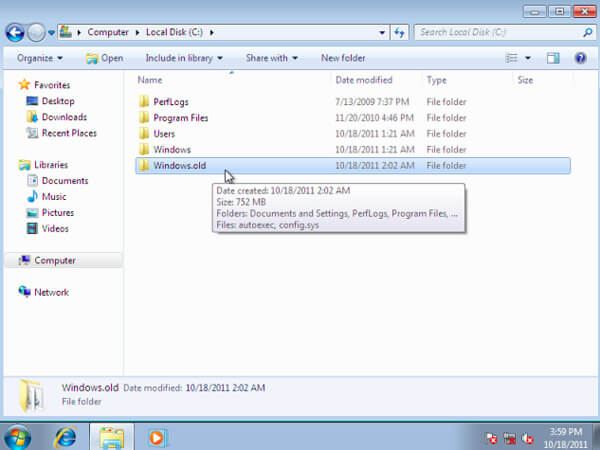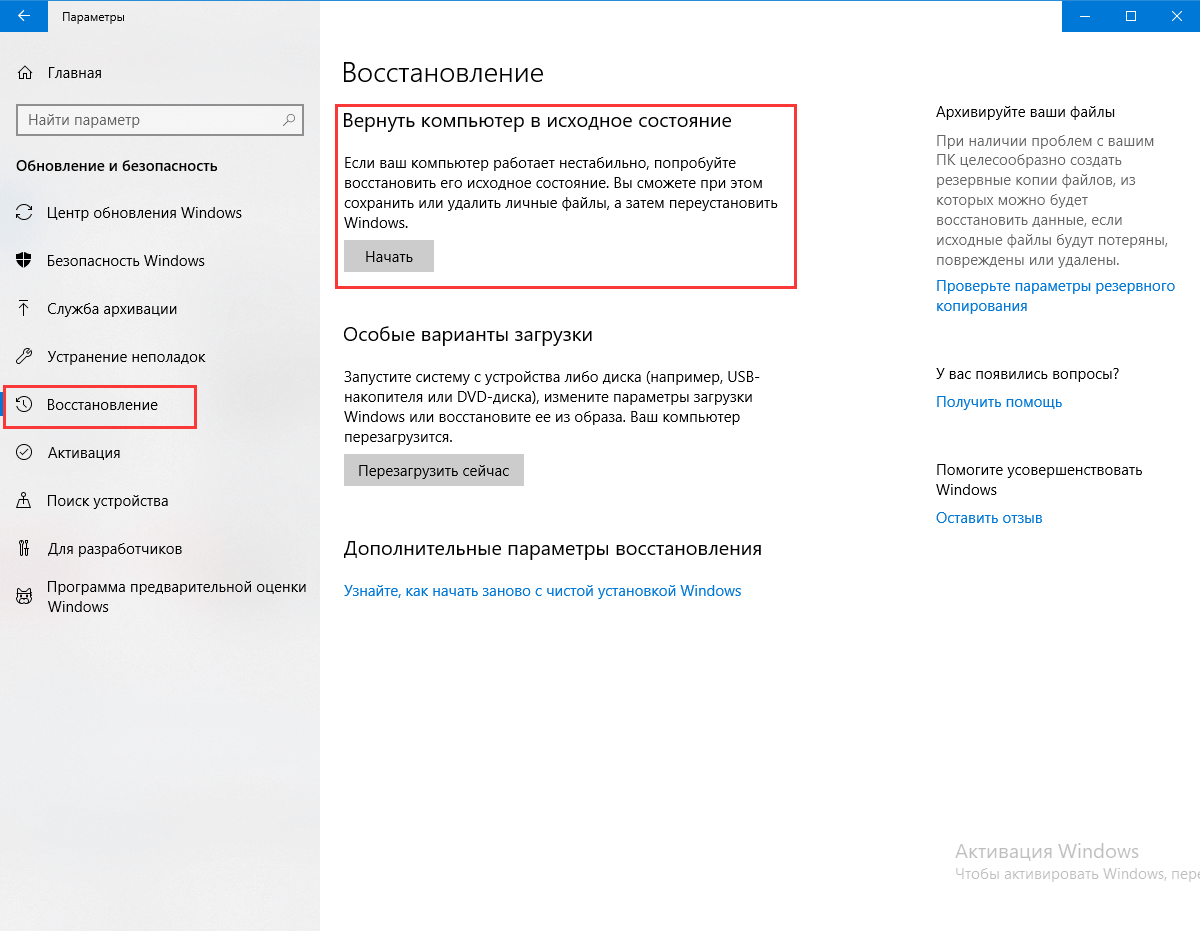- Восстановление файлов из папки Windows.old
- Как восстановить файлы
- Восстановить файлы и папки (windows.old), которые пропали после автоматического обновления
- Как восстановить программы и файлы из папки Windows.old
- Часть 1: Зачем вам нужно восстановить из Windows старой папки
- Часть 2. Простые способы восстановления папки Windows.old
- Как восстановить программы из Windows Old на Windows 10
- Как восстановить файл из папки Windows.old
- Часть 3: Эффективный способ восстановить папку Windows.old
- Основные характеристики программного обеспечения для восстановления данных в Windows
- Как восстановить папку Windows.old в Windows 7/8/10
- Как восстановить файлы из папки Windows.old
- Могу ли я восстановить файлы из папки Windows.old?
- Способ 1. Восстановление Windows.old вручную (простые шаги)
- Способ 2. Автоматическое восстановление Windows.old
- Способ 3. Восстановление удаленных или потерянных данных без помощи Windows.old
- Дополнительный совет: откат до предыдущей версии
Восстановление файлов из папки Windows.old
Если при обновлении до Windows 8.1 вы решили не сохранять ничего, ваши личные файлы будут временно сохранены в папке Windows. old в течение 28 дней (если только вы не отформатировани жесткий диск перед установкой). Если вы решите, что вы хотите вернуться к некоторым или всем файлам, вы обычно можете извлечь их из этой папки.
Как восстановить файлы
Выполните прокрутку от правого края экрана и нажмите кнопку Поиск.
(Если вы используете мышь, наведите указатель мыши на правый нижний угол экрана, переместите курсор вверх и нажмите кнопку Поиск.)
Введите Компьютер в поле поиска, затем выберите элемент Компьютер в результатах поиска.
Дважды коснитесь диска, на котором установлена ОС Windows (как правило, это диск C:), или дважды щелкните его.
Дважды коснитесь папки Windows.old или дважды щелкните ее.
Точно так же откройте папку Пользователи.
Дважды коснитесь своего имени пользователя (или дважды щелкните его).
Откройте папки с файлами, которые вы хотите восстановить.
Скопируйте и вставьте нужные файлы из каждой папки в папку в Windows 8.1.
Повторите действия 5–7 для каждой учетной записи пользователя на компьютере.
Чтобы предотвратить потерю данных, настоятельно рекомендуем создать резервную копию файлов и параметров на внешнем диске перед восстановлением, возвратом в исходное состояние, обновлением или переустановкой Windows.
Восстановить файлы и папки (windows.old), которые пропали после автоматического обновления
Сейчас стоит Windows 10, которая обновлялась автоматически множество раз.
Ранее на ноутбуке была установлена другая версия windows, в которой у пользователя были папки с фото, примерно по такому пути:
После очередного обновления, папка windows.old удалилась (или нет?), в общем пропала (в скрытых тоже нет).
Но. Если зайти в проводник и в последние файлы, то там есть фотографии, которые лежали по этому пути c:\\windows.old\\пользователи\\user\\рабочий стол
Они открываются. Путь указан тот самый что выше, которого соответственно не существует.
Подскажите пожалуйста, можно ли что-то предпринять и восстановить эту папку windows.old, либо как-то файлы?
Они вроде бы есть, но папки как бы нет -_-
После обновления Windows10 пропала/удалилась учетная запись, пропали файлы, папки и тд
Упустил обновление (Win10) и как результат учетная запись просто слетела (название учетки -.

Вчера обновилась версия Windows 10 x64. Обновление функций до Windows 10, версия 1709 Успешно.
Отключение автоматического обновления системы Windows 10
Приветствую Вас, уважаемые коллеги и участники форума. Достаточно давно передо мной встал вопрос о.

Привет У меня ОС — Windows 10 Home. Отключил автоматическое обновление. Вот вручную обновил и на.
Если файл есть, то и папку открыть можно. Например, вставь путь сюда и нажми enter:
Как восстановить программы и файлы из папки Windows.old
Вот некоторые часто задаваемые вопросы о папке Windows.old. Вы можете быстро прочесть и получить базовые знания о старом восстановлении Windows.
Вопрос 1: Что такое папка Windows.old?
Ответ 1. Как видно из названия, Windows.old — это папка, в которой хранятся ваши предыдущие файлы операционной системы Windows и личные данные. Другими словами, при обновлении до Windows 10 или других версий вы получите папку с именем «Windows.old».
Вопрос 2: Где находится папка Windows.old в Windows 10?
Ответ 2. В большинстве случаев папка Windows.old сохраняется на диске C :. Потому что это жесткий диск по умолчанию, который хранит как ваши текущие, так и предыдущие операционные системы Windows.
Вопрос 3: Безопасно ли удалять старые Windows 10 Windows?
Ответ 3: Если вы уверены, что не будете восстановить систему Чтобы вернуться к предыдущей версии операционной системы Windows, вы можете подтвердить удаление папки Windows.old.
Просто используйте инструмент «Очистка диска», чтобы освободить место на диске. Имейте в виду, что щелчок правой кнопкой мыши на Windows.old и выбор «Удалить» не работает. Ну, это не приведет к потенциальному повреждению вашего текущего использования компьютера.
Вопрос 4. Как восстановить компьютер до предыдущей установки Windows после установки Windows 10?
Ответ 4: Вы можете перейти в папку Windows.old, чтобы решить проблему. Но если вы удалили или обнаружили, что файлы Windows.old отсутствуют, вам нужно обратиться за помощью к программе восстановления данных Windows.
Восстановить из старой папки Windows
Часть 1: Зачем вам нужно восстановить из Windows старой папки
Как упоминалось выше, старая папка Windows создается при обновлении, сбросе, обновлении или переустановке Windows без форматирования. Если быть более точным, папка Windows.old является резервной копией всех ваших предыдущих программ и файлов.
Итак, что означает папка Windows.old, которая занимает много места на вашем компьютере?
На самом деле, папка Windows.old действительно помогает, когда вам нужно восстановить файлы или системы бесплатно.
Например, если вы хотите перейти на старую систему Windows, вы можете быстро восстановить программы из Windows.old в Windows 10.
Кроме того, также поддерживается восстановление удаленных или потерянных файлов из папки Windows.old.
В общем, безопасно и бесплатно выполнить восстановление Windows.old, чтобы получить как файлы, так и предыдущую версию Windows.
Часть 2. Простые способы восстановления папки Windows.old
Не знаете, как восстановить папку Windows.old в Windows 8 и других операционных системах? Ну, вот подробные шаги, на которые вы можете сослаться. Просто прочитайте и проверьте.
Как восстановить программы из Windows Old на Windows 10
Шаг 1 Откройте «Настройки» и выберите «Обновление и безопасность» из списка.
Шаг 2 Вы можете нажать кнопку «Начать» под «Вернуться к Windows 8.1» или «Вернуться к Windows 7».
Шаг 3 Сделайте так, как подсказывает мастер на экране, чтобы завершить старый процесс восстановления Windows.
Как восстановить файл из папки Windows.old
Шаг 1 Перейдите на диск C :, затем найдите папку «Windows.old».
Шаг 2 Выберите «Пользователи», а затем выберите одну папку с вашим именем.
Шаг 3 Откройте папку, содержащую нужные вам файлы.
Шаг 4 Скопируйте и вставьте выбранный файл на рабочий стол или в другие места свободно.
Часть 3: Эффективный способ восстановить папку Windows.old
Имейте в виду, что Windows автоматически удалит папку Windows.old через 30 дней. Таким образом, если вы хотите восстановить потерянные или удаленные данные в течение месяца, вам необходимо сначала восстановить Windows.old в Windows 10, Windows 8 или Windows 7.
К счастью, вы можете вернуть любые удаленные, поврежденные или потерянные файлы, используя Aiseesoft Data Recovery легко и быстро.
Основные характеристики программного обеспечения для восстановления данных в Windows
- Восстановить видео, документы, изображения, аудио, электронные письма и другие файлы с различными выходными форматами.
- Высокая совместимость с вашим компьютером (Windows 10 / 8.1 / 8 / 7Vista / XP), картами памяти, флэш-накопителями, камкордерами цифровых камер, жесткими дисками и съемными дисками.
- Восстановление файлов из любых ошибок потери данных, включая сбои системы, ошибочное удаление, отформатированный раздел и т. Д.
- Поиск, предварительный просмотр и восстановление любого файла в высоком качестве.
Как восстановить папку Windows.old в Windows 7/8/10
Шаг 1 Запустить восстановление данных
Бесплатно загрузите и установите программное обеспечение Aiseesoft Data Recovery на свой компьютер с Windows.
Если вы хотите вернуть только несколько файлов, вы можете выбрать соответствующую категорию напрямую.
Позже установите «Локальный диск (C :)» в качестве местоположения. Конечно, вы можете пометить все элементы на экране.
Шаг 2 Сканирование выбранных данных на выбранном диске
Если вы хотите выполнить быстрое сканирование, вы можете выбрать кнопку «Сканировать» в правом нижнем углу. Подождите некоторое время, чтобы завершить процесс быстрого сканирования. Позже вы можете увидеть все отсканированные файлы, отображаемые в категориях.
Откройте одну папку и проверьте ее содержимое. Если вам не удалось найти потерянный файл, вы можете нажать кнопку «Глубокое сканирование» вверху, чтобы сканировать ваш компьютер Windows во второй раз.
Шаг 3 Восстановление Windows старых файлов выборочно
Чтобы быстро найти один файл, вы можете использовать функцию «Фильтр». Просто введите имя в поисковой системе. Позже, нажмите значок «Фильтр», чтобы получить все возможные результаты.
Теперь просмотрите и отметьте предмет, который вы хотите восстановить. Наконец, выберите «Восстановить», чтобы выборочно и безопасно восстановить старые папки или файлы Windows.
Что ж, если вы хотите восстановить файлы без папки Windows.old, то, безусловно, Aiseesoft Data Recovery — ваш первый выбор. Это все для восстановления данных в Windows с папкой Windows.old или без нее. Поэтому в следующий раз, когда вы захотите вернуть утраченные данные или понизить версию операционной системы Windows, вы можете попробовать предоставленные методы шаг за шагом.
Пожалуйста, поделитесь этой статьей с друзьями, если вы считаете, что она полезна. Кроме того, оставьте комментарии ниже, чтобы поделиться своим опытом или советами по восстановлению Windows.old. Ждем ваших конструктивных предложений.
Что вы думаете об этом посте.
Рейтинг: 4.8 / 5 (на основе голосов 48)
22 августа 2018 г. 10:00 / Автор: Эндрю Миллер в File Recovery
Что такое файл ASD? Как открыть файл ASD? Как восстановить документ ASD? Этот пост покажет вам полное руководство по файлу ASD.
Прочтите это пошаговое руководство, чтобы легко создать USB-диск восстановления Windows 7. Кроме того, вы можете получить мощное восстановление данных, чтобы безопасно вернуть удаленный файл.
Столкнулись с ошибкой раздела RAW и не знаете, как изменить раздел RAW на NTFS или восстановить файлы из RAW? Этот пост будет лучшим способом восстановить файлы из раздела RAW с помощью RAW Partition Recovery.
Авторские права © 2021 Aiseesoft Studio. Все права защищены.
Как восстановить файлы из папки Windows.old
Мы расскажем о трёх способах восстановления данных папки Windows.old. Папку возможно восстановить вручную или автоматически. Или же получить файлы из Windows.old с помощью программного обеспечения EaseUS всего за три шага.
Могу ли я восстановить файлы из папки Windows.old?
«Я решил переустановить Windows 10 после внезапного сбоя компа. И все мои файлы находятся в Windows.old, все еще занимая место. Мои игры в steam отображаются в папке, но я не могу запустить их из steam. Есть ли способ восстановить файлы из Windows.old?»
После обновления старой версии Windows до другой, папка Windows.old автоматически создается на вашем компьютере. Это папка содержит все файлы операционной системы и персональных данных от предыдущей версии. Если вам не нравится новая версия Windows, вы можете восстановить выполнить откат системы из Windows.old. Обычно мы не рекомендуем удалять эту папку, потому что при необходимости, вы сможете вернуть какие-либо данные в любое время.
Если вы потеряли файлы папки Windows.old, мы покажем вам, как вручную или автоматически извлечь данные из Windows.old.
Примечание: Вы можете попробовать восстановить Windows.old со специальным программным обеспечением для восстановления, если вы случайно удалили папку.
Способ 1. Восстановление Windows.old вручную (простые шаги)
Шаг 1: Перейдите в системный раздел (в большинстве случаев это диск C:).
Шаг 2: Перейдите в «Windows.old > Папка пользователей > ваше имя пользователя».
Откройте папки, содержащие нужные вам файлы.
Шаг 3: Скопируйте и вставьте файлы из каждой папки в папку в Windows 10.
Повторите шаг 2 для каждой учетной записи пользователя на компьютере
Способ 2. Автоматическое восстановление Windows.old
Хоть ручное восстановление папки Windows.old и возможно, перейдя к C:\Windows.old\Users\username, и перемещая документы, фото и другое в нужное место, всё же это не так удобно. Вот более простой способ: запустите средство устранения неполадок восстановления личных файлов, чтобы автоматически извлечь файлы из Windows.old, восстановив их в исходном местоположении.
Способ 3. Восстановление удаленных или потерянных данных без помощи Windows.old
Иногда вы можете потерять некоторые важные файлы из-за случайного удаления, форматирования диска, вирусной атаки, сбоя программного обеспечения, потери разделов, RAW ошибки и т. д. В таком случае, как вы вернете потерянные данные? На самом деле, это не так сложно, если вы воспользуетесь программой восстановления данных.
Попробуйте EaseUS Мастер Восстановления Данных. Это популярное программное обеспечение, способное справиться во всех случаях потери данных, обеспечивая эффективное извлечение потерянных файлов с жесткого диска, флешки, SD-карты, карты памяти, камеры и многих других устройств хранения данных. Процесс восстановления данных всего в 3 простых шага.
Шаг 1. Выберите расположение, чтобы начать поиск данных
Запустите EaseUS мастер восстановления данных. Укажите место, где вы потеряете свои данные и начните сканирование.
Шаг 2. Сканирование раздела
Нажмите кнопку «Сканировать», и программа начнет сканировать ваш раздел для поиска потерянных данных.
Советы по поиску определенных файлов:
- Дополнительные файлы: файлы, которые потеряли имена или пути
- Фильтр: быстрый способ поиска конкретных типов файлов
- Поиск: например, по имени/расширению файла
Шаг 3. Предварительный просмотр и восстановление
EaseUS мастер восстановления данных позволяет просматривать восстанавливаемые файлы. После предварительного просмотра или фильтрации файлов, нажмите кнопку «Восстановить».
Дополнительный совет: откат до предыдущей версии
Как упоминалось выше, вы можете перейти с новой версии на более старую с помощью папки Windows.old. Перейдите в «Настройки > Обновление и безопасность > Восстановление», вы увидите кнопку «Начать».
Нажмите на нее, и Windows восстановит старую операционную систему Windows из папки Windows.old.
Последние статьи — Также в программе EaseUS
Внешний жесткий диск не показывает файлы, хотя они там есть? Не удаётся обнаружи…
Скачайте программное обеспечение восстановления данных SSD от EaseUS, чтобы восс…
На этой странице вы узнаете, как же восстановить данные с помощью командной стро…
Общая информация Есть различные причины по которым, файлы на устройствах хранен…