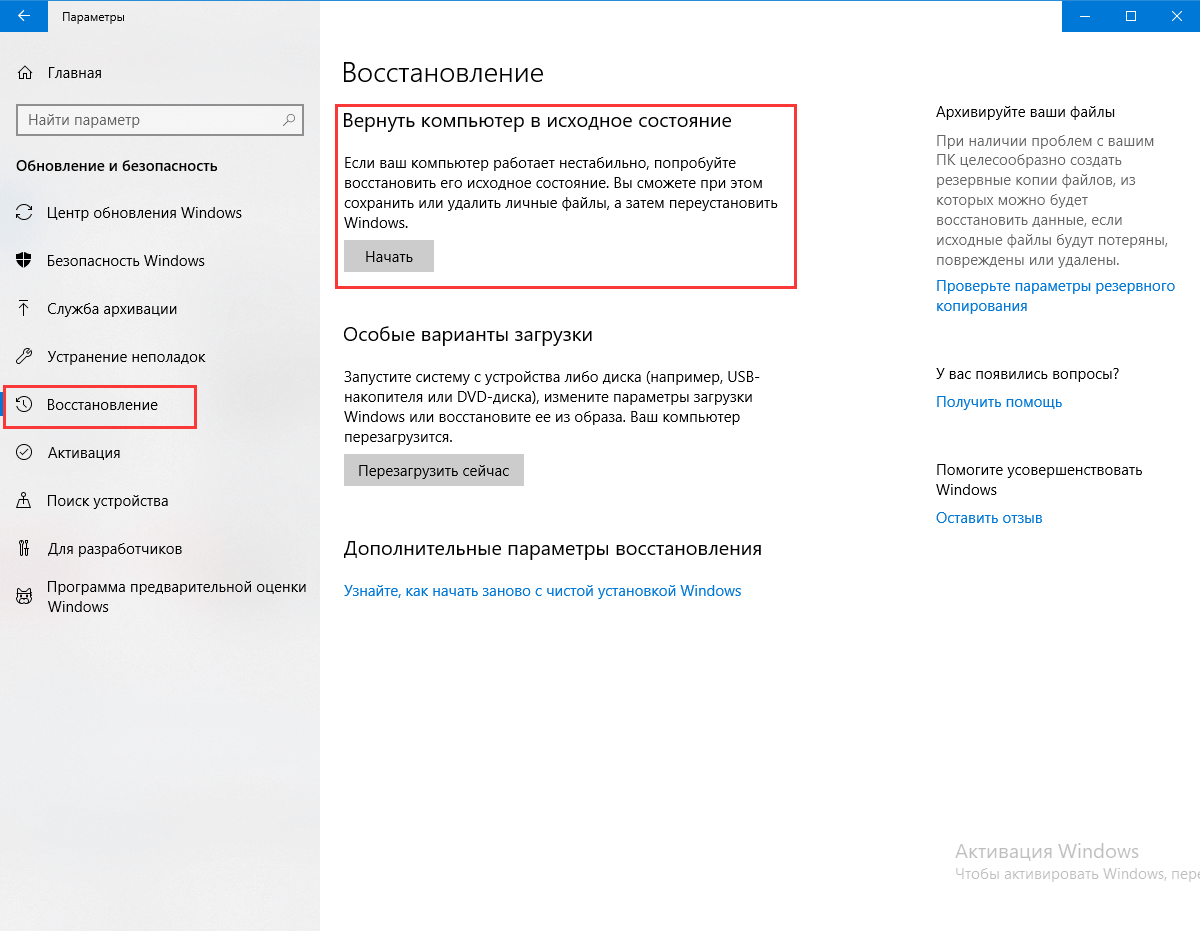- Восстановление файлов из папки Windows.old
- Как восстановить файлы
- Восстановление файлов предыдущей версии Windows (Windows.old)
- Что же такое папка Windows.old?
- Как вернуть предыдущую версию Windows?
- Как восстанавливать отдельные файлы с папки Windows.old
- Как удалить папку Windows.old чтобы освободить место на диске
- Как восстановить файлы из папки Windows.old
- Могу ли я восстановить файлы из папки Windows.old?
- Способ 1. Восстановление Windows.old вручную (простые шаги)
- Способ 2. Автоматическое восстановление Windows.old
- Способ 3. Восстановление удаленных или потерянных данных без помощи Windows.old
- Дополнительный совет: откат до предыдущей версии
- Удаляем папку Windows.old в Windows 10
- Удаление через «Параметры»
- Очистка системных файлов
- Использование командной строки
- Чистка с помощью CCleaner
Восстановление файлов из папки Windows.old
Если при обновлении до Windows 8.1 вы решили не сохранять ничего, ваши личные файлы будут временно сохранены в папке Windows. old в течение 28 дней (если только вы не отформатировани жесткий диск перед установкой). Если вы решите, что вы хотите вернуться к некоторым или всем файлам, вы обычно можете извлечь их из этой папки.
Как восстановить файлы
Выполните прокрутку от правого края экрана и нажмите кнопку Поиск.
(Если вы используете мышь, наведите указатель мыши на правый нижний угол экрана, переместите курсор вверх и нажмите кнопку Поиск.)
Введите Компьютер в поле поиска, затем выберите элемент Компьютер в результатах поиска.
Дважды коснитесь диска, на котором установлена ОС Windows (как правило, это диск C:), или дважды щелкните его.
Дважды коснитесь папки Windows.old или дважды щелкните ее.
Точно так же откройте папку Пользователи.
Дважды коснитесь своего имени пользователя (или дважды щелкните его).
Откройте папки с файлами, которые вы хотите восстановить.
Скопируйте и вставьте нужные файлы из каждой папки в папку в Windows 8.1.
Повторите действия 5–7 для каждой учетной записи пользователя на компьютере.
Чтобы предотвратить потерю данных, настоятельно рекомендуем создать резервную копию файлов и параметров на внешнем диске перед восстановлением, возвратом в исходное состояние, обновлением или переустановкой Windows.
Восстановление файлов предыдущей версии Windows (Windows.old)
Обновили Windows 7 или 8 до новой Windows 10? На компьютере появилась папка Windows.old, и она занимает много места? Можете удалить её, но только не таким способом как вы удаляете обычные папки.
Папка Windows.old не является новшеством Windows 10. Но до Windows 10 эту папку можно было увидеть в случае покупки новой версии Windows и установки её способом обновления предыдущей версии.
Что же такое папка Windows.old?
Эта папка появляется при обновлении одной версии Windows до более новой, начиная с Windows Vista. Папка Windows.old содержит все файлы и данные с предыдущей версии Windows, которая была установлена до обновления. Она может быть использована для возвращения (отката) к предыдущей версии Windows, на случай если новая версия не подойдёт. Для восстановления данных после переустановки Windows читайте статью .
Если необходимо найти какой-то особый файл, который неправильно скопировался при обновлении Windows, можно также «порыться» в папке Windows.old и найти его.
По сути, папка Windows.old содержит старую версию Windows. Начиная с системных файлов Windows до установленных программ, от настроек аккаунтов пользователей до простых файлов, всё здесь. Новая версия Windows держит эту информацию на случай вашего желания вернутся к старой версии Windows или если вам понадобится найти какой-то файл.
Но, не медлите слишком долго. Windows автоматически удалит папку Windows.old для освобождения места на диске, через месяц.
Как вернуть предыдущую версию Windows?
С Windows 10 к Windows 7 или 8.1 вернутся очень просто. После установки Windows 10, можно просто открыть приложение Параметры, выбрать Обновление и безопасность, и кликнуть пункт Восстановление. В данном разделе мы увидим пункт Вернуться к Windows 7 или 8.1, в зависимости от того с какой версии Windows вы обновлялись.
После того, как мы кликнем кнопку «Начать», Windows восстановит предыдущую версию операционной системы используя как источник папку Windows.old.
До Windows 10 это тоже можно было сделать. Вот, например, инструкция с официального сайта Microsoft о том, как восстановить Windows 7 к предыдущей версии Windows используя папку Windows.old . С Windows 10 всё намного проще.
Но опять же, как отмечается в параметрах Windows, эта возможность доступна только в течении месяца после обновления до Windows 10. Windows через месяц автоматически удалит папку Windows.old с целью освободить место на диске. Так что у вас есть месяц для того чтобы определится хотите ли вы продолжить пользоваться новой версией системы или нет и оценить все ли необходимые вам файлы скопировались правильно.
Как восстанавливать отдельные файлы с папки Windows.old
Если необходимо восстановить отдельные файлы со старой инсталляции Windows, то их можно восстановить с папки Windows.old. Для этого необходимо просто открыть папку Windows.old в проводнике файлов: C:\Windows.old. Ваши персональные файлы будут расположены в папке C:\Windows.old\Пользователи\ИМЯ_ПОЛЬЗОВАТЕЛЯ.
Но имейте ввиду, что даже на официальном сайте Microsoft указано, что при желании из папки Windows.old можно восстановить все файлы или (Внимание!) некоторые из них. Для того, чтобы предотвратить потерю данных Microsoft настоятельно рекомендует создать резервную копию файлов и параметров на внешнем диске перед восстановлением, возвратом в исходное состояние, обновлением или переустановкой Windows.
То есть риск утери данных при обновлении Windows и/или возврата с Windows 10 на предыдущую версию существует. Более того, восстановление утерянных таким образом данных стандартными средствами Windows, Microsoft’ом не предусмотрено.
В таком случае, единственным вариантом для восстановления данных может быть только стороннее программное обеспечение . В случае если при обновлении или восстановлении Windows пропали какие-то данные или файлы, независимо от их типа или расширения, просканируйте диск С: с помощью Hetman Partition Recovery от компании Hetman Software, и восстановите их в удобное для вас место или на носитель информации.
Как удалить папку Windows.old чтобы освободить место на диске
Папка Windows.old может занимать достаточно много места на диске. В лучшем случае это будет 12 ГБ. Но её объём может достигать и 20 ГБ или даже больше. Всё зависит от размера вашей предыдущей версии Windows.
Попробуйте удалить папку Windows.old таким же способом, как и любую другую папку, и вы получите сообщение об ошибке. Сообщение об ошибке можно обойти, изменив права доступа папки Windows.old. Но это неправильный способ удаления данной папки.
Для того, чтобы удалить папку Windows.old, можно использовать инструмент Windows «Очистка диска» или программу другого производителя . В Windows 10, откройте меню Пуск, найдите «Очистка диска» и запустите приложение. Также данное приложение можно открыть, кликнув правой кнопкой мышки в папке «Этот компьютер» на диске С, и выбрав во всплывающем меню «Свойства», затем нажав кнопку «Очистка диска».
Нажимаем кнопку «Очистить системные файлы». В списке файлов для удаления появится также «Предыдущие версии Windows», и «Очистка диска» покажет сколько места эти файла занимают. Выберите данную опцию и нажмите Очистить диск, старая версия Windows будет удалена. Эту функцию можно также использовать для очистки системного диска и от других ненужных файлов.
Как восстановить файлы из папки Windows.old
Мы расскажем о трёх способах восстановления данных папки Windows.old. Папку возможно восстановить вручную или автоматически. Или же получить файлы из Windows.old с помощью программного обеспечения EaseUS всего за три шага.
Могу ли я восстановить файлы из папки Windows.old?
«Я решил переустановить Windows 10 после внезапного сбоя компа. И все мои файлы находятся в Windows.old, все еще занимая место. Мои игры в steam отображаются в папке, но я не могу запустить их из steam. Есть ли способ восстановить файлы из Windows.old?»
После обновления старой версии Windows до другой, папка Windows.old автоматически создается на вашем компьютере. Это папка содержит все файлы операционной системы и персональных данных от предыдущей версии. Если вам не нравится новая версия Windows, вы можете восстановить выполнить откат системы из Windows.old. Обычно мы не рекомендуем удалять эту папку, потому что при необходимости, вы сможете вернуть какие-либо данные в любое время.
Если вы потеряли файлы папки Windows.old, мы покажем вам, как вручную или автоматически извлечь данные из Windows.old.
Примечание: Вы можете попробовать восстановить Windows.old со специальным программным обеспечением для восстановления, если вы случайно удалили папку.
Способ 1. Восстановление Windows.old вручную (простые шаги)
Шаг 1: Перейдите в системный раздел (в большинстве случаев это диск C:).
Шаг 2: Перейдите в «Windows.old > Папка пользователей > ваше имя пользователя».
Откройте папки, содержащие нужные вам файлы.
Шаг 3: Скопируйте и вставьте файлы из каждой папки в папку в Windows 10.
Повторите шаг 2 для каждой учетной записи пользователя на компьютере
Способ 2. Автоматическое восстановление Windows.old
Хоть ручное восстановление папки Windows.old и возможно, перейдя к C:\Windows.old\Users\username, и перемещая документы, фото и другое в нужное место, всё же это не так удобно. Вот более простой способ: запустите средство устранения неполадок восстановления личных файлов, чтобы автоматически извлечь файлы из Windows.old, восстановив их в исходном местоположении.
Способ 3. Восстановление удаленных или потерянных данных без помощи Windows.old
Иногда вы можете потерять некоторые важные файлы из-за случайного удаления, форматирования диска, вирусной атаки, сбоя программного обеспечения, потери разделов, RAW ошибки и т. д. В таком случае, как вы вернете потерянные данные? На самом деле, это не так сложно, если вы воспользуетесь программой восстановления данных.
Попробуйте EaseUS Мастер Восстановления Данных. Это популярное программное обеспечение, способное справиться во всех случаях потери данных, обеспечивая эффективное извлечение потерянных файлов с жесткого диска, флешки, SD-карты, карты памяти, камеры и многих других устройств хранения данных. Процесс восстановления данных всего в 3 простых шага.
Шаг 1. Выберите расположение, чтобы начать поиск данных
Запустите EaseUS мастер восстановления данных. Укажите место, где вы потеряете свои данные и начните сканирование.
Шаг 2. Сканирование раздела
Нажмите кнопку «Сканировать», и программа начнет сканировать ваш раздел для поиска потерянных данных.
Советы по поиску определенных файлов:
- Дополнительные файлы: файлы, которые потеряли имена или пути
- Фильтр: быстрый способ поиска конкретных типов файлов
- Поиск: например, по имени/расширению файла
Шаг 3. Предварительный просмотр и восстановление
EaseUS мастер восстановления данных позволяет просматривать восстанавливаемые файлы. После предварительного просмотра или фильтрации файлов, нажмите кнопку «Восстановить».
Дополнительный совет: откат до предыдущей версии
Как упоминалось выше, вы можете перейти с новой версии на более старую с помощью папки Windows.old. Перейдите в «Настройки > Обновление и безопасность > Восстановление», вы увидите кнопку «Начать».
Нажмите на нее, и Windows восстановит старую операционную систему Windows из папки Windows.old.
Последние статьи — Также в программе EaseUS
Внешний жесткий диск не показывает файлы, хотя они там есть? Не удаётся обнаружи…
Скачайте программное обеспечение восстановления данных SSD от EaseUS, чтобы восс…
На этой странице вы узнаете, как же восстановить данные с помощью командной стро…
Общая информация Есть различные причины по которым, файлы на устройствах хранен…
Удаляем папку Windows.old в Windows 10
В папке Windows old хранятся файлы от прежней версии операционной системы. Они нужны для того, чтобы пользователь мог откатиться к предыдущему состоянию системы. Если вы так делать не собираетесь, то удалите папку Windows.old — это освободит на диске 15-20 Гб, а иногда и больше.
Удаление через «Параметры»
В последних сборках Windows 10 доступен следующий способ удаления папки Windows.old:
- Открываем меню «Пуск» и переходим в «Параметры». Можно использовать сочетание WIn+I.
- В разделе «Система» выбираем вкладку «Память устройства».
- Кликаем по ссылке «Освободить место сейчас».
4. В списке отмечаем пункт «Предыдущие установки Windows».
5. Нажимаем «Удалить файлы».
6. Дожидаемся завершения процесса очистки.
Это самый простой метод, который работает на Windows 10, начиная со сборки 1803. На предыдущих версиях мы будем использовать способы, описанные ниже.
Очистка системных файлов
На Windows 7, 8 и 10 для удаления папки Windows.old и других системных файлов есть встроенный инструмент очистки. Чтобы его запустить, нажимаем на сочетание клавиш Win+R и вводим имя программы cleanmgr.
После непродолжительного сканирования появится окно со списком данных, которые можно удалить без вреда для системы. Здесь нам ничего не нужно, поэтому нажимаем на кнопку «Очистить системные файлы».
Запустится ещё одно сканирование, в результате которого будет сформирован список доступных для очистки файлов. Отмечаем пункт «Предыдущие установки Windows» и нажимаем «ОК».
В результате очистки удалится содержимое папки Windows.old. Сам каталог может остаться, но он не занимает место на диске.
Использование командной строки
Командная строка тоже подходит для освобождения места на диске. Находим её с помощью встроенного поиска и запускаем с правами администратора.
Выполняем команду rd /s /q %systemdrive%\windows.old. После непродолжительного ожидания папка с файлами предыдущих установок Windows будет очищена.
Чистка с помощью CCleaner
В составе стандартных инструментов программы CCleaner также есть средства для удаления каталога Windows.old.
- Запускаем бесплатную утилиту CCleaner.
- Открываем вкладку «Очистка».
- В разделе Windows отмечаем пункт «Старая установка Windows».
- Нажимаем на кнопку «Анализ».
- После завершения сканирования нажимаем на кнопку «Очистка».
Все эти способы работают одинаково. Выбор зависит от того, какой версией Windows вы пользуетесь и есть ли у вас установленный CCleaner.