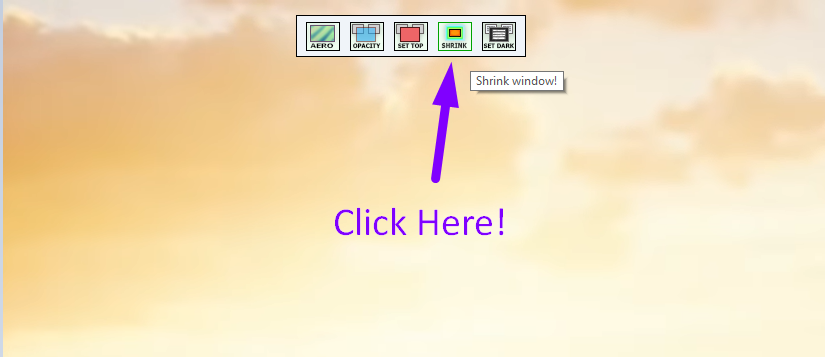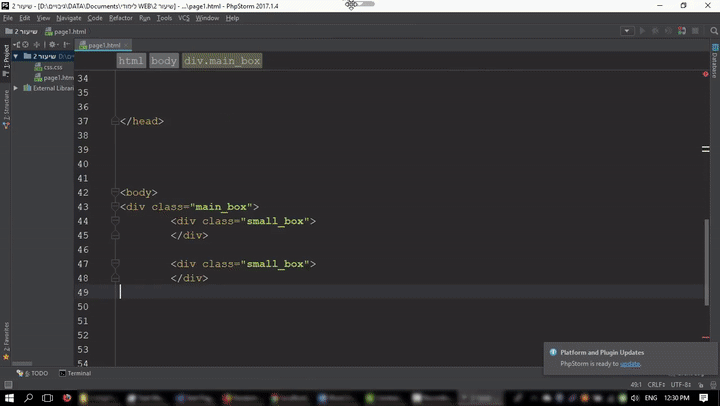- 3 Ways to Keep a Window Always on Top on Windows 10
- 1. Use a Keyboard Shortcut with an Always on Top AutoHotkey Script
- 2. Use Your Mouse with DeskPins
- 3. Use a System Tray Menu with TurboTop
- Bring the Always-on-Top Feature to All Windows
- 10 Tools To “Always On Top” Any App In Windows 10
- WindowTop
- Through Mouse – DeskPins
- AutoHotkey Script for Always on top keyboard shortcut
- StayOnTop
- TurboTop
- Always On Top
- OnTopReplica
- WinLister
- 4t Tray Minimizer
- PowerMenu
- WindowTop
- Set window on top, make it dark, transparent and more
- WindowTop
- Set Window On Top
- Click Through
- Set Transparency
- Shrink Windows
- Dark/Reading Mode
- Nice Looking
- Good for coding
3 Ways to Keep a Window Always on Top on Windows 10
When you are working in Windows with limited screen space, it’s useful to have certain windows stay on top of others. Some programs in Windows automatically incorporate this “always on top” feature, but most programs don’t, and Windows doesn’t include this feature either.
Today we’ll cover three ways to easily add the “always on top” feature to every single program in Windows.
1. Use a Keyboard Shortcut with an Always on Top AutoHotkey Script
AutoHotkey is a free program that allows you to create scripts to perform multiple actions with a single keyboard shortcut. It runs in the background and sits in the system tray.
We’re going to use AutoHotkey to create a script that will keep a selected window on top of all others when you press Ctrl + Spacebar when that window is active. We’ll show you the script and explain how it works. But we’ll also provide a downloadable AutoHotkey script file you can use.
Download and install AutoHotkey and then run it.
Download the AlwaysOnTop.ahk script file, extract the .zip file, and put the script in a folder on your hard drive that won’t be moved or deleted.
The script contains some comments and then the following command:
This command sets the currently active window to always be on top when you press Ctrl + Spacebar. If you’d rather use a different key combination, you can change the first part of the command, “^SPACE“. The “^” character represents the Ctrl key. You’ll find the symbols to use for other hotkeys in the Hotkey Modifier Symbols section on this AutoHotkey help page.
You can put the script in the Windows startup folder (%AppData%\Microsoft\Windows\Start Menu\Programs\Startup), so it starts automatically when Windows starts.
The AutoHotkey script stays in the system tray.
To make the active window always on top, press Ctrl + Spacebar (or the keyboard shortcut you assigned). Press the keyboard shortcut again to disable “always on top” for the active window.
For script options, right-click on the AutoHotkey icon in the system tray.
2. Use Your Mouse with DeskPins
DeskPins provides pins you can grab and use to keep any window on top of all other windows. The program sits in the system tray and uses minimal resources.
Download and install DeskPins. Run the program, right-click the icon in the system tray, and select Options to change the Pins, Autopin, and Hotkeys settings.
On the Pins tab, you can change the color of the pins. The Tracking rate controls how often each pin checks the pinned window’s position and state. Lower values make the pins more responsive. You can enter any number from 10 to 1000 msec (milliseonds).
If you have an older computer, you may want to increase the Tracking rate number to avoid slowing down your computer.
You can also choose Single click or Double click under Tray Icon Activation to indicate how you get pins from the DeskPins system tray icon. The default is Single click.
You can have DeskPins automatically pin certain types of windows using rules on the Autopin tab.
Check the Enable box and then click Add to add a new rule. Use the check boxes next to the rules to enable and disable individual rules.
Click Help to access the DeskPins help file for more information about automatically pinning windows.
DeskPins provides default shortcuts for entering pin mode and toggling the active window pin. You can change these shortcuts on the Hotkeys tab.
To pin a window on top, click (or double-click, depending on the setting) the DeskPins icon in the system tray.
Then, click the title bar on the window you want to keep always on top.
A pin displays on the title bar of the chosen window in the color you specified, or in the default color red.
Click the pin again to disable always on top for the window.
3. Use a System Tray Menu with TurboTop
TurboTop also sits in your system tray like DeskPins. But it operates differently.
Download and install TurboTop. Then, run the program.
To keep a window always on top, click the TurboTop icon in the system tray. A list of all open windows displays. Select the title of the window you want.
Any windows you choose to be always on top are indicated with a check mark on the TurboTop menu.
To stop keeping a window always on top, click the TurboTop icon in the system tray and select that window again, so there’s no check mark next to the window name on the menu.
Bring the Always-on-Top Feature to All Windows
Whether you like using keyboard shortcuts or prefer using the mouse, there’s an easy solution for keeping windows always on top. If you’ve found other options for keeping windows always on top, let us know in the comments.
10 Tools To “Always On Top” Any App In Windows 10
Sometimes you need an open window be on top of all other applications and windows for various reasons. It can be beneficial for monitoring a particular application or watching a movie while working or sticking the audio player on top of all windows. Windows 10 does not offer any way to set a window on top of other windows. You can only arrange windows in cascading tiles which forces all windows to share the same screen space.
In this article, we’ll discuss three utilities which will enable always on top feature in Windows 10. There are some programs which provide built-in option to make them always on top. We will also discuss those programs in this article. All the tools and utilities discussed in this article are free.
WindowTop
WindowTop is a freeware utility that allows you to pin your any app on the top of another app, so you can easily keep on working and do not need to minimize and maximize each page and app again & again. WindowTop also comes with exclusive features such as “Shrink Window”, an innovative way to minimize windows. And it has a dark/read mode, which you can use at night for reading purposes. This is a simple way to solve your issue and show any app on top of another app’s window.
Through Mouse – DeskPins
DeskPins is a freeware utility, you can simply use it with a click of your mouse. It gives you an unlimited number of pins and you can use those pins to put any app on the top of other application windows. Firstly, you have to download DeskPins from below link, and after installing, a pin icon will be available in the system tray.
Open any app window, if you want that specific window to stay on top of all another open window, then grab a pin from the system tray and your mouse will turn into a pin. Click on that particular window to pin it on top. The pinned window will have a red pin icon on its bar so you can easily see which window is pinned.
AutoHotkey Script for Always on top keyboard shortcut
Another quick way to set any window on top of all other windows is the keyboard shortcut. Just press the key combination to pin any application or tool “Always On Top”. You have to create a script with AutoHotKey which won’t be heavy for your system, then you can get access to it through shortcut keys to lock any app as a top one. Go with below steps to use Keyboard shortcut.
- Download AutoHotkey from here and run the installer to install it on your system.
- Right click on Desktop. Go to New, and select the option of AutoHotkey Script.
- Open the newly created script in the Notepad to edit it. Copy and Paste the following line into Notepad file.
^SPACE:: Winset, AlwaysOnTop, , A
To unpin any window, again press “Ctrl+Space” key. You can also change key combination according to your needs.
StayOnTop
StayOnTop is a simple and useful application with a single function that puts your required app on top of all application windows. No matter how many windows you have opened, just right-click on it to view all open windows, and select your required window to keep it on Always On Top. You can use this tool to fulfill your need of putting any needed app on Always On Top, that was a missing feature in Windows 10. It can be accessed through the system tray.
TurboTop
TurboTop is a very handy tool, you do not have to assign a pin for any app you want to set always on top, or do not need to press the key combination to pin any app on top. TurboTop sits in your System Tray and lets you set any window to be “Always on Top”.
- Download TurboTop from this link
- A system tray icon will appear after downloading it.
- Right click on its icon to see the list of all active windows. to set any one window on top of all other windows, select it from the list.
- To unpin any pinned window, uncheck it from the list shown in TurboTop system tray icon.
Always On Top
Always On Top is a freeware third-party tool to let you make any application window on top of all other windows. It uses a script that configures the priorities of all active and open windows. You can pin any app on above of all other active windows. This would be helpful for you if you are watching a movie while working, or making notes from any website. Download it from the below link. An icon will be available in your system’s notification area. Open any app you want to stay it open as long as you want. After opening that particular app, press “Ctrl+Space” key to pinning it on top of all other active windows.
OnTopReplica
OnTopReplica is a real-time third-party tool, based on DWM thumbnails offers you to open window of our choice on the top of another active window. Create a clone by selecting your specific area or window which you want to stay on top. If your selected area of the window is large, you can resize it with OnTopReplica utility to have more space for other windows. You can set hotkeys to clone the window with OnTopReplica for your ease and convenience. .Net framework 4.0 or 4.5 is required by this utility to run on your system.
WinLister
WinLister is a small but a practical utility that can set any application to top-most mode, and that window will show to you on top of all other windows, or as a pinned window.
This utility also displays the list of opened windows on your system. For each window, some useful information is displayed: the title, the handle of the window, location, size, class name, process number, the name of the program that created the window, and more. In addition, you can easily hide, show, close, or save the windows list to text or HTML file. Both 32-bit and 64-bit systems are supported.
4t Tray Minimizer
4t Tray Minimizer is a lightweight but powerful window manager tool that performs several functions, including to pin your required open window as a top window. It can also minimize the window to tray, roll up/roll down, make transparent, hide/show the system tray.
PowerMenu
PowerMenu is a tool that gives you many working features including letting you put a window on top of all other open windows. You can also minimize an app to system’s tray to have more space on the Desktop and can change the transparency of app.
Always On Top is a useful feature which is missed by Microsoft in Windows 10 Operating System, but I hope by going through above ways, you can use Always On Top feature to pin any windows on the top of any other opened windows easily. From my opinion, I like StayOnTop tool because this performs one function only and that is required one.
WindowTop
Set window on top, make it dark, transparent and more
WindowTop
WindowTop SW (FREE for Windows 7 – 10) enables you to manage your windows practically and efficiently with several awesome features:
- You can pin any window on top of other windows [ALT+Z]
- Enable window transparency (so you can see through the window) and even click through transparent window. [ALT+A]
- Exclusive feature of “Shrink Window” – an innovative way to minimize windows (video time: 1:42) [ALT+Q]
- And lastly the Dark/Reading Mode (video time: 1:29)
Set Window On Top
Easly set any window on top from the toolbar menu
Click Through
Only see the window without interact with it
Set Transparency
Easly set window transparency from the slider in the toolbar menu and instantly see the result
Shrink Windows
Innovative way to minimize windows — it will not minimize to the taskbar to keep your taskbar clean as you like. it will make the window smaller so you have the space you need.
Dark/Reading Mode
Easly set the window to be dark. Useful for coding, and for reading at night. This should ease the eye strains!
01. Set window on top
Easly set any window on top from the toolbar menu
04. Shrink Window
Innovative way to minimize windows — it will not minimize to the taskbar to keep your taskbar clean as you like. it will make the window smaller so you have the space you need.
03. Dark Mode
Easly set the window to be dark. Useful for coding, and for reading at night. This should ease the eye strains!
02. Set Transparency
Easly set window transparency from the slider in the toolbar menu and instantly see the result
05. Enable Smart-Transparency
Easly set the window to be dark. Useful for coding, and for reading at night. This should ease the eye strains!
6.2. Delete window configuration
Use this option to delete the window configuration so that non of the features will be automatically enabled for the window
06. Other Options
Right click on the arrow
6.1. Save window configuration
Use this option to save the configurations such as Set-Top, Opacity, Dark-Mode If you saved the configuration, the window will automatically have one of these options enabled with the specified configuration
Watch videos/windows in small view-box while you do your work You can shrink window and enable for it live preview by right click on the shrink box and select “Enable live preview”.
Have bigger preview when the mouse is hovering above shrinked window, and use other windowtop fetchers on shrinked window
View your code while you see it’s results behind!
A better dark mode that will not invert colors of images and will automatically turn off when the window is already dark
No need to manually enable every time some feature to the selected window.
Nice Looking
Replace the unpleasant white background of the window with the desktop background to get a better user experience.
Good for coding
Transparent code editor is very useful and this is made possible thanks to the Glass feature in the software. This allows you to see the result of the code right behind the code. Instead of having 2 windows next to each other, this solution lets you have both windows on top of each other.