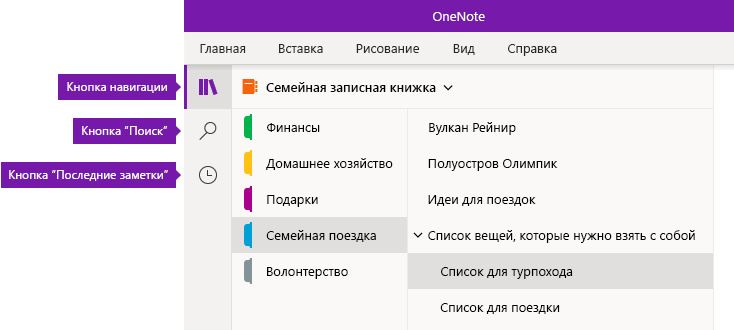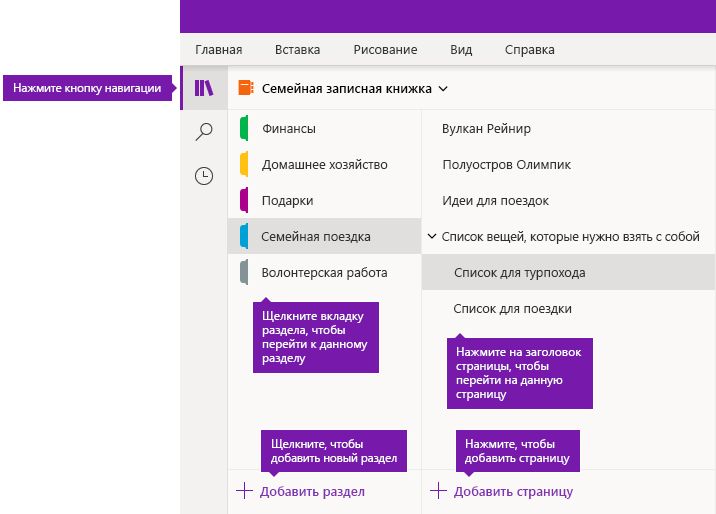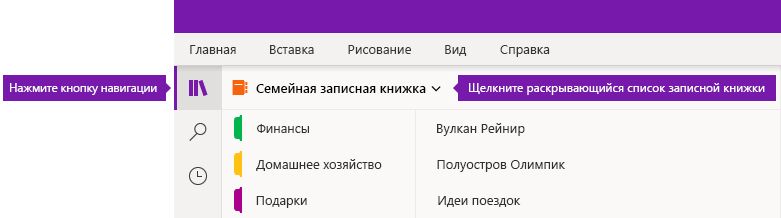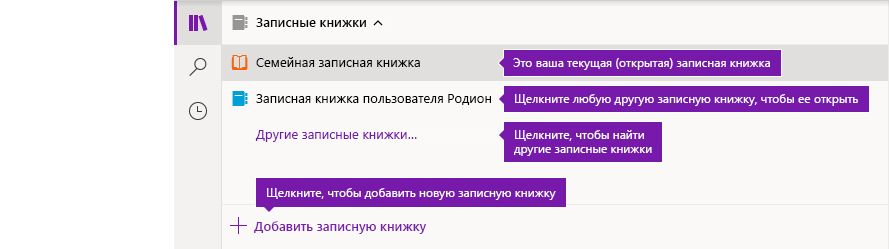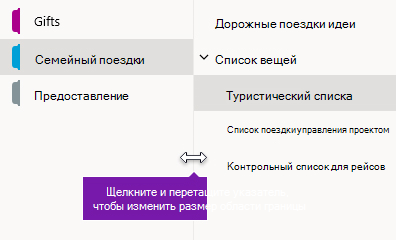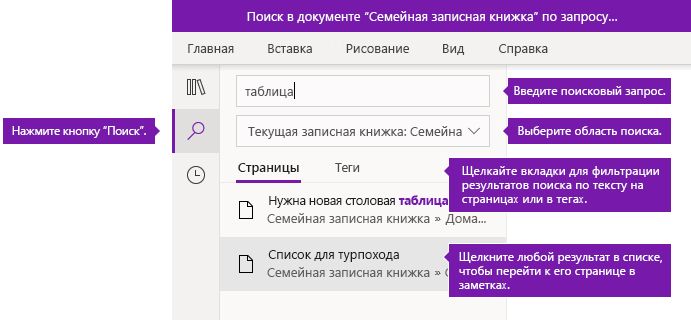- Установка или повторная установка OneNote для Windows
- Проблема
- Краткое описание ситуации
- Решение
- Дополнительные ресурсы
- Microsoft Office OneNote (2019) 16.0.11001.20074 — Скачать бесплатно
- OneNote — что это за программа и нужна ли она?
- OneNote — что это за программа
- Первый запуск. Как пользоваться OneNote
- Как удалить OneNote Windows 10
- Microsoft OneNote 2019
- Описание Microsoft OneNote 2019
- Новые возможности OneNote 2019
- Системные требования OneNote 2019
- Видео обзор Microsoft OneNote 2019
- Начало работы с новой программой OneNote
- Упрощенный макет с дополнительным местом для заметок
- Быстрый доступ к записным книжкам, разделам и страницам
- Добавление новых разделов, страниц и записных книжек
- Изменение ширины областей навигации
- Мгновенный поиск всех заметок
- Переключение между личными, рабочими и учебными учетными записями
- Настройка OneNote с помощью параметров приложения
- Хотите поделиться мнением о OneNote? Мы будем рады его услышать!
- Дальнейшие действия
Установка или повторная установка OneNote для Windows
Примечание: Названия наших продуктов OneNote для Windows недавно изменились. В этой статье название «OneNote» теперь относится к версии для настольного компьютера (прежнее название — OneNote 2016), а «OneNote для Windows 10» относится к приложению в Microsoft Store, которое доступно только в Windows 10.
Проблема
OneNote отсутствует в списке установленных приложений после установки Office 2019 на компьютер под управлением Windows 10 любой версии.
Краткое описание ситуации
Приложение OneNote было исключено из пакета установки Office 2019. С марта 2020 г. классическое приложение OneNote будет снова устанавливаться вместе с классическими приложениями Word, PowerPoint и Excel.
Решение
Чтобы установить или переустановить классическое приложение OneNote (прежнее название — OneNote 2016), выполните следующие действия.
После этого дважды щелкните скачанный файл, чтобы начать установку.
Программа установки автоматически определит текущую версию Microsoft 365 или Office 2019 (32- или 64-разрядная) и установит соответствующую версию OneNote.
Примечание: Если вы используете Microsoft 365 или Office 2019 на работе или в учебном заведении и ваше программное обеспечение управляется ИТ-администратором, попросите, чтобы он предоставил вам доступ к OneNote.
После завершения установки приложение OneNote автоматически связывается (или повторно связывается) с действующей лицензией Microsoft 365 или Office 2019.
Примечание: Если вы установили OneNote перед установкой и активацией Microsoft 365 или Office 2019, лицензия OneNote будет отображаться как «Для дома и учебы». Как только вы активируете свою версию Microsoft 365 или Office 2019, а затем перезапустите OneNote, ваша лицензия будет применена к OneNote, даже если лицензия по умолчанию для нее может по-прежнему отображаться как «Для дома и учебы». Если ваш выпуск Microsoft 365 или Office 2019 правильно активирован, в OneNote будут доступны все возможности, для которых требуется лицензия.
Дополнительные ресурсы
Общение с экспертами
Обращайтесь к экспертам, обсуждайте новости, обновления и рекомендации для OneNote.
Задавайте вопросы агентам поддержки, MVP, инженерам и другим пользователям OneNote и находите решения.
Предложение новых функций
Мы будем рады вашим отзывам и предложениям. Вам наверняка есть, что сказать. Поделитесь с нами своими мыслями.
Microsoft Office OneNote (2019) 16.0.11001.20074 — Скачать бесплатно
Являясь частью различных выпусков ведущего в отрасли пакета Microsoft Office, Microsoft OneNote — это расширенное многофункциональное приложение для создания заметок, которое призвано вывести информационную организацию на совершенно новый уровень. Его цель — предоставить надежный и оптимизированный цифровой ноутбук, способный заменить традиционные бумажные заметки и стимулирующий многопользовательское сотрудничество.
Microsoft OneNote (2019) 16.0.11001.20074 поставляется с разнообразным набором инструментов для удобного сбора информации и управления ею. Его главное преимущество связано с организационными возможностями, позволяющими пользователям собирать текст, мультимедийный контент (изображения, видео, аудио) и все виды данных и размещать их в одном документе, чтобы эффективно структурировать идеи и мысли.
Заметки могут быть организованы так, как вы хотите, а переходы между записными книжками возможны благодаря простой в использовании навигационной панели. Вы можете объединить разделы блокнота, чтобы изменить его структуру и избежать перегруппировки информации, используя функцию быстрого заполнения. Записная книжка может встраивать таблицы, диаграммы, рисунки, вырезки на экране, ссылки, рукописный текст, рисунки, аудио- и видеозаписи, уравнения, символы и прикрепленные файлы.
Усовершенствованный инструмент поиска позволяет сразу найти нужный раздел, а приоритизация заметок и недавние записи файлов упрощают идентификацию искомой информации. Как и ожидалось, OneNote легко интегрируется с утилитами, входящими в пакет Office, а также с другими приложениями. Вы можете связать заметки с веб-страницей, назначить им ссылку на документ Word или презентацию PowerPoint или перенести задачу в Outlook.
На данной странице вы можете бесплатно скачать последнюю версию Microsoft Office OneNote для Windows на русском языке.
Разработчик: Microsoft Corpporation (USA)
Операционная система: Windows 10 / 8.1 / 8 / 7 / XP / Vista 32|64-bit
OneNote — что это за программа и нужна ли она?
Доверенное приложение OneNote заменит блокнот для заметок. Это электронная записная книжка, в которой можно создавать и упорядочивать записи с любого устройства. Можно записать свои идеи, заметки с занятий или собраний, вставить содержимое из Интернета, составить списки задач. Стоит отметить возможность работы с нескольких устройств благодаря синхронизации.
Эта статья расскажет, что это за программа OneNote и нужна ли она вообще. Возможно, для пользователя будет более чем достаточно классических заметок на рабочий стол Windows 10. Сразу же после чистой установки системы пользователь получает предустановленное приложение OneNote, доступное после авторизации учётной записью Майкрософт.
OneNote — что это за программа
Если же у Вас приложения OneNote не оказалось на компьютере, рекомендуем его самостоятельно установить или обновиться до последней версии Windows 10. Приложение OneNote бесплатно и доступно для компьютеров и других устройств, независимо от лицензии Microsoft Office.
- Записывайте, вводите и рисуйте. Создавайте записи от руки в любом месте страницы. Пишите и рисуйте пером или пальцем, выбрав подходящий маркер. Делайте заметки прямо на экране устройства просто на белом фоне или добавив сетку.
- Сохраняйте себе всё что угодно. Через функцию поделиться отправляйте себе веб-сайты, документы или другие материалы прямо в OneNote. Для создания заметки нажмите соответствующую кнопку в центре уведомлений или на пере с поддержкой функции.
- Делитесь с коллегами и друзьями. С лёгкостью предоставляйте доступ к своим записным книжкам и заметкам коллегам, друзьям и близким. Редактируйте заметки вместе с ними и отслеживайте изменения в режиме реального времени.
- Работайте на нескольких устройствах. Заметки автоматически сохраняются и синхронизируются с облаком. Можно продолжить работу на компьютере, планшете или другом мобильном устройстве с того места, на котором остановились.
Первый запуск. Как пользоваться OneNote
Если же у Вас в системе уже используется учётная запись Майкрософт, тогда первый запуск пройдёт без проблем. Пользователю достаточно нажать приступить к работе, чтобы получить возможность использования OneNote.
В поле Блокнот пользователя выберите, например, раздел Заметки на полях и нажмите кнопку Создать страницу. В любом месте страницы можно начать вводить текст предварительно выбрав шрифт и его размер.
При необходимости можно в разделе Вставка добавить любой объект с Интернета на Вашу страницу. Есть возможность добавить таблицу, прикрепить файл, вставить распечатку, видео, ссылку и даже записать звук.
Обладатели пера (стилуса) могут перейти в раздел Рисование и выбрав нужный маркер начать записывать заметки, конспекты или просто рисовать. Приложение OneNote никак не ограничивает пользователя.
Поскольку OneNote поддерживает распознавание текста, к главным преимуществам приложения относят быстрый поиск по всем собранным данным. Вместо, перелистывания больших конспектов и бумажных страниц можно быстро получить нужные данные. Пользователю достаточно в поле поиска введите ключевое слово или фразу.
Как удалить OneNote Windows 10
В принципе все способы удаления стандартных приложений подходят и к OneNote. Достаточно перейти в раздел Параметры > Приложения > Приложения и возможности. В списке установленных приложений найдите OneNote и нажмите кнопку Удалить.
Приложение OneNote хоть и входит в состав пакета Microsoft Office, но всё же его можно использовать и отдельно. Оно используется для создания как быстрых заметок, так и полноценных конспектов. Синхронизация заметок происходит через облако со всеми подключёнными устройствами. Только теперь Вы можете с уверенностью определиться нужна ли Вам программа OneNote.
Microsoft OneNote 2019
- Описание
- Системные требования
- Видео обзор
Описание Microsoft OneNote 2019
Microsoft OneNote 2019 — программное средство для свободного сбора информации и многопользовательского взаимодействия. Приложение OneNote 2019 выступает в качестве унифицированного хранилища для сбора пользовательских заметок (рукописных или введенных с клавиатуры), чертежей, скриншотов и аудио-комментариев. Автор может предоставлять совместный доступ для своих заметок другим пользователям по локальной сети или интернету. Прежде OneNote распространялся как модуль комплексного офисного пакета Microsoft Office, однако позже разработчики оставили эту инициативу в стороне. Также на официальном сайте можно найти дополнительные дистрибутивы утилиты для операционных систем macOS, Android и iOS. Более того, Microsoft предоставляет доступ к веб-сервису OneNote, служащего в качестве компонента расширенных платформ Office Online и OneDrive, — этой версией OneNote 2019 можно пользоваться для записи и редактирования заметок непосредственно из веб-браузера в режиме онлайн. Программа OneNote 2019 — идеальный инструмент для распределенной работы над заметками среди нескольких пользователей: так, вы можете совместно вносить правки в существующие страницы, либо создавать новые с предоставлением прав на их редактирование в дальнейшем.
Новые возможности OneNote 2019
- Новая темная тема. Темный режим улучшит читаемость ваших заметок в среде с низким уровнем освещения, увеличит четкость и разборчивость пользовательского интерфейса, обеспечит лучший контраст и уменьшит нагрузку на зрение
- Улучшенные распечатки файлов Office
- Облегченная навигация и улучшенная организация блокнотов
- Улучшенная функция печати. В настройках Windows 10 выберите опцию “OneNote” в качестве принтера по умолчанию, после чего печатайте файлы из любого приложения или браузера, установленного на компьютере
- Загрузка локальных блокнотов в облако
- Получение координат из графиков математических уравнений
- Помечайте свои заметки уникальными тегами. Использование тегов в заметках — прекрасный способ визуально выделить и сгруппировать важные заметки для последующего отслеживания (например, элементы действий после собрания). Для создания собственных, персонализированных уникальных тегов, нажмите на раскрывающийся список меню “Теги” на вкладке “Главная”, а затем нажмите на элемент “Создать новый тег”
- Поиск помеченных тегами записей. Поиск по тегам (например, “Важная” или “Вопрос”) теперь отображает соответствующие совпадения тегов на отдельной панели поиска результатов, тем самым облегчая поиск и трекинг важных записей
- Поиск по текстовым фразам, а не только по ключевым словами. Теперь вы можете выделить любую фразу для поиска кавычками, чтобы найти точные соответствия выделенной фразы в записях
- Облегченная загрузка и вставка файлов в облако
- Хранение файлов вложений в облаке вместо локального блокнота облегчает мгновенный доступ к вашим записям из любой точки мира и совместную работу вместе с другими пользователями
- Правка и сохранение файлов вложений
- Чтение пошаговых математических решений вслух.
На нашем сайте вы можете бесплатно скачать русскую версию OneNote 2019 для системы Windows 10. Еще раз обращаем ваше внимание, что системы, вышедшие до версии 10 (такие, как Windows 7, Vista, XP), не поддерживаются приложением.
Системные требования OneNote 2019
При работе с менеджером заметок на компьютере на базе ОС Windows, минимальная конфигурация аппаратной системы представлена ниже:
- оперативная память (RAM): 1 ГБ для x32-разрядной операционной системы, 2 ГБ для x64-разрядной системы
- жесткий диск (HDD): 3 ГБ свободного места на HDD или SSD-накопителе
- процессор (CPU): x86-битная или x64-битная архитектура ядра с тактовой частотой 1 ГГц и выше, также требуется поддержка набора инструкций SSE2
- операционная система (OS): ОС поколения Windows, начиная с версии 10 и любая последующая. Windows XP/Vista/7/8/8.1 не поддерживается
- видеокарта (GPU): для графического аппаратного ускорения понадобится видеоадаптер с возможностью вывода изображения в разрешении 1024×576 с поддержкой технологии DirectX 10.
Видео обзор Microsoft OneNote 2019
Начало работы с новой программой OneNote
В ответ на пожелания наших клиентов мы внесли несколько изменений в интерфейс навигации в новых версиях OneNote. Эта статья содержит советы, которые помогут быстро в нем освоиться.
Примечание: Новые возможности навигации, описанные ниже, в настоящее время развертываются в OneNote для Windows 10 и OneNote для Mac и скоро по OneNote в Интернете и OneNote для iPad. Если у вас не включены автоматические обновления OneNote или приложений Office, проверьте вручную наличие доступных обновлений. Если вы хотите всегда сразу получать доступ к новым возможностям OneNote, рекомендуется присоединиться к программе предварительной оценки Office.
Упрощенный макет с дополнительным местом для заметок
Окно приложения OneNote в версиях для Windows и Mac теперь предоставляет больше места для создания заметок, позволяя легко управлять интерфейсом навигации. При необходимости вы можете выбрать отображение областей навигации для записной книжки, раздела и страницы, а затем снова скрыть их после завершения работы, чтобы сосредоточиться на работе, своих мыслях и идеях.
Кнопка «Навигация» может отключать и отключать области навигации ( 

Кнопка «Поиск» позволяет найти ключевые слова и фразы в определенных местах заметок или во всех записных книжках. Кроме текста можно также искать теги, примененные к выбранным заметкам. Щелкните любой результат в списке, чтобы перейти к его расположению в заметках.
Кнопка Последние заметки позволяет отображать хронологический список страниц, которые недавно просматривались или редактировались, а также разделы и записные книжки, в которых они находятся. Это полезно, если вам нужно быстро переключаться между страницами в разных разделах или записных книжках, а также если вы хотите быстро делать заметки на другом компьютере или устройстве.
Совет: Кнопка «Последние заметки» в настоящее время доступна только в OneNote для Windows 10. Однако если вы используете OneNote для Mac, вы можете легко просматривать и открывать последние заметки, нажав кнопку «Файл» > «Открыть последние» в меню.
Быстрый доступ к записным книжкам, разделам и страницам
Если вы ранее использовали OneNote на компьютере или устройстве, откроется последняя записная книжка и страница, с которыми вы работали.
Чтобы просмотреть иерархию текущей записной книжки, нажмите кнопку 
Совет: Вы можете щелкнуть правой кнопкой мыши (Windows) или щелкнуть при нажатой клавише CONTROL (Mac) любой заголовок страницы или раздела, а затем выбрать в появившемся меню дополнительные параметры.
Чтобы перейти к другой записной книжке, открывавшейся ранее, щелкните стрелку раскрывающегося списка Записные книжки, отображающегося над списками разделов и страниц.
В появившемся списке Записные книжки щелкните имя записной книжки, которую нужно открыть. Если в списке нет других записных книжек или вы не видите нужную записную книжку, выберите пункт Другие записные книжки, чтобы открыть все дополнительные записные книжки, доступные в облачной учетной записи, с помощью которой в данный момент выполнен вход в OneNote.
Совет: Если нужная записная книжка находится в другой учетной записи, см. раздел Переключение между личными, рабочими и учебными учетными записями далее в этой статье.
Добавление новых разделов, страниц и записных книжек
В записные книжки OneNote можно вносить неограниченное количество заметок. Вы можете легко добавлять в них дополнительные страницы и разделы, а также создавать новые записные книжки для отдельных тем, проектов или расположений, в которых выполняются заметки (например, дома, в учебном заведении или на работе).
Для начала нажмите кнопку 
Чтобы создать новый раздел в текущей записной книжке, нажмите кнопку Добавить раздел в нижней части списка разделов.
Чтобы создать страницу в текущем разделе, нажмите кнопку Добавить страницу в нижней части списка страниц.
Чтобы создать новую записную книжку, щелкните стрелку раскрывающегося списка Записные книжки, отображающегося над списками разделов и страниц. В появившемся списке Записные книжки нажмите кнопку Добавить записную книжку.
Примечание: Пользователи OneNote для Mac также могут использовать команды Файл > Создать в строке меню для создания новых разделов, страниц и записных книжек. Кроме того, OneNote для Mac и OneNote для Windows 10 позволяют создавать новые элементы с помощью сочетаний клавиш. Дополнительные сведения можно найти по ссылкам в конце этой статьи.
Изменение ширины областей навигации
Вы можете легко изменять размер областей навигации, чтобы расширить или сузить их. Это удобно, если названия разделов и страниц часто выводятся усеченными или вы хотите увеличить область заметок при отображении панелей навигации.
Наведите указатель мыши на вертикальный край справа от области навигации, размер которой нужно изменить.
Когда появится указатель с двусторонней стрелкой, щелкните и перетащите край области влево или вправо, чтобы изменить ее ширину, а затем отпустите кнопку мыши.
Мгновенный поиск всех заметок
Одна из лучших возможностей OneNote — мгновенный поиск во всей записной книжке или во всех записных книжках.
Сначала нажмите кнопку Поиск для отображения области поиска, а затем выполните одно из следующих действий:
В поле поиска в верхней части введите ключевое слово или фразу. Если вы уже искали что-то подобное, могут отобразиться предложения недавних поисков, которые можно щелкнуть еще раз.
Совет: В любой версии OneNote можно заключать введенную в поле поиска фразу в кавычки, чтобы найти все вхождения указанной фразы, а не отдельные слова.
По умолчанию OneNote выполняет поиск введенного текста во всех записных книжках, открытых в данный момент. Но вы можете определить область поиска, только в текущей записной книжке, только в текущем разделе или только на текущей странице. В OneNote для Windows 10 щелкните стрелку раскрывающегося списка под полем поиска, чтобы выбрать область поиска. В OneNote для Mac щелкните значок воронки и выберите область поиска в появившемся меню.
Под полем поиска и выбранной областью поиска щелкните Страницы, чтобы просмотреть результаты поиска, найденные в тексте заметок, или выберите пункт Теги, чтобы выполнить поиск только в тексте тегов заметок, примененных к выбранным заметкам (например, «Важно!» или «Вопрос»).
Найденный текст появится в списке результатов поиска. Щелкните нужный результат, чтобы перейти на соответствующую страницу. Завершив просмотр результатов поиска, нажмите кнопку Поиск еще раз, чтобы закрыть навигацию и вернуться на текущую страницу.
Совет: Не нашли то, что иcкали? Убедитесь, что вы вошли в нужную учетную запись, а затем откройте записные книжки, в которых нужно выполнить поиск. Дополнительные сведения см. в разделе Переключение между личными, рабочими и учебными учетными записями ниже.
Переключение между личными, рабочими и учебными учетными записями
Чтобы записная книжка отображалась в списке «Записные книжки» или ее страницы отображались в результатах поиска записных книжек, необходимо войти в учетную запись, содержащую эту записную книжку, и открыть ее хотя бы один раз. Если нужная записная книжка не сохранена в облачной учетной записи, с помощью которой вы вошли в систему, нужно либо добавить другую учетную запись, либо перейти на нее.
Пользователи OneNote для Windows 10 могут использовать сразу несколько личных, рабочих и учебных учетных записей и легко перемещаться между записными книжками.
Чтобы просмотреть или изменить учетные записи, которые вы используете в OneNote для Windows 10, нажмите кнопку «Параметры и другое» 
Чтобы удалить ненужную учетную запись, щелкните для выделения этой учетной записи в списке и нажмите Выйти. Чтобы запретить повторное открытие записных книжек, рекомендуется удалить их из списка «Записные книжки». Для этого щелкните правой кнопкой мыши имя записной книжки, которую нужно закрыть, и нажмите Закрыть записную книжку.
Совет: Чтобы переключиться между учетными записями в OneNote для Mac, нажмите OneNote > Выйти в строке меню для выхода из текущей учетной записи, а затем — OneNote > Войти для входа в нужную учетную запись.
Настройка OneNote с помощью параметров приложения
Независимо от того, используете ли вы приложение OneNote на компьютере с Windows или Mac, вы можете легко настраивать возможности OneNote, выбирая нужные параметры приложения.
В OneNote для Windows 10 нажмите кнопку «Параметры и другое» 
В OneNote для Mac в строке меню выберите OneNote и щелкните Параметры.
Хотите поделиться мнением о OneNote? Мы будем рады его услышать!
Многие обновления компонентов, описанные в этой статье, появились непосредственно благодаря отзывам, полученным от таких же пользователей OneNote, как вы! После знакомства с этими функциями уделите немного времени, чтобы рассказать нам, что вам нравится в новом интерфейсе и что можно было бы улучшить. Ваши отзывы о продукте направляются непосредственно команде OneNote и помогают сформировать будущие возможности нашего любимого приложения для работы с заметками.
В OneNote для Windows 10 нажмите кнопку «Параметры и другое» 
В OneNote для Mac щелкните значок смайлика в правом верхнем углу окна приложения и следуйте инструкциям на экране, чтобы ввести и отправить свой отзыв.
Кроме того, если у вас есть отзыв о данной статье справки, сообщите его нам, щелкнув ответ на вопрос «Были ли сведения полезными?», отображающийся при прокрутке в конец текста.
Благодарим вас за отзыв и использование OneNote!
Дальнейшие действия
Готовы начать работу с OneNote? Изучите основы для вашей предпочитаемой версии: