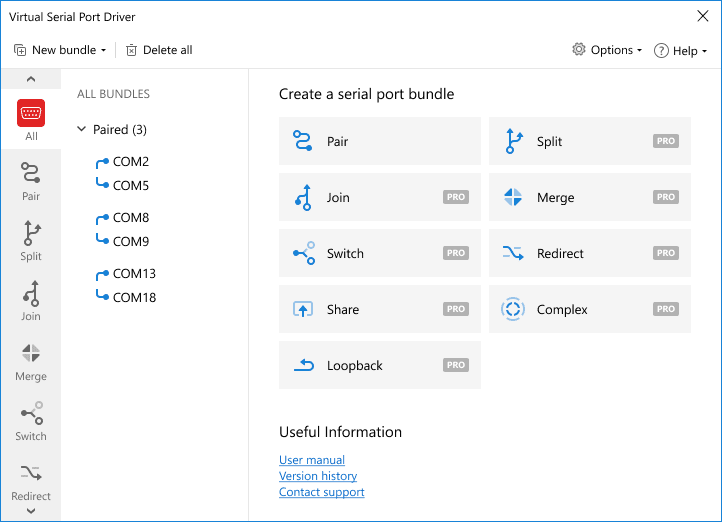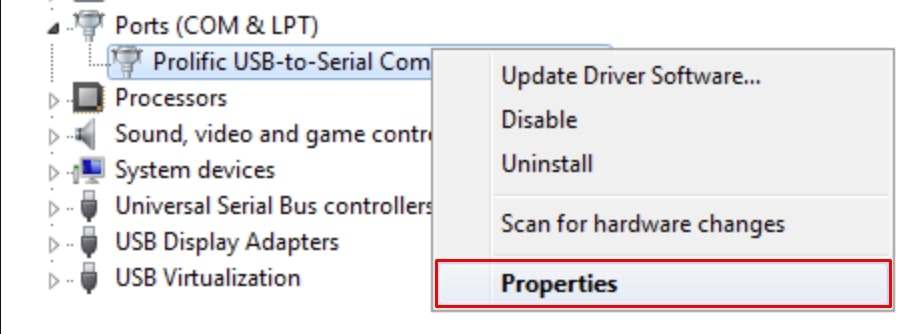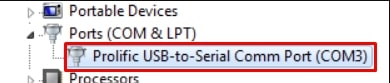- How to open ports with windows 7?
- C++ COM port Opening, Reading and Writing
- 5 Answers 5
- COM port in Windows 10: fix any COM port-related issues in 2 easy ways
- The Problem: Windows 10 COM ports missing
- Add COM port Windows 10 with Virtual COM Port Driver
- Virtual COM Port Driver
- Virtual Serial Port Driver
- Native method to mount virtual COM ports in Windows 10
- How to change COM port settings in Windows 10
- Just follow these simple steps on a Windows 10 machine to change the default COM port number.
- Tip: Here is what you can try if COM ports are not showing in Device Manager:
- How to assign a COM port to a USB device Windows 10?
- COM-порт в Windows (программирование)
- Содержание
- Открытие порта [ править ]
- lpFileName [ править ]
- dwDesiredAccess [ править ]
- dwShareMode [ править ]
- lpSecurityAttributes [ править ]
- dwCreationDistribution [ править ]
- dwFlagsAndAttributes [ править ]
- hTemplateFile [ править ]
- Закрытие порта [ править ]
- Пример открытия/закрытия на языке C [ править ]
- Структура DCB [ править ]
- DCBlength [ править ]
- BaudRate [ править ]
- fBinary [ править ]
- fParity [ править ]
- fOutxCtsFlow [ править ]
- fOutxDsrFlow [ править ]
- fDtrControl [ править ]
- fDsrSensitivity [ править ]
- fTXContinueOnXoff [ править ]
- fOutX [ править ]
- fInX [ править ]
- fErrorChar [ править ]
- fNull [ править ]
- fRtsControl [ править ]
- fAbortOnError [ править ]
- fDummy2 [ править ]
- wReserved [ править ]
- XonLim [ править ]
- XoffLim [ править ]
- ByteSize [ править ]
- Parity [ править ]
- StopBits [ править ]
- XonChar [ править ]
- XoffChar [ править ]
- ErrorChar [ править ]
- EofChar [ править ]
- EvtChar [ править ]
- wReserved1 [ править ]
- Замечания [ править ]
- Заполнение структуры DCB [ править ]
- Структура COMMTIMEOUTS [ править ]
- Заполнение структуры COMMTIMEOUTS [ править ]
- Пример настройки порта [ править ]
- Структура COMMPORT [ править ]
- Стандартный диалог настройки порта [ править ]
- Выделение памяти для структуры COMMPORT [ править ]
- Прием и передача данных [ править ]
- Сброс порта [ править ]
- Пример настройки порта и выполнения чтения/записи данных [ править ]
How to open ports with windows 7?
a. Are you not able to connect to the World of Warcraft (WoW) server?
b. Do you get any error message?
Method 1: If you have connection difficulties, Power Cycle your modem and router to reset them and allow them to re-establish a connection to your ISP.
Follow these steps to completely power cycle the devices in your network connection:
— Shut down all computers connected to the modem/router.
— Power down/unplug the router if you use one.
— Power down/unplug the modem.
— Allow to sit for 60 seconds, unplugged.
— Turn on the modem, allow to completely boot up till the front panel connection lights show a steady connection.
— Turn on the router, if you have one, and allow to completely boot up as well.
— Start the computer(s) and allow to completely boot up.
Method 2: Set your system up to allow access to the game servers. The firewall or router will need to allow unrestricted communication on TCP and UDP Port number 3724. World of Warcraft(WoW) game client utilizes TCP while the Voice Chat features use UDP. To open a port in Windows firewall:
1. Open Windows Firewall by clicking the Start button, clicking Control Panel, clicking Security, and then clicking Windows Firewall.
2. Click Allow a program through Windows Firewall. If you are prompted for an administrator password or confirmation, type the password or provide confirmation.
3. Click Add port.
4. In the Name box, type a name that will help you remember what the port is used for.
5. In the Port number box, type the port number i.e 3724.
6. Click TCP or UDP, depending on the protocol.
7. To change scope for the port, click Change scope, and then click the option that you want to use. («Scope» refers to the set of computers that can use this port opening.)
Open a port in Windows Firewall
Also, verify that the WoW server settings are global.
If you still cannot login, I’d suggest you to visit the WoW forums and find more info or post your query there.
C++ COM port Opening, Reading and Writing
I am trying to open a COM port using Win32’s CreateFile function. I have read docs at MSDN as well as on several forums on how to do that but no matter what I do I still get Error code #2 (port does not exist). The code I currently have is:
I am using Visual Studio 2010.
Please tell me what am I doing wrong.
5 Answers 5
Try putting in some extra slashes like this:
Because the backslash is a special character you have to insert two for each one you want in your string.
I suggest writing some temporary code that iterates or lists the available COM ports.
There is a great chance that your COM port naming is not correct.
I have written the same code you are trying to write not long ago. If you say there is a 10th COM port then it should work as long as you have the extra slashes. You can trying going the projects property window and changing the Character Set to multibyte characters. Good luck!
Run the following code in a C++ Project and if the Comport let’s say COMPORT 4 is taken by let’s say TeraTerm it sends back an error otherwise it opens up the port.
HANDLE hComm;
hComm = CreateFile(
L»\\.\COM4″,
GENERIC_READ | GENERIC_WRITE,
0,
0,
OPEN_EXISTING,
FILE_FLAG_OVERLAPPED,
NULL
);
if (hComm == INVALID_HANDLE_VALUE) <
printf(«The Comport is closed or taken by another hardware/software!\n\r»);
>
COM port in Windows 10: fix any COM port-related issues in 2 easy ways
In this article, we are going to discuss two ways to resolve the problem of the lack of COM ports on computers running the Windows 10 operating system. Windows 10 COM port issues plague many users whose computers have been designed without the inclusion of any serial interfaces. The absence of physical COM ports can hinder a user’s ability to make use of computing peripherals that transmit their data serially.
The way to resolve this issue is through the use of Windows virtual serial ports. It can be very frustrating to query your Device Manager with the expectation of finding COM ports only to find that they are not present. We are going to show you two different methods you can use to add COM ports to Windows 10. One is a procedure that employs the native functionality built into the operating system and the other uses third-party software.
The Problem: Windows 10 COM ports missing
Locating virtual COM port in Windows 10 can be a problem for users. You navigate to your Device Manager with the expectation to see the virtual COM port drivers that were previously loaded on your machine and find they are not there. The serial port option might not be available due to the installation of a Windows 10 update. The update may have impacted the ability of the virtual serial port drivers for certain devices to load by default. This poses a significant issue when you are trying to use these devices.
First, we will investigate the use of Eltima Software’s Virtual Serial Port Driver to add Windows 10 virtual serial ports. We provide a step-by-step procedure which can help you eliminate issues related to COM ports on Windows 10 in as little as three clicks. Read on to learn more about how to use this efficient virtual COM port driver for Windows 10.
Add COM port Windows 10 with Virtual COM Port Driver
When the COM and LPT ports do not appear in your Windows 10 Device Manager your ability to perform your work is negatively impacted. There is a way to resolve this annoying problem in a manner that will prevent it from recurring. The solution is to install the aforementioned Virtual COM Port Driver from Eltima. This application allows the creation of an unlimited number of virtual serial port pairs. The virtual COM port pairs employ a virtual null-modem connection to enable communication with each other.
Virtual COM Port Driver
Virtual Serial Port Driver
Users engaged in the practice of developing and testing serial applications and hardware will benefit from the configuration options that are possible through the use of Virtual Serial Port Driver. One example is the ability to allow two applications to share data via virtual serial ports. Connecting the apps with a pair of virtual COM ports lets the data written by one program be immediately made available to the other program. This can save significant time and effort when debugging and testing serial apps and devices.
Step-by-step guide to add virtual COM port Windows 10:
Following these steps with Virtual Serial Port Driver (VSPD) will enable you to easily create virtual serial ports on a Windows 10 machine:
- Download and install VSPD on your Windows 10 computer.
- Launch the application and navigate to the “Manage Ports” tab. Here you can select ports from the drop-down menu or manually enter custom port names.
- After selecting the port names, simply click the “Add Pair” button and you are done! You have now created virtual COM ports which will appear as if they were physical ports in both Serial Ports Explorer and your system’s Device Manager.
- If you desire to delete the pair of ports, simply select it in the Serial Ports Explorer. In the “Manage port” tab just select and click on “Delete pair” and they are gone.
Native method to mount virtual COM ports in Windows 10
There is a fix to the problem of mounting virtual COM ports in Windows 10 that does not require the use of a third-party app. These are the steps to follow to use the Windows 10 operating system fix:
- Go to the Device Manager and type “Device Manager” in the lower left corner of the screen. (See below) Device Manager
- Locate the USB to Serial Converter Settings. After plugging a USB device into your machine, expand the “Universal Serial Bus controllers” list in Device Manager. Click on the “USB Serial Converter” and open the USB Serial Converter properties.
- Enable the VCP Driver loading by opening the “Advanced” tab within the USB Serial Converter properties. Make sure the “Load VCP” option is enabled and then click OK to load the VCP.
- Re-connect the device. Unplug the USB device and re-connect it to your computer. At this time, Windows 10 should recognize the device and load the Virtual Com Port Driver.
How to change COM port settings in Windows 10
Some software applications are designed to only operate with designated serial ports. If you need to work with this kind of program, you may need to know how to find port numbers in Windows 10 so you can modify them if necessary.
In many cases when working with older devices or applications, you will be called upon to change COM port numbers to successfully operate the programs and peripherals. Some legacy equipment is only capable of working with specifically named serial ports.
The following procedure allows Windows users to change the COM port number for any attached device.
Just follow these simple steps on a Windows 10 machine to change the default COM port number.
Tip: Here is what you can try if COM ports are not showing in Device Manager:
How to assign a COM port to a USB device Windows 10?
There are multiple scenarios in which you may need to assign a COM port to a USB device on your Windows 10 computer. Some devices need to have a COM port identifier that falls within a certain range, say between COM1 and COM4. Windows may have assigned a different identifier to the port which you will be required to modify. It’s a relatively simple procedure to perform.
Here is how to assign a COM port to a USB device Windows 10:
- Open the Windows Device Manager.
- Click on the Ports (COM & LPT) to expand the selection. You will see the ports currently in use along with their designated port identifier.
- Right-click on the device whose designation you want to change and select Properties.
- Click on Port Settings and then click the Advanced button .
- Locate the COM Port Number at the lower left of the Advanced Settings window.
- Click the Com Port Number to change the currently assigned port identifier. Select the COM port identifier that you wish to assign to the USB device attached to the port.
- Click OK on all open Property windows.
Following these steps will enable you to change the COM port identifier for USB devices attached to your Windows 10 machine.
Conclusion
Virtual COM Port Driver is an advanced way to add virtual COM port pairs. There are many instances where this Windows 10 COM Port Driver software can be instrumental when working with serial devices and applications. Some of the uses of the software include testing and debugging in usage scenarios that include:
- Verifying the functionality of serial applications for intercepting data transmitted over the network;
- Troubleshooting serial applications which are using null-modem connections;
- Developing firmware for devices that are not physically located near your computer;
- Testing virtual serial port emulators such as GPS, fax, and other devices.
COM-порт в Windows (программирование)
Написать программу, управляющую устройством через COM-порт, для MS-DOS не так сложно. С платформой Win32 дело обстоит сложнее. Но только на первый взгляд. Конечно напрямую работать с регистрами портов нельзя, Windows это не позволяет, зато можно не обращать внимания на тонкости различных реализаций (i8251, 16450, 16550A) и не возиться с обработкой прерываний.
Содержание
Открытие порта [ править ]
С последовательными и параллельными портами в Win32 работают как с файлами. Для открытия порта используется функция CreateFile . Эта функция предоставляется Win32 API. Ее прототип выглядит так:
lpFileName [ править ]
Указатель на строку с именем открываемого или создаваемого файла. Формат этой строки может быть очень «хитрым». В частности можно указывать сетевые имена для доступа к файлам на других компьютерах. Можно открывать логические разделы или физические диски и работать в обход файловой системы.
Последовательные порты имеют имена «COM1», «COM2», «COM3», «COM4», «COM5», «COM6», «COM7», «COM8», «COM9». Для доступа к портам, чей номер больше 9, необходимо указывать имя порта как «\\.\COMx», где x — номер порта. Например, «\\.\COM72» (в нотации языка C/C++ строка будет выглядеть «\\\\.\\COM72»). Такой синтаксис подходит для любого номера порта. Точно так же они назывались в MS-DOS. Параллельные порты называются «LPT1», «LPT2» и так далее.
dwDesiredAccess [ править ]
Задает тип доступа к файлу. Возможно использование следующих значений:
- 0 Опрос атрибутов устройства без получения доступа к нему.
- GENERIC_READ Файл будет считываться.
- GENERIC_WRITE Файл будет записываться.
- GENERIC_READ|GENERIC_WRITE Файл будет и считываться и записываться.
dwShareMode [ править ]
Задает параметры совместного доступа к файлу. Коммуникационные порты нельзя делать разделяемыми, поэтому данный параметр должен быть равен 0.
lpSecurityAttributes [ править ]
Задает атрибуты защиты файла. Поддерживается только в Windows NT. Однако при работе с портами должен в любом случае равняться NULL .
dwCreationDistribution [ править ]
Управляет режимами автосоздания, автоусечения файла и им подобными. Для коммуникационных портов всегда должно задаваться OPEN_EXISTING .
dwFlagsAndAttributes [ править ]
Задает атрибуты создаваемого файла. Также управляет различными режимами обработки. При работе с портом этот параметр должен быть или равным 0 , или FILE_FLAG_OVERLAPPED . Нулевое значение используется при синхронной работе с портом, а FILE_FLAG_OVERLAPPED при асинхронной, или, другими словами, при фоновой обработке ввода/вывода. Подробнее про асинхронный ввод/вывод я расскажу позже.
hTemplateFile [ править ]
Задает описатель файла-шаблона. При работе с портами всегда должен быть равен NULL .
При успешном открытии файла, в данном случае порта, функция возвращает дескриптор ( HANDLE ) файла. При ошибке [[| INVALID HANDLE VALUE ]]. Код ошибки можно получитить вызвав функцию [[| GetLastError ]].
Закрытие порта [ править ]
Открытый порт должен быть закрыт перед завершением работы программы. В Win32 закрытие объекта по его дескриптору выполняет функция CloseHandle :
При успешном завершении функция возвращает не нулевое значение, при ошибке нуль.
Пример открытия/закрытия на языке C [ править ]
В данном примере открывается порт СОМ2 для чтения и записи, используется синхронный режим обмена. Проверяется успешность открытия порта, при ошибке выводится сообщение и программа завершается. Если порт открыт успешно, то он закрывается.
Структура DCB [ править ]
Основные параметры последовательного порта описываются структурой DCB . Временные параметры — структурой COMMTIMEOUTS . Существует еще несколько информационных и управляющих структур, но они используются реже. Настройка порта заключается в заполнении управляющих структур и последующем вызове функций настройки.
Основную информацию содержит структура DCB :
Эта структура содержит почти всю управляющую информацию, которая в реальности располагается в различных регистрах последовательного порта.
DCBlength [ править ]
Задает длину, в байтах, структуры DCB . Используется для контроля корректности структуры при передаче ее адреса в функции настройки порта.
BaudRate [ править ]
Скорость передачи данных. Возможно указание следующих констант: CBR_110, CBR_300, CBR_600, CBR_1200, CBR_2400, CBR_4800, CBR_9600, CBR_14400, CBR_19200, CBR_38400, CBR_56000, CBR_57600, CBR_115200, CBR_128000, CBR_256000 . Эти константы соответствуют всем стандартным скоростям обмена. На самом деле, это поле содержит числовое значение скорости передачи, а константы просто являются символическими именами. Поэтому можно указывать, например, и CBR_9600 , и просто 9600 . Однако рекомендуется указывать символические константы, поскольку при компиляции программы проверяется корректность их имен.
fBinary [ править ]
Включает двоичный режим обмена. Win32 не поддерживает недвоичный режим, поэтому данное поле всегда должно быть равно 1 , или логической константе TRUE (что предпочтительней). В Windows 3.1, если это поле было равно FALSE , включался текстовый режим обмена. В этом режиме поступивший на вход порта символ, заданный полем EofChar , свидетельствовал о конце принимаемых данных.
fParity [ править ]
Включает режим контроля четности. Если это поле равно TRUE , то выполняется проверка четности, при ошибке, в вызывающую программу, выдается соответствующий код завершения.
fOutxCtsFlow [ править ]
Включает режим слежения за сигналом [[| CTS ]]. Если это поле равно [[| TRUE ]] и сигнал [[| CTS ]] сброшен, передача данных приостанавливается до установки сигнала CTS . Это позволяет подключеному к компьютеру прибору приостановить поток передаваемой в него информации, если он не успевает ее обрабатывать.
fOutxDsrFlow [ править ]
Включает режим слежения за сигналом [[| DSR ]]. Если это поле равно TRUE и сигнал DSR сброшен, передача данных прекращается до установки сигнала DSR .
fDtrControl [ править ]
Задает режим управления обменом для сигнала [[| DTR ]]. Поле может принимать следующие значения:
- DTR_CONTROL_DISABLE Сигнал DTR снимается при открытии порта. У открытого порта может быть изменён функцией EscapeCommFunction.
- DTR_CONTROL_ENABLE Сигнал DTR устанавливается при открытии порта. У открытого порта может быть изменён функцией EscapeCommFunction.
- DTR_CONTROL_HANDSHAKE Сигнал DTR автоматически устанавливается/снимается в ходе работы с портом. Не может быть изменён функцией EscapeCommFunction.
fDsrSensitivity [ править ]
Задает чувствительсть коммуникационного драйвера к состоянию линии [[| DSR ]]. Если это поле равно TRUE , то все принимаемые данные игнорируются драйвером (коммуникационный драйвер расположен в операционной системе), за исключением тех, которые принимаются при установленом сигнале DSR .
fTXContinueOnXoff [ править ]
Задает, прекращается ли передача при переполнении приемного буфера и передаче драйвером символа XoffChar . Если это поле равно TRUE , то передача продолжается, несмотря на то, что приемный буфер содержит более XoffLim символов и близок к переполнению, а драйвер передал символ XoffChar для приостановления потока принимаемых данных. Если поле равно FALSE , то передача не будет продолжена до тех пор, пока в приемном буфере не останется меньше XonLim символов и драйвер не передаст символ XonChar для возобновления потока принимаемых данных. Таким образом это поле вводит некую зависимость между управлением входным и выходным потоками информации.
fOutX [ править ]
Задает использование XON/XOFF управления потоком при передаче. Если это поле равно TRUE , то передача останавливается при приеме символа XoffChar , и возобновляется при приеме символа XonChar .
fInX [ править ]
Задает использование XON/XOFF управления потоком при приеме. Если это поле равно TRUE , то драйвер передает символ XoffChar , когда в приемном буфере находится более XoffLim , и XonChar , когда в приемном буфере остается менее XonLim символов.
fErrorChar [ править ]
Указывает на необходимость замены символов с ошибкой четности на символ задаваемый полем ErrorChar . Если это поле равно TRUE , и поле fParity равно TRUE , то выполняется замена.
fNull [ править ]
Определяет действие выполняемое при приеме нулевого байта. Если это поле TRUE , то нулевые байты отбрасываются при передаче.
fRtsControl [ править ]
Задает режим управления потоком для сигнала RTS. Поле может принимать следующие значения:
- RTS_CONTROL_DISABLE Сигнал RTS снимается при открытии порта. У открытого порта может быть изменён функцией EscapeCommFunction.
- RTS_CONTROL_ENABLE Сигнал RTS устанавливается при открытии порта. У открытого порта может быть изменён функцией EscapeCommFunction.
- RTS_CONTROL_HANDSHAKE Сигнал RTS автоматически устанавливается/снимается в ходе работы с портом. Не может быть изменён функцией EscapeCommFunction. Сигнал RTS устанавливается, когда приемный буфер заполнен менее, чем на половину, и снимается, когда буфер заполняется более чем на три четверти.
- RTS_CONTROL_TOGGLE Задаёт, что сигнал RTS установлен, когда есть данные для передачи. Когда все символы из передающего буфера переданы, сигнал снимается.
fAbortOnError [ править ]
Задает игнорирование всех операций чтения/записи при возникновении ошибки. Если это поле равно TRUE , драйвер прекращает все операции чтения/записи для порта при возникновении ошибки. Продолжать работать с портом можно будет только после устранения причины ошибки и вызова функции ClearCommError.
fDummy2 [ править ]
Зарезервировано и не используется.
wReserved [ править ]
Не используется, должно быть установлено в 0 .
XonLim [ править ]
Задает минимальное число символов в приемном буфере перед посылкой символа XON .
XoffLim [ править ]
Определяет максимальное количество байт в приемном буфере перед посылкой символа XOFF . Максимально допустимое количество байт в буфере вычисляется вычитанием данного значения из размера приемного буфера в байтах.
ByteSize [ править ]
Определяет число информационных бит в передаваемых и принимаемых байтах. Число информационных бит может быть в диапазоне от 4 до 8 .
Parity [ править ]
Определяет выбор схемы контроля четности. Данное поле должно содержать одно из следующих значений:
- EVENPARITY Дополнение до четности
- MARKPARITY Бит четности всегда 1
- NOPARITY Бит четности отсутствует
- ODDPARITY Дополнение до нечетности
- SPACEPARITY Бит четности всегда 0
StopBits [ править ]
Задает количество стоповых бит. Поле может принимать следующие значения:
- ONESTOPBIT Один стоповый бит
- ONE5STOPBIT Полтора стоповых бита
- TWOSTOPBITS Два стоповых бита
XonChar [ править ]
Задает символ XON используемый как для приема, так и для передачи. Обычно 0x11 ( 17 ).
XoffChar [ править ]
Задает символ XOFF используемый как для приема, так и для передачи. Обычно 0x13 ( 19 ).
ErrorChar [ править ]
Задает символ, использующийся для замены символов с ошибочной четностью.
EofChar [ править ]
Задает символ, использующийся для сигнализации о конце данных.
EvtChar [ править ]
Задает символ, использующийся для сигнализации о событии.
wReserved1 [ править ]
Зарезервировано и не используется.
Замечания [ править ]
Если структура DCB содержит конфигурацию для последовательного порта, совместимого с 8250, то к значениям полей ByteSize и StopBits применяются следующие ограничения:
- Количество информационных бит должно быть от 5 до 8 .
- Не допускается использование 5 информационных бит с 2 стоповыми битами, также как 6 , 7 или 8 информационных бит с 1,5 стоповыми битами.
Заполнение структуры DCB [ править ]
Структура COMMTIMEOUTS [ править ]
ReadIntervalTimeout — время в миллисекундах, задающее максимальное время, для интервала между поступлением двух символов по линии связи. Если интервал между поступлением каких-либо двух символов будет больше этой величины, операция ReadFile завершается и любые буферизированные данные возвращаются.
Чтобы операция ReadFile немедленно возвращала управление со всеми полученными данными (асинхронный режим) следует задавать следующие значения:
ReadTotalTimeoutMultiplier — Множитель, используемый, чтобы вычислить полный период времени простоя для операций чтения, в миллисекундах. Для каждой операции чтения, это значение умножается на затребованное число байтов, которые читаются.
ReadTotalTimeoutConstant — Константа, используемая, чтобы вычислить полный (максимальный) период времени простоя для операций чтения, в миллисекундах. Для каждой операции чтения, это значение добавляется к произведению члена структуры ReadTotalTimeoutMultiplier и прочитанного числа байтов.
Значение нуля и для члена ReadTotalTimeoutMultiplier, и для члена ReadTotalTimeoutConstant указывает, что полное время простоя не используются для операций чтения.
WriteTotalTimeoutMultiplier — Множитель, используемый, чтобы вычислить полный период времени простоя для операций записи, в миллисекундах. Для каждой операции записи, это значение умножается на число записываемых байтов.
WriteTotalTimeoutConstant — Константа, используемая, чтобы вычислить полный период времени простоя для операций записи, в миллисекундах. Для каждой операции записи, это значение добавляется к произведению члена структуры WriteTotalTimeoutMultiplier и записанного числа байтов.
Значение нуля и для члена WriteTotalTimeoutMultiplier, и для члена WriteTotalTimeoutConstant указывает, что полное время простоя не используются для операций записи.
Заполнение структуры COMMTIMEOUTS [ править ]
Вариант 1: (максимальная задержка при чтении и записи = TIMEOUT)
Вариант 2: Инициализация значениями (без задержки при чтении)
Пример настройки порта [ править ]
Структура COMMPORT [ править ]
Стандартный диалог настройки порта [ править ]
Для настройки параметров COM — порта может быть вызвано штатное окно Windows. Вызов осуществляется функцией CommConfigDialog(), которая в качестве параметров принимает имя настраиваемого порта, хендл родительского окна и указатель на структуру COMMCONFIG. Следует отметить, что для корректного вызова окна, структура COMMCONFIG должна быть заполнена значениями заранее. Настройку структуры можно выполнить вручную или при помощи функции GetCommConfig(). Например:
Выделение памяти для структуры COMMPORT [ править ]
Прием и передача данных [ править ]
Прием и передача данных для последовательного порта может выполнятся в синхронном или асинхронном режимах. Асинхронный режим позволяет реализовать работу по событиям, в то время как синхронный лишен этой возможности, но является более простым в реализации. Для работы в синхронном режиме, порт должен быть открыт следующим образом:
Предпоследний параметр dwFlagsAndAttributes должен быть равен 0. После успешного открытия порта, данные могут быть считаны или записаны при помощи функций ReadFile() и WriteFile().
Функция ReadFile/WriteFile осуществляет чтение/запись из файла (устройства) начиная с текущей позиции после окончания чтения обновляет указатель в файле.
Недостатком этого способа является то, что вызывая функцию ReadFile(), мы не знаем есть ли данные для чтения. Можно циклически проверять их наличие, но это приводит к дополнительным расходам времени ЦП. Поэтому на практике часто удобней использовать асинхронный режим. Для этого при вызове функции CreateFile() параметр dwFlagsAndAttributes должен быть равен FILE_FLAG_OVERLAPPED.
Далее, необходимо настроить реакцию порта на события при помощи функции SetCommMask() и используя функции WaitCommEvent() и WaitForSingleObject() ожидать событие или тайм аут. Например:
Сброс порта [ править ]
Пример настройки порта и выполнения чтения/записи данных [ править ]
Код для работы с COM-портом. Многострадальный, соответственно относительно простой и понятный, при этом обходит основные подводные камни. Надеюсь, может быть полезен.