- How to Add “Open File Location” Right-Click Option in Windows XP
- Method 1
- Method 2
- One small request: If you liked this post, please share this?
- About the author
- 5 thoughts on “How to Add “Open File Location” Right-Click Option in Windows XP”
- Open the location of a Program / APP in Windows-10 (path, folder)?
- The solution is simple to open the location of a Program in Windows-10 (path, folder)?
- 1.) . Open the program file location over the Windows-10 search! 2.) . Open the program path via Windows-10 Task-Manager! 3.) . Find the program file location via MS-Explorer! 4.) . If the File Location is a Shortcut! 5.) . Open directory of background programs and services! 6.) ► . All apps folders (open, find, delete)?
- 1.) Open the program file location over the Windows-10 search!
- 2.) Open the program path via Windows-10 Task-Manager!
- 3.) Find the program file location via MS-Explorer!
- 4.) If the File Location is a Shortcut!
- 5.) Open directory of background programs and services!
- How can i find and open the program folder in Windows 8.1/10? (location, file, path)
- In Windows-8, 8.1 and 10 It is quite simply to find a program folder or file directory and open it!
- 1.) Open the certain program folder via Search!
- 2.) Open file location, program location via shortcut link windows 8!
- 3.) Windows 8.1 installed programs folder location!
- 4.) Windows 8.1 file explorer location!
- I can’t use the «Open File Location» option in the files’ properties.
- Replies (7)
- Open file location
- eomastin
- Advertisements
- Norton
- Trouble
- eomastin
- eomastin
- Regedit32
- Attachments
- Advertisements
- eomastin
- Advertisements
- Regedit32
- Ask a Question
- Similar Threads
How to Add “Open File Location” Right-Click Option in Windows XP
Windows Vista and Windows 7 include the Open file location context menu item for Shortcuts, which help you quickly open the target folder of a shortcut. In Windows XP, it takes four mouse clicks to accomplish the task. To open the target folder of a shortcut in Windows XP, you need to right-click on the shortcut file, click Properties and click the Find Target button to open the parent folder of the target file or folder. And an additional mouse click is needed to close the Shortcut Properties dialog.
You can add the Open file location feature in Windows XP (similar to what you have in Windows Vista) using one of the two methods. Method 1 uses a .REG file, and Method 2 uses a VBScript that I wrote. No additional shell extensions are needed!
Note: The only drawback of Method 1 is that the Open file location command will be seen in the context menu of every file and folder, not only for shortcuts. If you need the Open file location command shown only for shortcuts (.lnk files), then you may use my VBScript which is discussed in Method 2 below.
Method 1
Download findtarget.reg and save to Desktop. Right-click on the file and choose Merge. The Open file location command is added to the context menu for all files.
To remove the option, use the findtarget-undo.reg file.
Method 2
Here is a VBScript that I wrote which adds the Open file location command to the context menu of shortcuts (.lnk files)
Download opentargetdir.zip extract and save the Script file opentargetdir.vbs to your Windows folder. To open the Windows folder in your system, type %systemroot% in Start, Run dialog and click OK. Double-click the file opentargetdir.vbs to run it. When you see the following prompt, click OK.
The Open file location command is now added to the context menu for shortcuts.
As the dialog says, type UNINSTALL and press ENTER if you want to remove the Open file location command from the context menu. Then delete the file opentargetdir.vbs from your Windows directory.
One small request: If you liked this post, please share this?
About the author
Ramesh Srinivasan founded Winhelponline.com back in 2005. He is passionate about Microsoft technologies and he has been a Microsoft Most Valuable Professional (MVP) for 10 consecutive years from 2003 to 2012.
Microsoft → Windows → Windows XP → How to Add “Open File Location” Right-Click Option in Windows XP
5 thoughts on “How to Add “Open File Location” Right-Click Option in Windows XP”
Just a small fix: You should only add the option to lnk files and not every file and folder, because there is no point in “finding the folder in which you are currently in”.
Open the location of a Program / APP in Windows-10 (path, folder)?
The solution is simple to open the location of a Program in Windows-10 (path, folder)?
1.) . Open the program file location over the Windows-10 search!
2.) . Open the program path via Windows-10 Task-Manager!
3.) . Find the program file location via MS-Explorer!
4.) . If the File Location is a Shortcut!
5.) . Open directory of background programs and services!
6.) ► . All apps folders (open, find, delete)?
1.) Open the program file location over the Windows-10 search!
Via Search Symbol or Windows-Logo + Q keyboard shortcut start the Windows 10 search.
Enter in the Search Box for example the text word and do a right click on WordPad , and open the File Location!
(. see Image-1 Arrow 1 to 4)
| (Image-1) Open the location via Windows-10 search! |
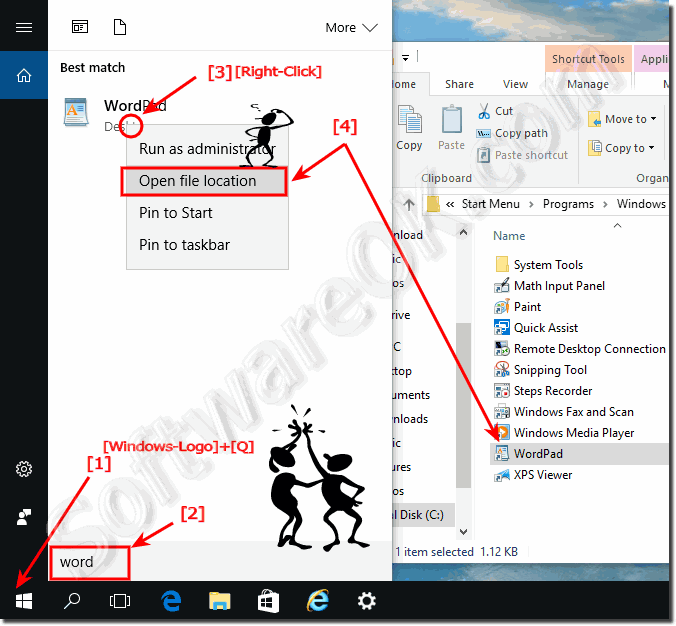 |
2.) Open the program path via Windows-10 Task-Manager!
While programs running on Windows 10, it is easy to open the program path via Task Manager.
Please use the keyboard-shortcut [CTRL+ Shift + Esc] to start the Windows 10 Task Manager.
In the Task-Manager click More details and select the Tab Processes .
In the List-View Select the program from which they need the file directory and do a Right Click
| (Image-2) Open the location of a Program in Windows-10 via the Task-Manager! |
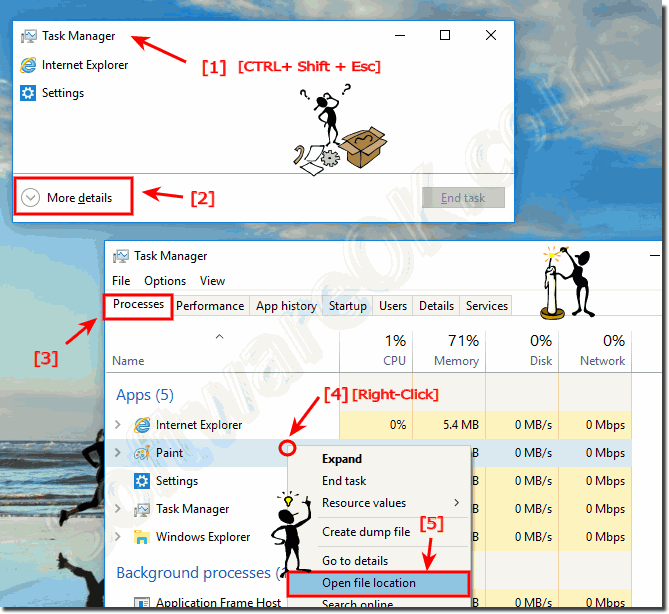 |
3.) Find the program file location via MS-Explorer!
Please start the Windows 10 File Explorer, for example, you can use the keyboard shortcut Windows + E .
Enter in the search box the name of the program, for example note*.exe do a right click and select «Open file location» .
(. see Image-3 Arrow 1 to 4)
| (Image-1) Find location of a Program in Windows-10 via MS-Explorer! |
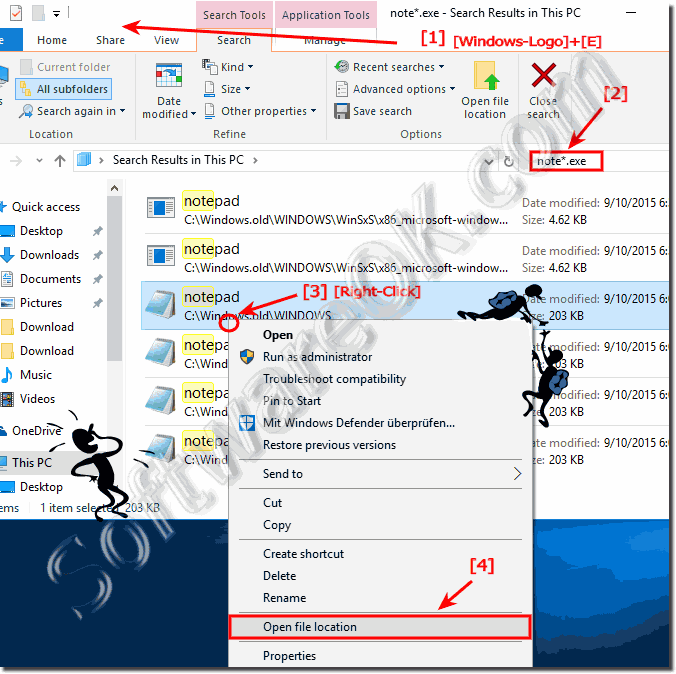 |
4.) If the File Location is a Shortcut!
Do a right click on the Windows-10 program shortcut and open the real file location (file path) (. see Image-4 Arrow 1 & 2)
| (Image-4) Open the location of a Program in Windows-10 via Shortcut! |
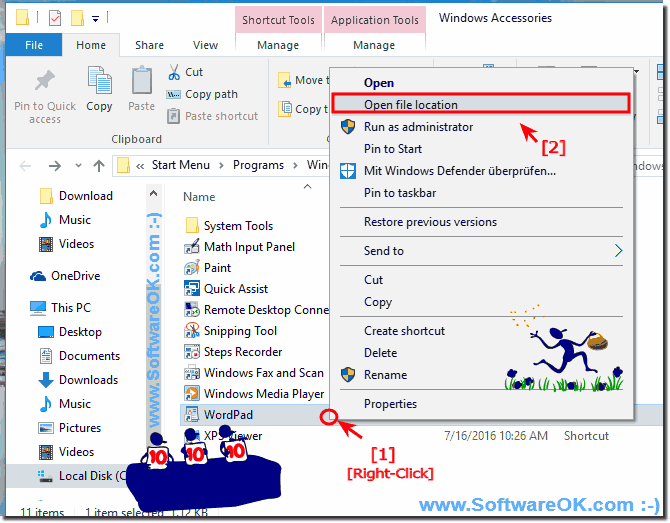 |
These solutions to find the location of a program is not only suitable and written as a solution or instruction for Windows 10, even though these screenshots have been made under Windows 10, as you can see above under Windows 10 shot screen photos, you can this example use to locate program folders as a solution without hesitation synonymous apply to older versions of Microsoft Windows operating systems.
It does not matter if it’s a program folder on a plain Windows desktop computer, or if you’re looking for the Program folder on the tablet, Surface Pro / Go. Yes, even a server administrator on the MS operating system sometimes looking for these folders. It really makes sense to use this simple solution to find the folder of the APP or desktop application, it was tested on different MS OS and successfully verified when locating!
In this short FAQ you will learn, with various examples, how to get out the location or the directory of a particular program, for example, to create a program shortcut. The examples here is tested and created under Windows 10 but it can be also used for MS Windows Server 2019, 2016, .
5.) Open directory of background programs and services!
1. Key combination [Windows-Shift + Esc] to open the Windows Task Manager!
2. Please click on «More Details» (. see Image-2 Point 2)
3. Under the «Details» tab you can see all programs and background programs
4. Now click (right mouse button) on the corresponding one Program
5. And open the directory of the corresponding program!
Tip: the task manager is usually always started in administrative mode.
How can i find and open the program folder in Windows 8.1/10? (location, file, path)
In Windows-8, 8.1 and 10 It is quite simply to find a program folder or file directory and open it!
1.) Open the certain program folder via Search!
1. To open the certain program folder, -path press the [Windows-Logo] key
2. then you simply tap the program name—for this example «internet» for Internet Explorer (see Image-1 Arrow-1).
3. Click on the Program with the right mouse button (see Image-1 Arrow-2),
4. At the bottom of the Windows search will displays a selection.
5. Now you just click on «open location» (. see Image-1 Arrow-3)
The result: (. see Image-2)
| Image-1 |
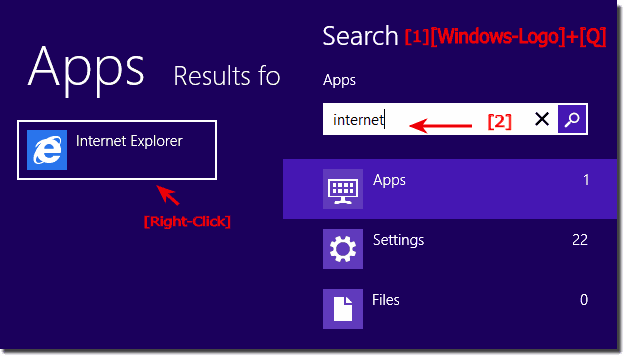 In Windows 8 I will find the program folder and open him! |

2.) Open file location, program location via shortcut link windows 8!
If there is a program such as to link to the Internet Explorer 10.0. Click with the right mouse button on the «program shortcut» and the command «open file location» (. see Image-2 Arrow-1)
| Image-2 |
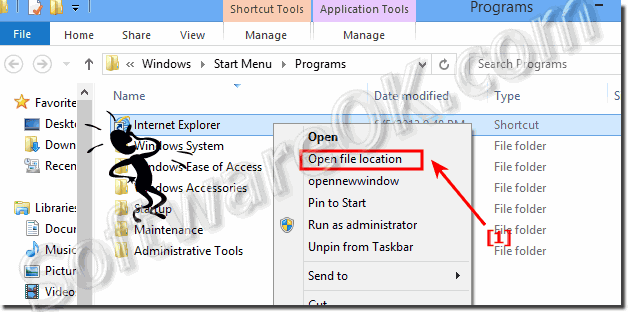 Open the program location in Windows-8 example IE10.0 |

3.) Windows 8.1 installed programs folder location!
The standard install path for programs in windows 8 is Programs and ProgramsX86!
| (Image-3) program files folder in Windows 8! |
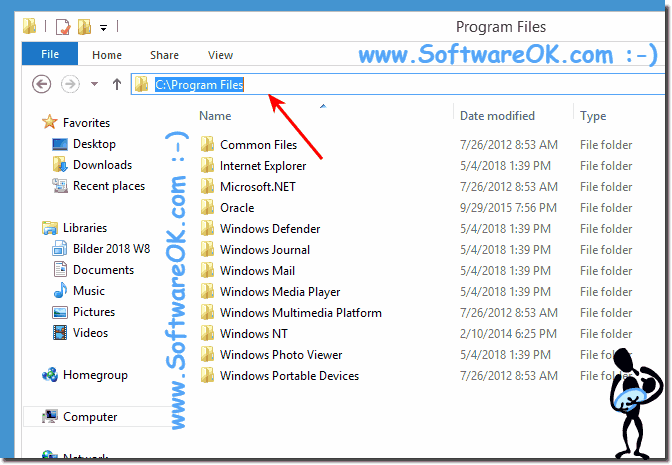 |
4.) Windows 8.1 file explorer location!
The ms file explorer is in C:\Windows use this in address bar or %windir%
I can’t use the «Open File Location» option in the files’ properties.
The option «Open File Location» in the files properties has been working normally for me before. Suddenly, it didn’t work since yesterday. I wanted to open the folder location of the shortcuts on the desktop but when I clicked on it, and nothing shows up, not even an error message. I’ve tried System restore but no help at all. Does anyone know what is the issue I am facing? Your help is appreciated! Thanks!
Replies (7)
I would suggest you to run the System File Checker (SFC) scan on your computer and check if it fixes the problem.
SFC scan will make Windows replace corrupt or missing system files on your computer.
Steps to perform sfc scan:
a. Click Start, click All Programs, click Accessories, right-click Command Prompt, and select Run as Administrator.
b. Click Continue or supply Administrator credentials if prompted.
c. In the Command Prompt window type the following, and press Enter:
sfc /scannow
Refer this KB article for more information:
http://support.microsoft.com/kb/929833
Regards,
Afzal Taher — Microsoft Support.
Visit our Microsoft Answers Feedback Forum and let us know what you think.
7 people found this reply helpful
Was this reply helpful?
Sorry this didn’t help.
Great! Thanks for your feedback.
How satisfied are you with this reply?
Thanks for your feedback, it helps us improve the site.
Open file location
eomastin
Advertisements
Norton
Trouble
Noob Whisperer
eomastin
eomastin
Regedit32
The right-click Context menu option Open file location is controlled from multiple registry keys, all of which rely on the Class ID . This is located at the following location:
This key contains a sub-key: InProcServer32 with a Default value of %SystemRoot%\system32\shell32.dll
A couple of things you might consider doing to see whether you can resolve the issue:
- From an Administrator: Command Prompt run a REG QUERY
Press Enter key
Press Enter key
If your results do not match this, then make the necessary changes
If after step 1 things are not improving then it is possible the shell32.dll is corrupted or missing. You could from an Administrator: Command Prompt run a SFC /SCANNOW to see whether a system repair is needed, and you could also re-register the DLL using the command:
Attachments
Advertisements
eomastin
The SFC /SCANNOW scan said there are no issues.
I got this message on the merge:
Advertisements
Regedit32
I would not panic about the incomplete merging of the file as your results from the REG QUERY show me the defaults for the CLSID are correct, meaning any other Registry key calling this CLSID is receiving the correct path to the shell32.dll required for the action.
The cause of the error though is for one of two reasons:
- You were attempting to merge the file while signed-in as a User not belonging to the Administrative Group, or
- The security of your computer requires that you first right-click on the download, select properties and click Unblock
Have you attempted to register the shell32.dllagain? (Noting: That you may need to replace the current copy with a new one from a Windows 10 iso image first )
- From an Administrator: Command Prompt type: regsvr32 /i shell32.dll then press Enter
- Close the command prompt window
- Shutdown and restart computer
Ask a Question
Want to reply to this thread or ask your own question?
You’ll need to choose a username for the site, which only take a couple of moments. After that, you can post your question and our members will help you out.
Similar Threads
| How to open OST File in MS Outlook email? | 1 | Feb 2, 2019 |
| SOLVED Can’t open picture or movie files | 3 | Jan 3, 2019 |
| Cannot open file via right mouse button | 3 | Nov 2, 2018 |
| File Explorer will not stay open | 3 | Jul 14, 2018 |
| Error opening MS Project 2007 file ? | 1 | Jun 29, 2018 |
| Trying to open this file from another computer was unsuccessful. | 2 | May 24, 2018 |
| SOLVED Keeps asking «How do you want to open this file» when opening an image | 4 | May 18, 2018 |
| SOLVED Cannot open File Explorer since May Update | 9 | May 11, 2018 |
We provide expert advice, technical support and troubleshooting articles for Windows 10. If you’re having problems with your computer, post on the forums and we’ll help you fix it.



